ベクターワークスってどんなCAD?特徴・使い方・学び方を解説

世界的に人気のある汎用CADソフト「ベクターワークス」。ベクターワークスは設計用途に応じて、いくつかの製品がラインナップされています。ここでは製品種類別の特長や、インストールの方法、また基本的な使い方から習得方法までをご紹介。初心者の方であってもしっかり理解できるよう、パソコンの基本についても詳しく解説していきます。
目次
- 1. ベクターワークスってどんなCADソフト?
- 1-1. ベクターワークスの特徴
- 1-2. ベクターワークスの種類と特色
- 1-2-1. 建築・内装業者向けの「アーキテクト」
- 1-2-2. 景観デザイン向けの「ランドマーク」
- 1-2-3. 照明デザイン向けの「スポットライト」
- 1-2-4. 最上位の「デザイナー」
- 1-3. ベクターワークス ビューワーとは?
- 2. ベクターワークス 2017の動作環境
- 2-1. WindowsとMacの推奨環境
- 2-1-1. 推奨される動作環境
- 2-1-2. グラフィックス環境
- 2-2. 快適に使うには?
- 2-2-1. ビデオメモリについて
- 2-2-2. グラフィックスドライバについて
- 2-2-3. OS(オペレーティングシステム)について
- 2-2-4. ディスプレイについて
1. ベクターワークスってどんなCADソフト?

ベクターワークス(Vectorworks)とは、家や店舗を設計したりデザインするときに使うCADソフトのこと。CADソフトにはさまざまな種類がありますが、中でもベクターワークスはオートキャド(AutoCAD)と並ぶ人気のアプリケーションです。
またベクターワークスは感覚的な操作で設計から3次元の完成パース図まで作成することが可能。プロダクトデザインから建築まで、世界中で幅広い用途において使われています。そんなVectorworksとは一体どんなCADなのでしょうか?
1-1. ベクターワークスの特徴

ベクターワークスは米国Nemetschek Vectorworks社が開発し、日本ではA&A株式会社が販売しています。絵を描くような操作性が特徴で、PhotoshopやIllustratorなどのAdobe製のソフトと連携がとりやすいので、主にアトリエやデザイン事務所などでよく使われています。
もともとはMiniCad(ミニキャド)というMac向けの汎用CADでしたが、ベクターワークスと名称を変えた後は、2D・3D・プレゼンテーション・データベースなどの豊富な機能を使って、様々な空間を総合的にデザインすることができるようになりました。
現在はWindowsとMacの両方に対応し、バージョンアップを行うごとにユーザーの声を反映した便利な機能が増え続け、さらなる発展をし続けています。
1-2. ベクターワークスの種類と特色
Vectorworks(ベクターワークス)には、「ベクターワークスデザインシリーズ」と呼ばれる4種類の製品があります。それぞれアーキテクト、ランドマーク、スポットライト、デザイナー呼ばれ、ユーザーは自分のデザインスタイルにあった製品を選ぶことができます。
1-2-1. 建築・内装業者向けの「アーキテクト」

アーキテクト(Architect)は、3次元モデルデザインを含む建築設計や、ディスプレイのデザインに適した製品です。BIMをはじめとする、最新の建築設計を支援する機能や建築向けの豊富なライブラリデータを搭載しています。
そもそも3次元って何?BIMって何?と思われた方は、以下の記事で3次元について詳しく解説していますので参照してみてください。
参考記事:
・CADソフト全21種類!2Dと3Dの比較や選び方などを解説
1-2-2. 景観デザイン向けの「ランドマーク」

ランドマーク(Landmark)は、都市計画や公園、造園計画など、ランドスケープをデザインするのに適した製品です。先進的な都市計画、土木、造園設計を支援するため、ほかのシリーズに比べて樹木や花などの豊富なライブラリデータを搭載しています。
1-2-3. 照明デザイン向けの「スポットライト」

スポットライト(Spotlight)は、ステージやライティングなど、エンタテインメントをデザインするのに適した製品です。そのため最先端の舞台照明計画を支援する機能や、実在する照明機器やステージ機材など、あらゆる照明デザインをするための豊富なライブラリデータを搭載しています。
1-2-4. 最上位の「デザイナー」

デザイナー(Designer)は、建築、土木、舞台照明など、さまざまな設計分野のデザインワークに適した最上位製品です。上でご紹介した、アーキテクト、ランドマーク、スポットライトの全ての機能を搭載しているので、あらゆる設計やデザインに対応しています。
1-3. ベクターワークスビューワーとは?

Vectorworks viewer(ベクターワークスビューワー)とは、ベクターワークスを使うユーザーの方向けに、無償で提供されていビューワーソフトで、最新版はベクターワークス 2018 ビューワーとなっています。
Vectorworks 2018 Viewerではベクターワークスのバージョン9~2018のファイルを表示・印刷することが可能。Windows版/Mac版の2種類が用意されています。
2. ベクターワークス 2017の動作環境
ベクターワークスはどんなパソコンでも動くわけではありません。
ベクターワークスでは3次元モデルを作成したり、その3次元モデルに自動で色や影を付けるレンダリングという作業も行うため、パソコンにとても負荷がかかります。そのため、ある程度スペックの高いパソコンが必要となります。
現在のベクターワークスシリーズの最新バージョンは2018ですが、ここでは一つ前の2017を例に紹介します。
2-1. WindowsとMacの推奨環境
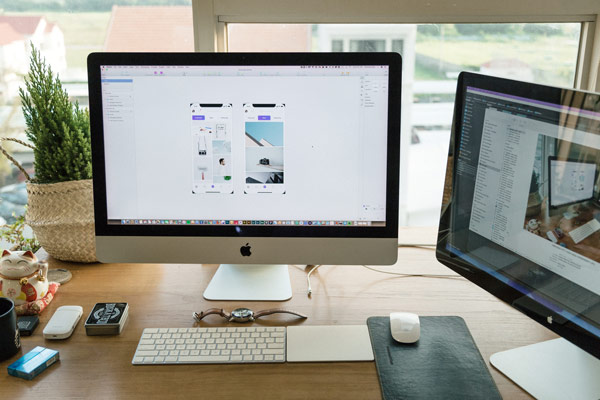
では一体、どんな動作環境のパソコンが必要なのでしょうか?Windowsユーザーも、Macユーザーもそれぞれチェックしてみましょう。
2-1-1. 推奨される動作環境
ベクターワークス販売元のA&A社が、公式に推奨する推奨環境は次の通りです。
| Windows | Mac | |
|---|---|---|
| OS | Windows 10 (64bit) Windows 8/8.1 (64bit) Windows 7 SP1 (64bit) ※32bit OS 未対応 |
macOS 10.12 (Sierra) Mac OS X 10.11 (El Capitan) Mac OS X 10.10 (Yosemite) |
| CPU | Intel Core i5 以上 | |
| メモリ | 推奨8GB以上(最小4GB) 大きなファイルや複雑なレンダリングには8GB?16GB を推奨 ※ CPU内蔵グラフィックスの場合、VRAMをメインメモリから取得します。 VRAMの使用分を考慮してメモリを搭載してください。 |
|
| 画面解像度 | 推奨1920 x 1080以上 (最小1440 x 900) 4Kディスプレイ対応 |
推奨1920 x 1080以上 (最小1440 x 900 ) Retinaディスプレイ対応 |
| グラフィックス | 以下の条件を満たすグラフィックスコントローラが必要 -VRAM(ビデオメモリ)推奨2?4GB(最小1GB) -OpenGL2.1対応 グラフィックスボード、または単体グラフィックスを推奨 |
|
| その他 |
・ハードディスク空容量: 27GB(オプションライブラリ22GBを含む) ・インターネット接続環境が必須 (インストール/アクティベーション/各機能) ・PDF閲覧のためのPDF閲覧ソフト ・ヘルプ閲覧のためのブラウザ |
|
出典:エーアンドエー株式会社
ベクターワークス 2017の操作性は、より高性能なCPUとメモリの追加によって向上します。
CPUとはパソコンの頭脳にあたるパソコン内のパーツです。性能のよいCPUほどパソコンの処理速度が速くなります。メモリとはデータやプログラムを一時的に記憶するパソコン内のパーツのことです。
メモリは作業デスクのようなもので、デスクが広いと作業がはかどるのと同じく、メモリが大きいとパソコンの動作が速くなります。
このことからベクターワークスのような3次元データも操作するようなCADには、性能の良いCPUと大きいサイズのメモリを搭載したパソコンが適していると言えます。
2-1-2. グラフィックス環境
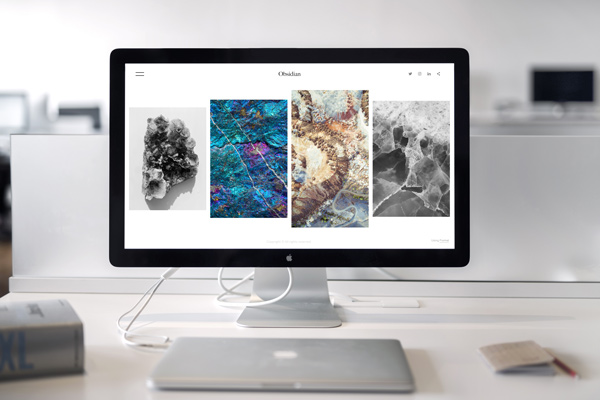
ベクターワークス 2017を快適に使うために、特に注意したいのは、グラフィックス環境についてです。
グラフィックス環境とは、パソコンに搭載されている「グラフィックボード」の性能に依存しています。
グラフィックボードとはディスプレイに画像を綺麗に映し出すための、パソコン内のパーツのことです。そのため、高性能なグラフィックボードをパソコンに搭載すれば、より綺麗な画像をディスプレイに映し出すことができるのです。
また、ベクターワークスはバージョンごとにグラフィックス性能・品質が向上しています。
そのため、パソコンへの負荷も大きくなっていることから、グラフィックスが推奨動作環境を満たさない場合、ベクターワークス 2017の動きが遅くなったり、正常に動作しなくなってしまうことも。
こういった事態にならないよう、使用するパソコンがベクターワークス推奨環境を満たしているかを確認する必要があります。
A&A社が、公式に推奨する推奨環境は次の通りです。
| Windows | Mac | ||
|---|---|---|---|
| 推奨グラフィックボード | NVIDIA、AMD製のチップを搭載したグラフィックスボードの使用を推奨 | Mac Pro | MacBook関連 / iMac / Mac Mini |
| NVIDIA、またはAMD製のチップセットを搭載したグラフィックスボードを推奨 | 単体グラフィックスを搭載した機種を推奨 | ||
| Windows・Mac共通 | |||
| 新しくパソコンを購入される際は、グラフィックスを内臓したCPUを搭載するのではなく、CPUとは別に単体でグラフィックスを搭載した機種を推奨します。CPU内蔵グラフィックスを使用した場合、複雑で大量の図形を使用すると表示速度が低下する場合があります。 | |||
出典:エーアンドエー株式会社
反対に、公式に推奨しないグラフィックスもいくつかあるようなので、ソフト導入の前に一度A&A社のHPをご確認いただくことをお勧めします。
2-2. 快適に使うには?

ベクターワークス 2017をより快適に操作するためには、どういったパソコンが適しているのでしょうか?さらに詳しくパソコンの環境を見ていきましょう。
2-2-1. ビデオメモリについて
ビデオメモリとはパソコンの画面表示に必要なデータを記憶する専用のメモリのことで、主要のメモリとは別のパーツです。
ベクターワークス 2017を十分に動作させるのに必要なビデオメモリの量は、使用するディスプレイのサイズと扱うCADデータの複雑さに依存します。
このビデオメモリの容量が少ないと、画面描画の性能も低くなるのでなるべく高性能のビデオメモリを搭載したパソコンがよいでしょう。
2-2-2. グラフィックスドライバについて
画面にグラフィックスを表示させるためのドライバを「グラフィックスドライバ」といいます。
ドライバとはパソコンに機能を追加するときに必要なソフトのことです。
古いバージョンのグラフィックスドライバを使用すると、ソフトに問題が発生する場合があります。ベクターワークス 2017を使用する前に、まずグラフィックスドライバを最新のバージョンへアップデートしましょう。
2-2-3. OS(オペレーティングシステム)について
ベクターワークス 2017は、Windowsの場合、64bit OSでしか動作しません。
またベクターワークス 2016以降は、32bit OSには対応していませんのでご注意ください。
ベクターワークスを使っている最中、OSに起因する問題が発見された場合には、問題解決の最初の手順としてOSのアップデートを試すと改善される場合があります。
2-2-4. ディスプレイについて
ベクターワークスを快適に操作するためには、なるべく高解像度のディスプレイを使ったほうが作業がはかどります。
高解像度ディスプレイは、細かい粒子で画像を表示するため、画像が鮮明に映るので非常に見やすいからです。
MacではRetinaディスプレイ、Widowsでは2Kや4Kと言われているものがそれに相当します。最低限フルHDと呼ばれる1,920×1,080の解像度があるとより快適に作図できるでしょう。
またベクターワークス使用時に、ディスプレイに関する問題が発見された場合には、ドライバーやOSのアップデートを行うことで改善される場合があります。
出典:エーアンドエー株式会社
3. ベクターワークスを使ってみましょう

ベクターワークス 2017には無償で使える評価版が用意されています。評価版とは、商品版のベクターワークスの性能・機能を試すことができるいわゆる体験版のことです。
そのため体験版には使用期限があります。期限は初回起動(アクティベーション認証)後、30日間となっていますので、学習を始める直前のタイミングでインストールすることをお薦めします。
では使うためにはまず何から始めたらよいのでしょうか?ここではベクターワークスをパソコンにインストールして起動するまでを詳しく説明します。
3-1. ベクターワークスを使う前に
ベクターワークス 2017を正しくインストールするためには何が必要でしょうか?ここではWindows10がインストールされたパソコン環境で解説します。
3-1-1. 最初に確認しましょう
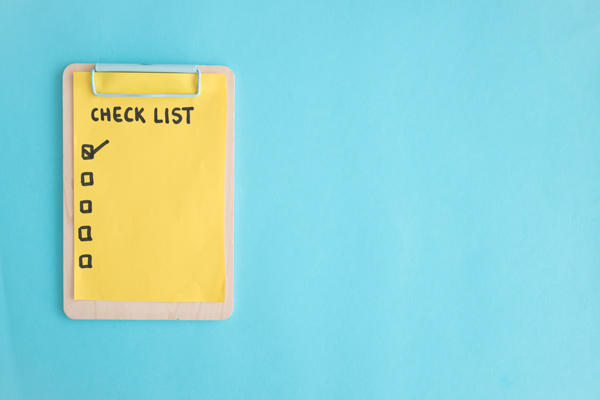
ベクターワークス 2017が推奨するパソコンのシステム環境は2-1-1. 推奨される動作環境で示した通りです。
こちらでもお伝えした通り、インストールするパソコンの環境が推奨条件を満たしているかを事前に確認する必要があります。
また、ベクターワークス 2017をインストールするパソコンの動作環境もあわせて確認しておくとより安心です。パソコンの確認の方法がわからない方はこちらをご参照ください。
3-2. ベクターワークスを設定しましょう

準備ができたら、次はVectorworks 2017を、配布サイトからダウンロードし、パソコンにインストールしていきましょう。
3-2-1. ソフトのダウンロード方法
Vectorworks 2017をインストールするためには、まずインターネットに接続したうえで、A&A社のサイトからソフトウェアを入手する必要があります。ここではソフトウェアを入手するためのダウンロードの方法を、画像付きで詳しく解説していきます。
1.スタートメニューをクリックします。
2.表示される一覧から「Microsoft Edge (マイクロソフト エッジ)」をクリックし起動します。タスクバーにeマークが表示されていたら、それをクリックすることでも起動できます。
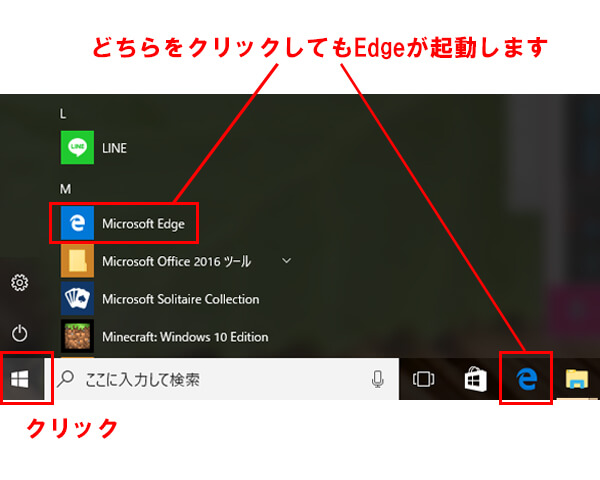
3.検索窓に「Vectorworks 体験版」と入力後検索します。
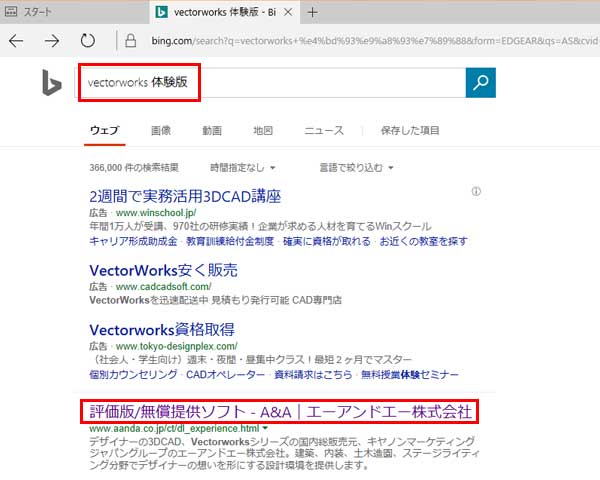 「評価版/無償提供ソフト – A&A|エーアンドエー株式会社」をクリックします。
「評価版/無償提供ソフト – A&A|エーアンドエー株式会社」をクリックします。
4.ダウンロードをクリックします。
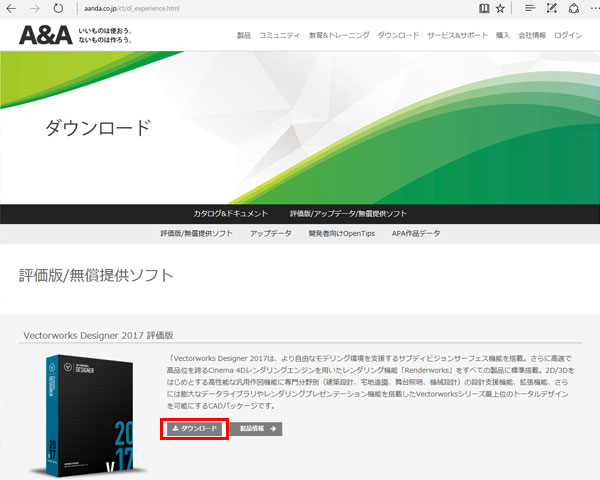
5.画面が遷移します。

この画面をさらに下にスクロールし、Vectorworks評価版を申し込むをクリックします。
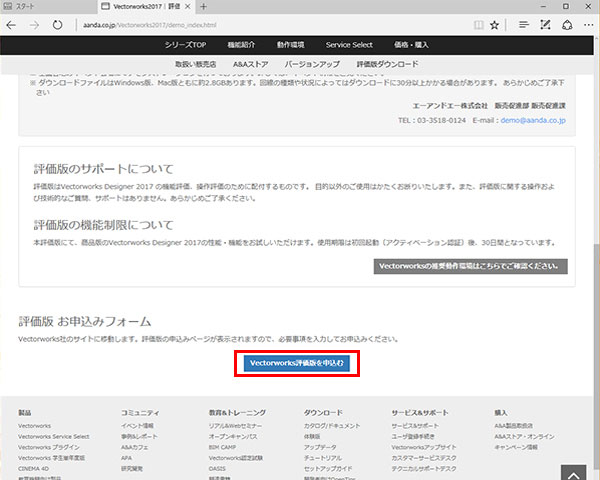
6.さらにVectorworks評価版を申し込むをクリックします。
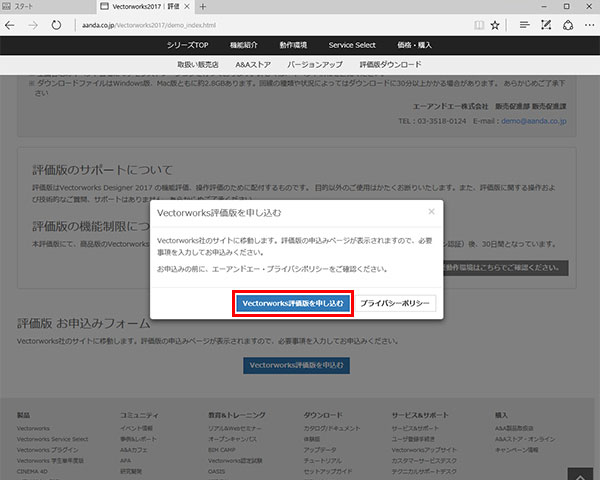
7.必要事項をすべて記入し、左下のSUBMITをクリックします。
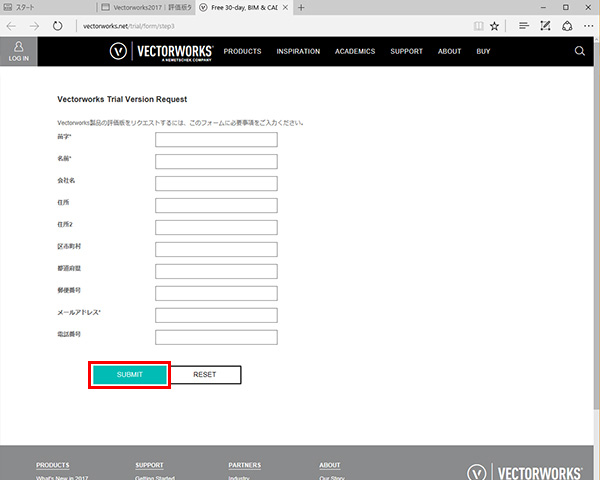
8.7で登録したメールアドレス宛に以下のメールが届きます。
そして、このメールの下部に書かれた、インストールするパソコンのOSを方を選び、クリックします。
このメールにはインストールする際に必要なシリアル番号が記載されているので重要に保管しましょう。
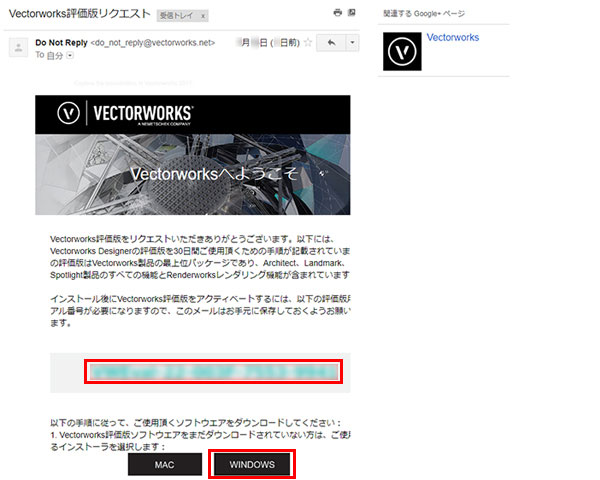
9.インストーラーの保存先指定します。今回はダウンロードフォルダに保存します。
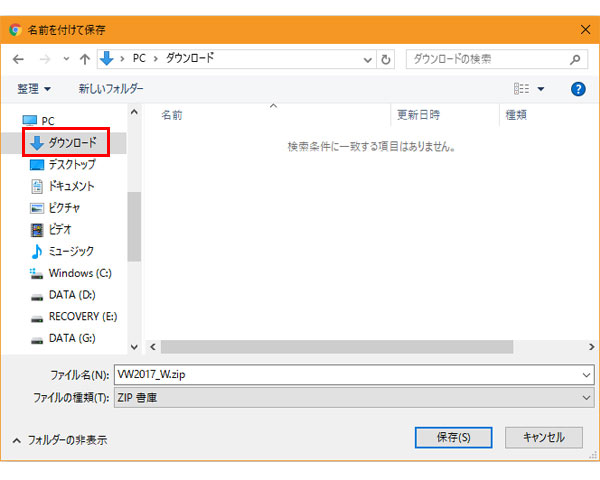
10.zipファイルがダウンロードされたことを確認します。
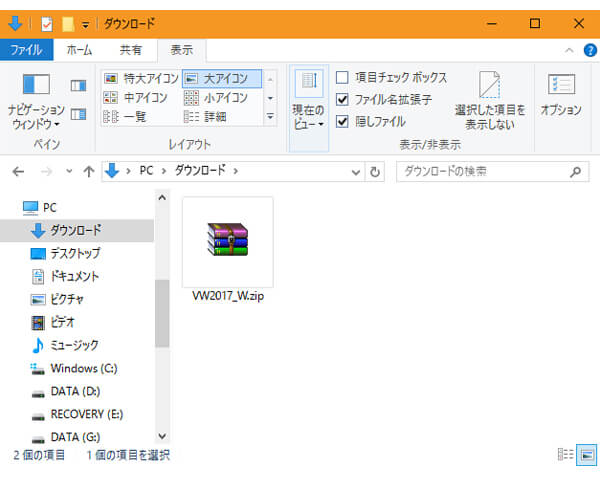
以上でダウンロードは終了です。
3-2-2. ソフトのインストール方法
次はダウンロードしたファイルをパソコンにインストールしていきましょう。
1.ダウンロードしたzipファイルを解凍します。
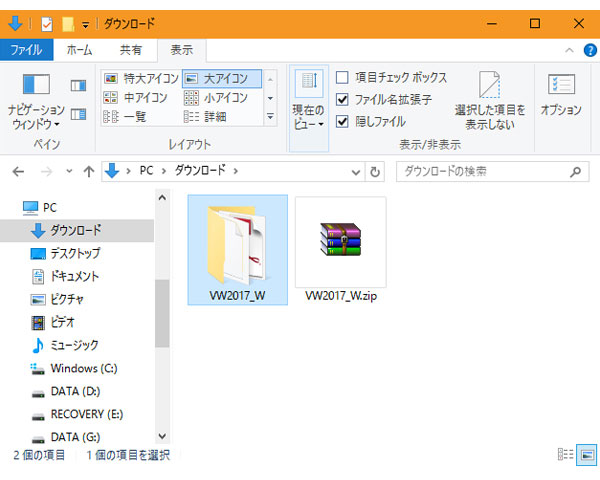
2.解凍したフォルダを開き、インストーラーをダブルクリックし起動します。
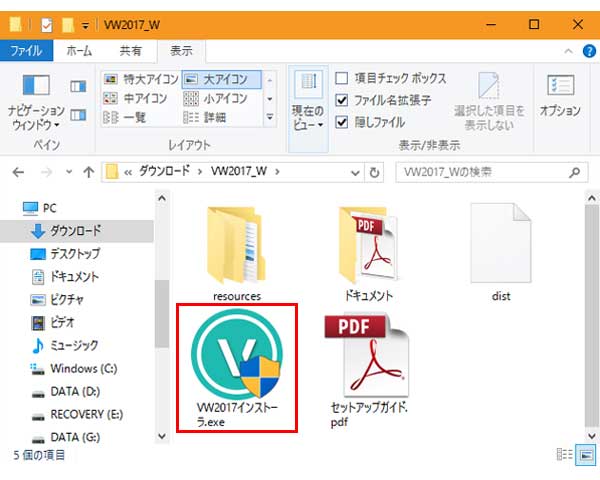
3.Vectorworks 2017のインストールが始まります。画面に従い、次へをクリックします。
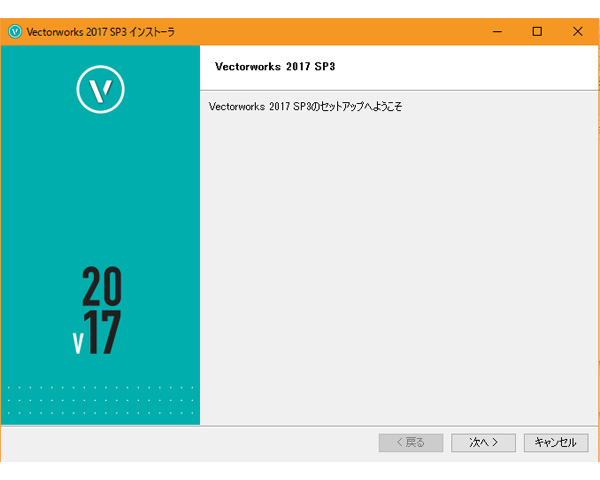
4.必要事項を入力します。
先ほど受信したメールを開き、シリアル番号を確認し入力しましょう。
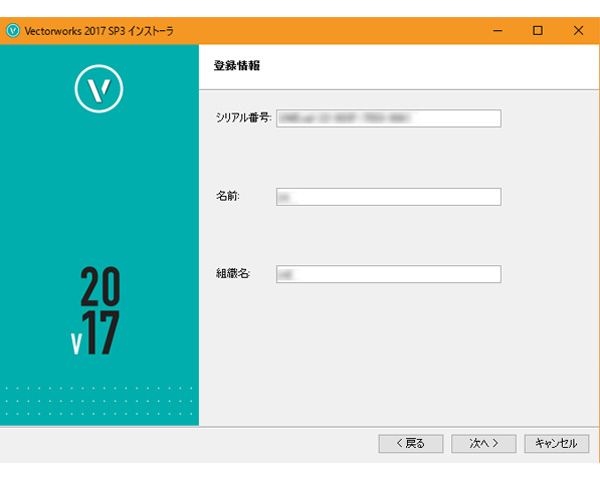
5.同意しますにチェックを入れ、次へをクリックします。
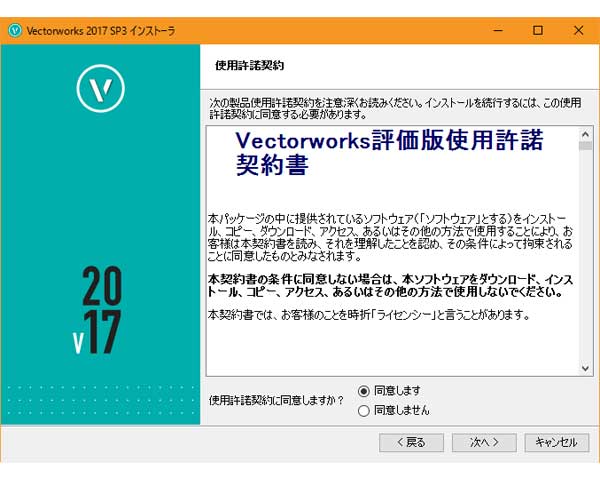
6.次へをクリックします。
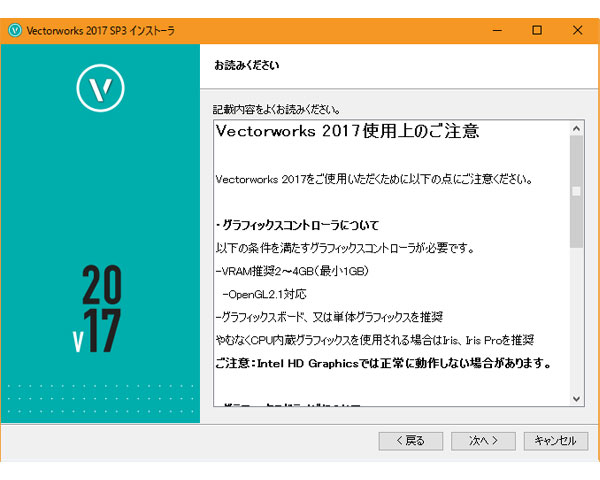
7.インストール先を指定し次へをクリックします。
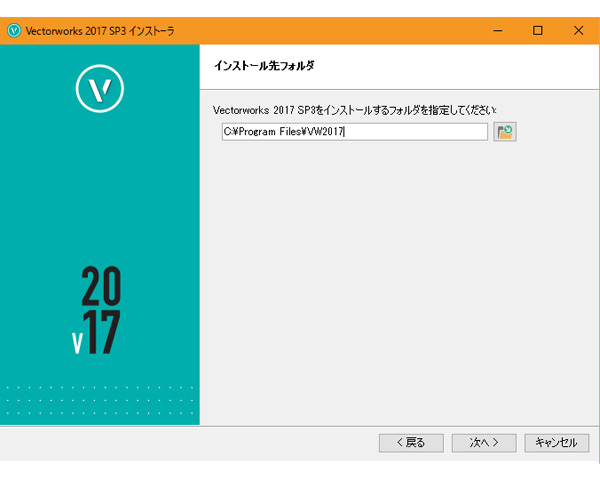
8.インストールをクリックします。
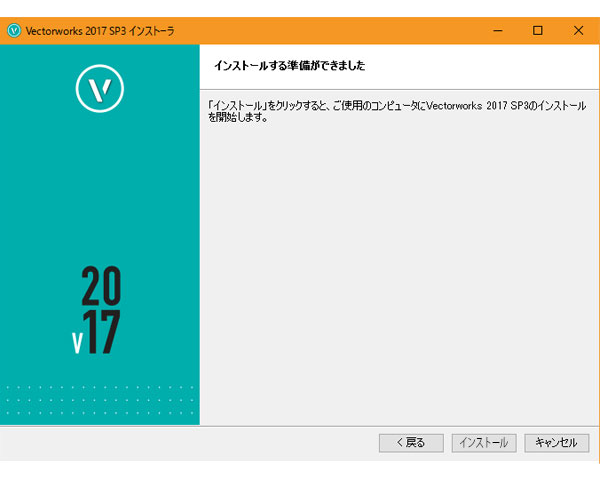
9.インストールが開始されます。
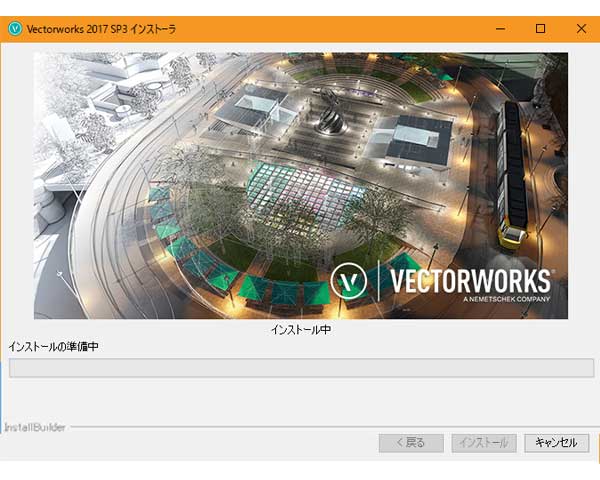
10.終了をクリックし、インストールを終了します。
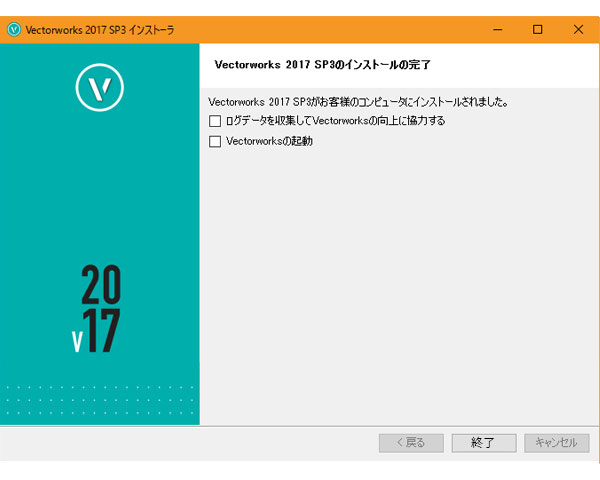
11.デスクトップにアイコンが作成されたことを確認します。

以上でインストールは終了です。
3-3. ベクターワークスを起動してみましょう
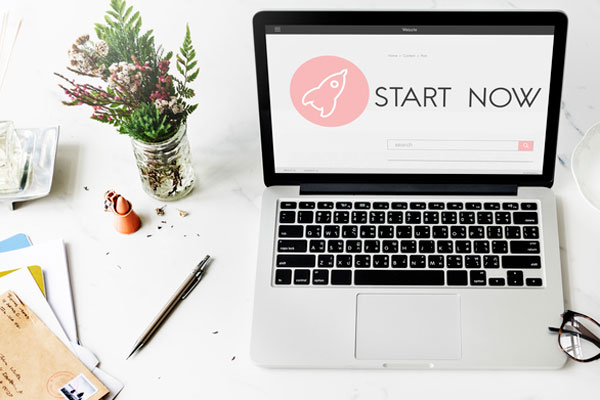
正しくインストールができたら、次は実際にベクターワークス 2017を起動して画面を見ていきましょう。
3-3-1. 起動方法
デスクトップ上に作成されたアイコンをダブルクリックし、起動してみましょう。
1.Vectorworks 2017が起動します。
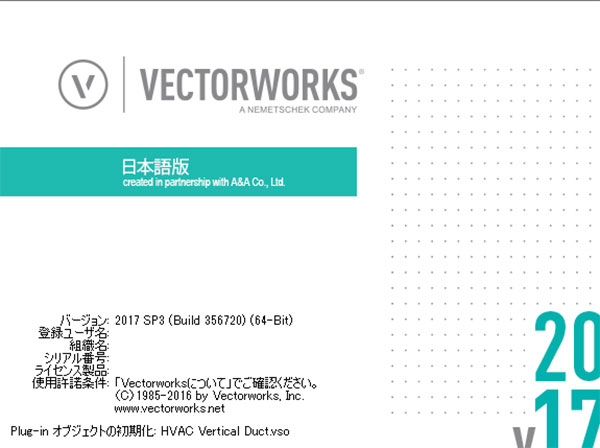
2.アクティベートをクリックします。
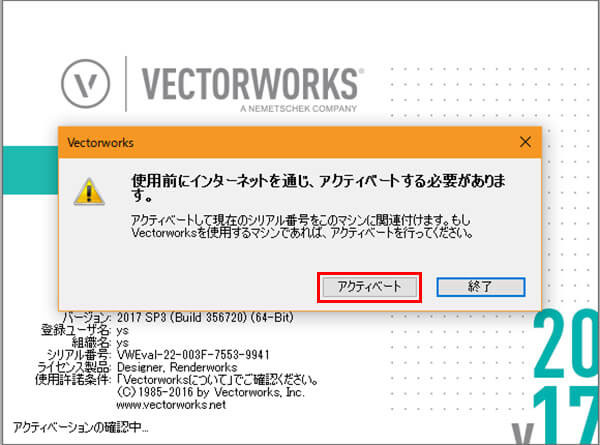
3.ベクターワークス 2017が開始し、画面が表示されます。
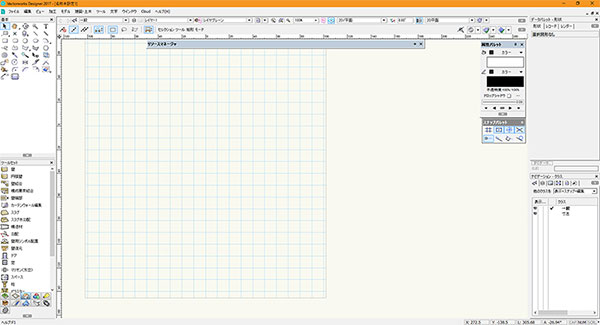
3-3-2. 画面構成
ベクターワークス 2017の画面各部の主な名称を解説します。
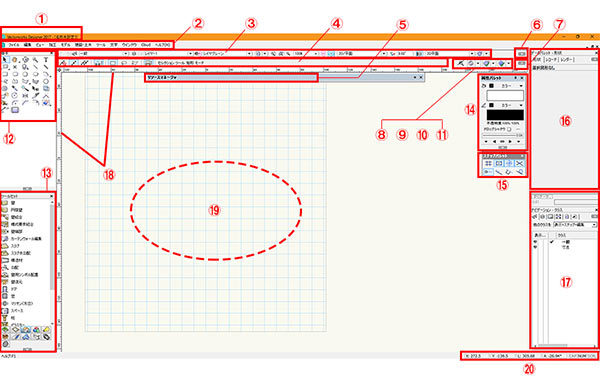
①タイトルバー
メインウィンドウ以外の各パレットにもタイトルバーがあります。
タイトルバーをドラッグすると任意の位置に移動できます。
②メニューバー
Vectorworksの各コマンドにアクセスする各プルダウンメニューが並んでいます。
詳しくは「4-2. メニューバーとは?」で解説します。
③表示バー
クラス、レイヤ、登録画面、縮尺、レンダリングなどの表示に関する機能を制御するパレットです。
④ツールバー
コマンドの指定を行います
⑤リソースマネージャー
Vectorworksで使用できるリソースデータを管理するパレットです。
このパレットからさまざまなリソースデータを作成・管理することができます。
ここでは最小化された状態で表示されています。
⑥表示バーのメニュー
表示バーに表示するコマンドのオンオフを設定します。
⑦クイック設定メニュー
ツールバーに表示するコマンドアイコンのオンオフを設定します。
⑧【クイック設定】拡大時に線の太さを表示
拡大時に線の太さを表示します。
⑨【クイック設定】データバーとグループ編集オプション
データバーとグループ編集オプションのリストが表示されます。
⑩【クイック設定】デフォルトの3Dレンダリングモード
3Dレンダリングモードのデフォルト(標準設定)を選択します。
⑪【クイック設定】デフォルトの3D投影法
3D投影法のデフォルト(標準設定)を選択します。
⑫基本パレット
作図に必要な基本的なコマンドが並んだパレットです。主な機能は次の通りです。
・2次元図面を作図、編集するすべてのコマンド
・オブジェクトの選択コマンド
・画面の拡大縮小、移動コマンド
・文字の入力コマンド
⑬ツールセットパレット
3D、ビジュアライズ、寸法/注釈、壁、詳細の各ツールがセットされたパレットです。
⑭属性パレット
面や線の色や種類、線の太さやマーカーの種類などを制御するパレットです。
面についてはグラデーションやイメージやタイルの貼り付けもできます。
⑮スナップパレット
各種スナップ機能のオンオフを制御するパレットです。
⑯データパレット
選択されている図形の情報を表示するパレットです。選択中の図形を直接編集できます。
データパレットはVectorworksでは必須なので常に表示しておきましょう。
⑰リソースパレット
ハッチング、イメージ、グラデーション、テクスチャ、背景などのリソースにアクセスするパレットです。
⑱ルーラー
ルーラーとは画面上の定規の役割を果たします。
ルーラーを使うと図面内に図形を正確に配置することができます。
⑲図面領域
この青いグリッド内が作図領域です。
グリッドの外側を囲むの薄いグレーの線は印刷領域枠です。
⑳メッセージバー
カーソルの情報、ツールの説明、警告などが表示されます。
3-3-3. 終了方法
開いている画面右上にある「×」印の閉じるボタンを押して終了します。
今回はファイルの保存はせずに閉じましょう。
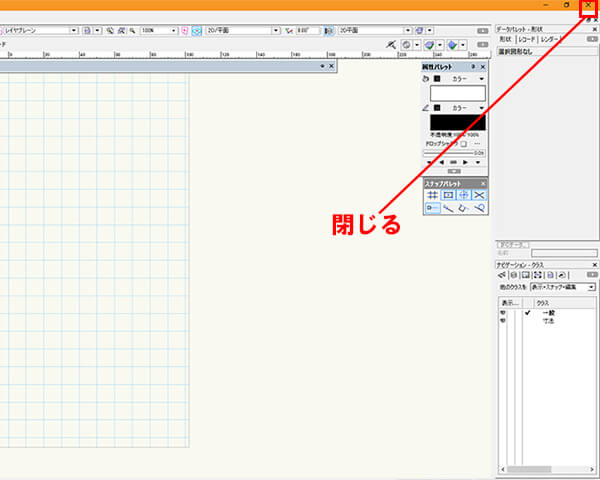
4. ベクターワークス 2017の基本

それではベクターワークス 2017をもう一度起動し、基本的な操作を覚えていきましょう。
4-1. マウスとキーボードの使い方
効率よく作図するにあたり、マウスとキーボードの操作を確実に理解することはとても重要です。
マウス
ここでは必ず知っておきたいマウスの機能を紹介します。
マウスホイールをスクロールする
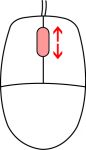
ホイールをスクロールすると画面の拡大縮小が行えます。
マウスホイールをドラッグする
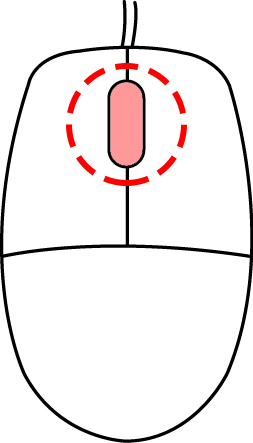
ホイールを押したまま画面をドラッグすると、画面移動が行えます。
キーボード
知っておく便利なキーボードのショートカット機能を紹介します。
- ファイルメニュー
| コマンド | Windows | Mac |
|---|---|---|
| 新規作成 | Ctrl + N | Cmd + N |
| 開く | Ctrl + O | Cmd + O |
| 閉じる | Ctrl + W | Cmd + W |
| 保存する | Ctrl + S | Cmd + S |
| 印刷する | Ctrl + P | Cmd + P |
- 編集メニュー
| コマンド | Windows | Mac |
|---|---|---|
| 取り消し | Ctrl + Z | Cmd + Z |
| やり直し | Ctrl + Y | Cmd + Y |
| コピー | Ctrl + C | Cmd + C |
| カット | Ctrl + X | Cmd + X |
| ペースト | Ctrl + V | Cmd + V |
| ペースト (同位置) |
Ctrl + Alt + V | Cmd + Option + V |
| 複製 | Ctrl + D | Cmd + D |
| 配列複製 | Ctrl + Shift + Alt + D | Cmd + Shift + Option +D |
| すべてを選択 | Ctrl + A | Cmd + A |
4-2. メニューバーを見てみましょう
メニューバーには各コマンドにアクセスするメニューが並んでいます。 それぞれのメニューには一体どんな機能が表示されるのでしょうか。

- ファイル
ファイル管理や用紙サイズ・縮尺設定、印刷などのコマンド類が配列されています。 - 編集
オブジェクトのコピーペースト・カットや操作の取り消し・やり直しなどの編集コマンド類が配列されています。 - ビュー
画面の拡大・縮小、クラスやレイヤごとのオブジェクトの表示・非表示、視点設定、レンダリング等の表示に関するコマンド類が配列されています。 - 加工
移動・前後関係・配列・回転・伸縮などのオブジェクト加工に関するコマンド類が配列されています。 - モデル
3次元オブジェクトを形成する際のブール演算、2次元から3次元へのオブジェクト生成などの3次元モデリングに関するコマンド類が配列されています。 - 建築・土木
建築・土木図面を作成する際の専用コマンド類が配列されています。 - ツール
レポート・データベース・レコードなどのマクロやスクリプトに関するコマンドやシステム設定などのカスタマイズに関するコマンド類が配列されています。 - 文字
フォントの種類・サイズなど文字に関するコマンド類が配列されています。 - ウィンドウ
各種パレットの表示・非表示、ウィンドウに関するコマンド類が配列されています。 - Cloud
Vectorworks Cloud Servicesに関するコマンド類が配列されています。
※Vectorworks Cloud Servicesとは、クラウドを介してさまざまなデバイスと作成した図面ファイルを共有できるA&A社のサービスです。 - ヘルプ
ここからVectorworksのヘルプファイルや、Vectorworksのアップデートを確認できます。
4-3. パレットとは?
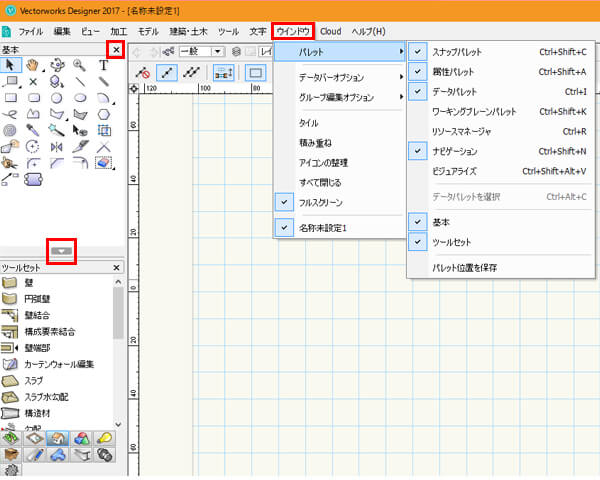
ベクターワークスではさまざまなパレットを使って作図します。
そして各パレットのタイトルバーをドラッグすることで、自分の作図しやすい位置に配置することができます。
パレットには基本パレット、ツールセットパレット、スナップパレット、データパレット、属性パレットなどがあります。
左上のパレットは基本パレットです。Vectorworksではこの基本パレットを使って基本的な図形の作成および編集をします。
パレットは基本的に表示・非表示のカスタマイズが可能で、右上のXボタンで非表示にすることもできます。また非表示のパレットは、メニューバーのウィンドウ→パレットから表示することもできます。
5. Vectorworksの習得方法

ベクターワークスはまるで絵を描くように直感的に操作できるので、比較的初心者でも入門しやすいCADです。そんなベクターワークスを習得するにはどのような方法があるのでしょうか?
5-1. 公式チュートリアル・独学で学ぶ
A&A社のホームページでは、PDFの教本と教材データが収録されたチュートリアルが無償で用意されています。
このチュートリアルは、ベクターワークスのバージョンや種類、そしてユーザーのレベル別にも分けられているので、全くの初心者の方でも安心して学ぶことができます。
そして既にベクターワークスを使って仕事をしているプロの方向けにも、木造住宅のプランニングやモデリングフロー、レンダリングにいたるまでのチュートリアルが用意されているので、一度覗いてみることをお勧めします。
またA&A社では、Vectorworksオープンキャンパスと題して全国で無料体験セミナーを開催しています。お近くで開催された際には、是非参加してみましょう。
公式チュートリアル以外にも、ベクターワークス 2017に対応した本も出版されています。基本操作について詳しく書かれたテキストを一冊手元に用意しておくと、独学でも安心です。
Vectorworks デザインブック 2017/2016/2015/2014/2013/2012対応
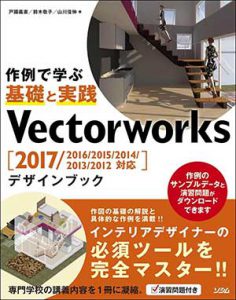
戸國 義直 (著), 鈴木 敬子 (著), 山川 佳伸 (著)
本書は、2D/3DのCADソフト「Vectorworks」の解説書です。
最新版の「Vectorworks 2017」から「Vectorworks 2012」までのバージョンに対応しています。
前半のStep 1では逆引きのコマンドリファレンスとしても使える基本操作の解説、
後半のStep 2ではインテリアデザインを作例として、実際の作業フローに応じた使い方を説明しています。
専門学校の講義内容を1冊に凝縮しました。演習問題付き。
出典:amazon
5-2. 公式セミナー・CADスクールで学ぶ
A&A社は、ベクターワークスを学ぶことができる有料セミナー定期的に開催しています。
セミナーには対面式のリアルセミナーとWebセミナーの2種類があり、受講者のレベル別に毎月さまざまなセミナーが開催されています。
1日かけて習得できる講座内容になっているのでベクターワークスを始めたばかりのユーザーにも大変人気があります。定員制なのでご希望の方は、余裕をもって早めに申し込みましょう。
またVectorworksはCADスクールで学ぶこともできます。
独学のみだと学習を進めるにつれ必ず解決できない問題が出てきてしまいますが、スクールで学ぶと講師にその都度相談でき直接指導を受けることができます。
またカリキュラムなどのサポート体制が整っているため効率よくスキルを身に付けることができるのでご自身にあった習得方法で学ぶとよいでしょう。
CADスクールの選び方については、以下の記事を参考にしてください。
参考記事:
・CADスクール選びのポイント|講座・料金比較・就職など徹底調査
6. AutoCADとの違いは?こんな方におすすめ

ベクターワークスとよく比較されるCADにAutoCAD(オートキャド)があります。
ベクターワークスもオートキャドも、どちらも人気があるCADということには変わりありませんが、この2つのCADは操作性がまったく異なります。
例えば「線を引く」という操作だけを見ても、AutoCADは、コマンドと呼ばれる命令で「線を引く」という指示を出しながら、画面上で点と点の間に隙間ができないよう、1点の誤差なく作図していきます。
一方、ベクターワークスは「線分」というパレットを使い、画面に絵を描くように感覚的に作図していくので、AutoCADよりも簡単に作図ができます。
ですが、AutoCADと比べると点の情報が曖昧のため、2つの図形をしっかりくっつけたはずなのに、3Dにしてみたらきちんとくっついていなかったという事も。こういったことから、ベクターワークスはグラフィックデザインソフトに近いCADソフトとも言われています。
その理由の一つは、ベクターワークスはAdobe(アドビ)のIllustrator(イラストレーター)に操作性が似ているということです。
そしてベクターワークスは、Adobe製のソフトとも連携が取りやすいことが最大のメリット。
フォトショップやイラストレーターなどのグラフィックソフトを使いながら、様々な空間を総合的にデザインすることができるので、実際、アトリエやデザイン事務所で多く使われています。
そのため建築の分野でも主にデザイナー職を目指す方や、デザイン事務所などで働きたいCADオペレーターの方に向いています。また将来的に、建築家や設計士を目指す方や、設計事務所や店舗デザイン事務所への就職を希望される方へもおすすめです。
7. まとめ

バージョンアップ毎に、使い勝手が向上しているベクターワークス。まだ未体験の方は、一度触ってみるとその快適な操作性にきっと驚くはずです。
そんなベクターワークスと並ぶ人気のCADが「AutoCAD」。
AutoCADはベクターワークスと比べると少しだけ難易度も上ですが、無料で教えてくれるスクールを利用すれば、初心者の方でも基本操作をしっかりマスターできますよ。
これからCADオペレーターを目指すのであれば、さまざまなCADソフトを扱えるようになっておくとさらに仕事の選択肢も広がります。
またベクターワークスを使う仕事は、近年増加傾向にあるようです。正社員以外でも派遣やアルバイトの求人も増えているので、これからCADを始める未経験者の方はチャンスかもしれません。
初心者の方にもとっつきやすく、比較的短期間で習得しやすいCADソフトなので、ぜひこの機会に無償評価版を体験してみてくださいね。


コメントをする