AutoCADの起動と終了の仕方

お使いのパソコンにAutoCADのソフトをインストールしたら、早速起動してみましょう。通常と起動方法が異なる初回起動方法や起動時の表記が英語の場合の変更方法も合わせて、AutoCADの起動・終了方法を解説します。
目次
1.起動方法
AutoCADのソフトウェアを起動していきます。インストールして初めて起動する際は、Autodesk accountへのサインインをする必要がありますので、分かりやすく画像付きで解説します。
Autodesk accountへのサインインをするとオートデスクのサポートを利用でき、エラーなどわからないことがあった際に問い合わせしすぐに回答を受けることができます。
※画像は、AutoCAD LT 2018 を使用しています。
1-1.アプリケーションからの起動方法
①AutoCADのインストールが完了すると、パソコンのデスクトップに「AutoCAD LT2018-日本語(Japanese)」というアイコンが作成されています。このアイコンをダブルクリックします。

②AutoCADが起動準備を開始します。
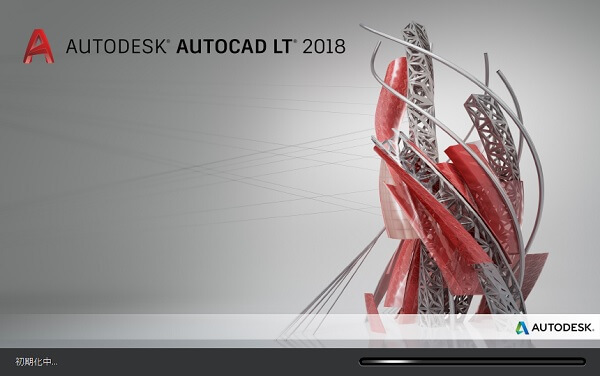
※初回起動時、アイコンをダブルクリックすると「Autodesk accountへのサインイン」画面が表示されますので、「ID」を入力し、「次へ」をクリックします。(AutoCADをダウンロードする際に使用した「ID」と「パスワード」です)
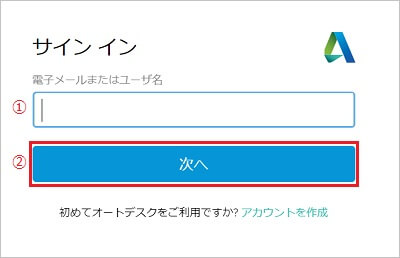
次に、「パスワード」を入力し「サインイン」をクリックします。
※IDとパスワードを次回から入力不要にするために保持するなら、「サインインを保持」にチェックを入れてから「サインイン」をクリックしましょう。
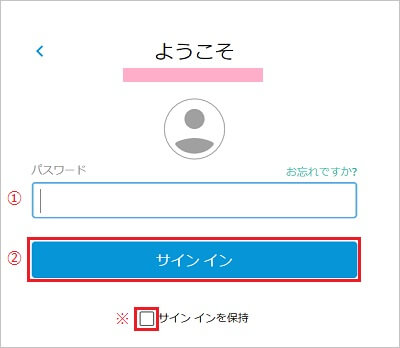
オートデスクライセンス画面が表示されます。オートデスクプライバシーステートメントの内容を確認したら、「同意する」をクリックします。
※次回以降は、この作業はありません。アイコンをダブルクリックすると、起動します。
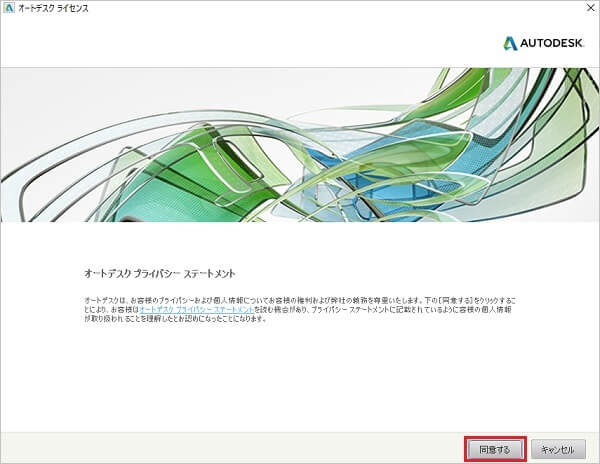
③AutoCADが起動します。
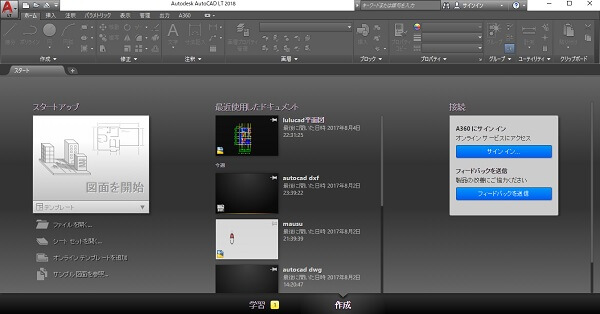
1-2.ファイルからの起動方法
AutoCADは、AutoCAD標準 DWGファイル(ファイル名の後ろについている拡張子が「.dwg 」)と他CADとの図面交換ができるDXFファイル(拡張子が「.dxf 」)の2種類を扱うことができます。このファイルからAutoCADを起動することができ、同時にファイルも開くことが出来ます。ここでは、2パターンを紹介します。
※初回起動時は、上記の「1-1.アプリケーションからの起動」を推奨します。
ファイルをダブルクリックする方法
開きたいDWGファイルもしくはDXFファイルをダブルクリックします。AutoCADが起動し、ファイルが開いた状態で表示されます。
プログラムを指定する方法
①開きたいDWGファイルもしくはDXFファイルを右クリックします。表示されたメニューの「プログラムから開く」をクリックします。
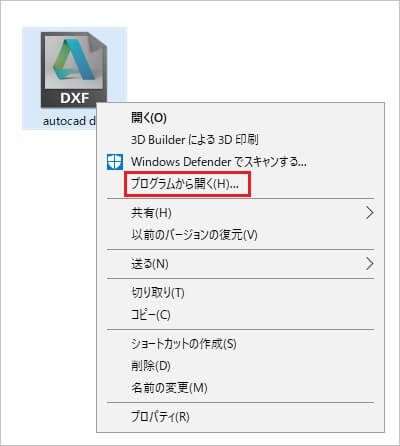
②開く方法の選択画面が表示されますので、「AutoCAD」を選択後、「OK」をクリックします。AutoCADが起動し、ファイルが開いた状態で表示されます。
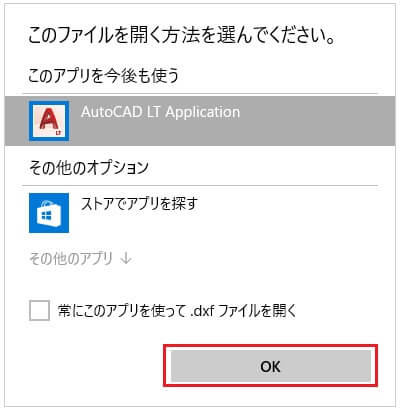
1-3.起動時、英語表記を日本語表記にするには?
もし起動時に英語表記だった場合、インストールする際にlanguageを「英語」と選択してしまった可能性があります。日本語表記に変更しておきましょう。
①AutoCADをアプリケーションから起動します。起動しましたら、スタートアップの「図面を開始」をクリックします。
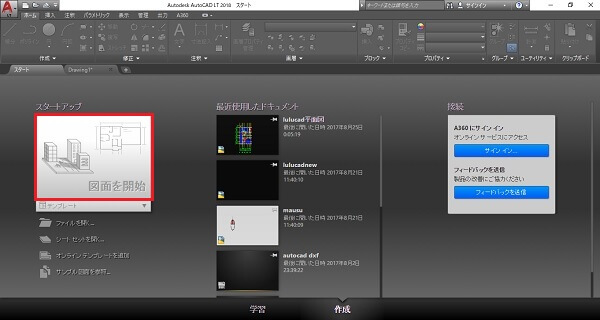
②右上にある情報センターの「▼」をクリックし、「Language Packをダウンロード」をクリックします。
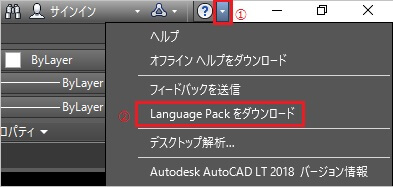
③AutodeskのHPが開きます。英語表記になっていますので、右上の「English」をクリックし、続けて「日本語」をクリックします。
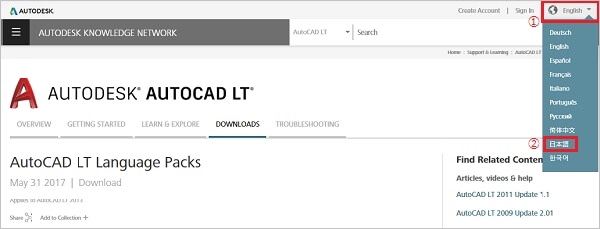
④ご自身のAutoCADのバージョンを選択します。ここではAutoCAD LT 2018を使用していますので、「2018言語パック AutoCAD LT」をクリックします。
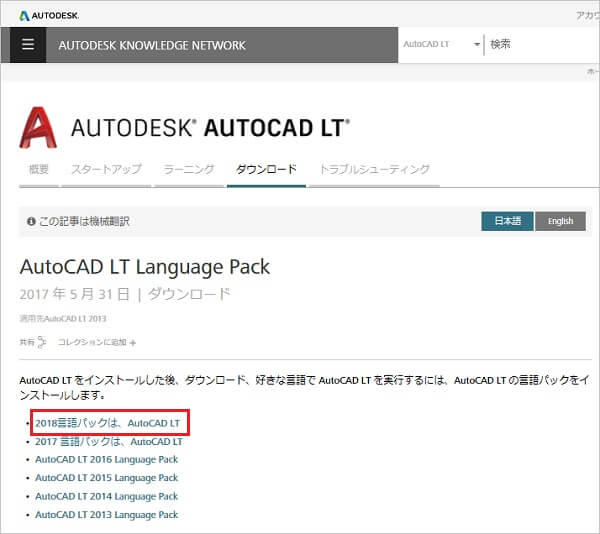
⑤言語パックを選択すると様々な言語が表示されます。日本語EXEファイルをクリックします。ダウンロードが開始します。
⑥ダウンロードしたEXEファイルをクリックし、「インストール」をダブルクリックします。
⑦インストーラが起動しますので、「インストール」をクリックします。
⑧インストールが完了したら、パソコンの「スタートメニュー」に、インストールした日本語のAutoCAD LT デスクトップショートカットがあると思います。それをダブルクリックすると日本語表記のAutoCADが起動します。2.終了方法
AutoCADを起動できましたか?次は、終了させてみましょう。
AutoCADは起動したまま作成した図面ファイルだけを終了する(閉じる)方法とAutoCADを終了する方法を解説します。
2-1.ファイルの終了方法
AutoCADが起動し、図面ファイルが開いてる状態とします。AutoCADは起動したまま、図面ファイルだけを終了する(閉じる)方法を3パターン解説します。
閉じるボタンで閉じる方法
①画面右側のリボン下にある「閉じるボタンの×」をクリックします。
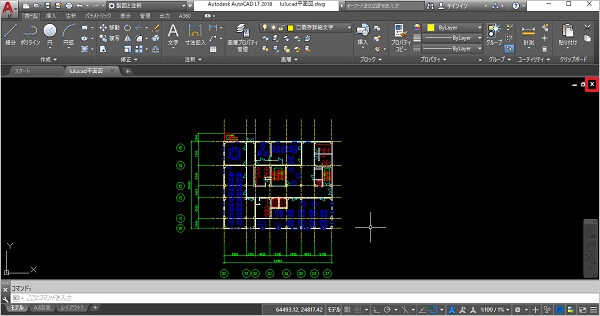
②ファイルの保存または上書き保存をするか聞いてきますので、保存するなら「はい」、保存しないなら「いいえ」をクリックします。AutoCADは起動したままで、図面ファイルが終了します。
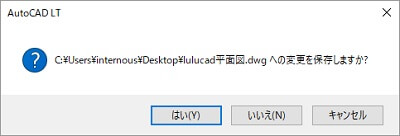
アプリケーションボタンから閉じる方法
①アプリケーションボタン(左上の”A“)から終了する方法を説明します。左上にある「アプリケーションボタン」をクリックし、一番下の「閉じる」をクリックします。
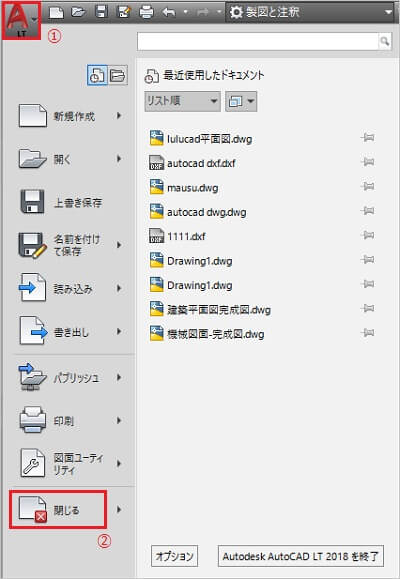
②ファイルの保存または上書き保存をするか聞いてきますので、保存するなら「はい」、保存しないなら「いいえ」をクリックします。AutoCADは起動したままで、図面ファイルが終了します。
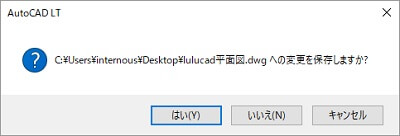
※複数の図面ファイルを開いていて、一度にすべて終了させるには、左上にある「アプリケーションボタン」をクリックし、一番下の「閉じる」にマウスポインタを持っていくと、「現在の図面」もしくは「すべての図面」を選択する画面が表示されます。
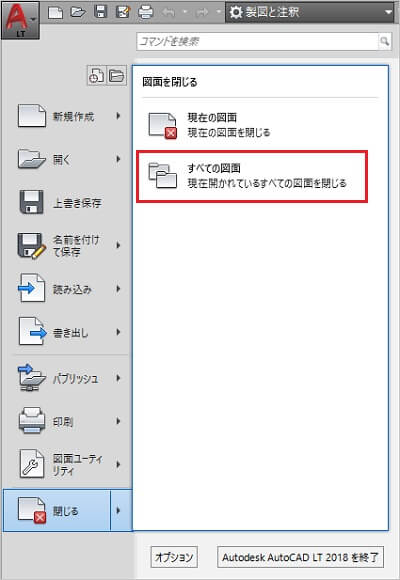
「すべての図面」をクリックすると、ファイルの保存または上書き保存をするか聞いてきますので、保存するなら「はい」、保存しないなら「いいえ」をクリックします。AutoCADは起動したままで、開いていたすべての図面ファイルが終了します。
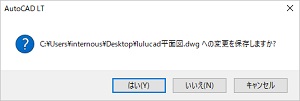
キーボード入力で閉じる方法
①キーボードで「close」と入力し、「enterキー」または「spaceキー」を押します。
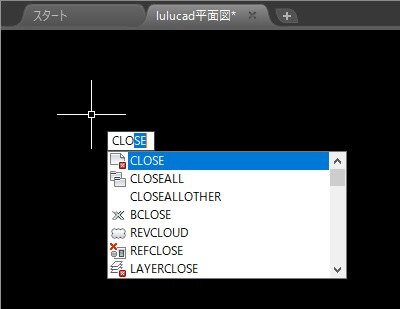
②ファイルの保存または上書き保存をするか聞いてきますので、保存するなら「はい」、保存しないなら「いいえ」をクリックします。AutoCADは起動したままで、図面ファイルが終了します。
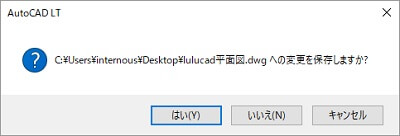
2-2.AutoCADの終了方法
AutoCADが起動している状態とします。AutoCADを終了する操作方法を3パターン解説します。
閉じるボタンで終了する方法
画面右上の「閉じるボタンの×」をクリックすると、AutoCADが終了します。
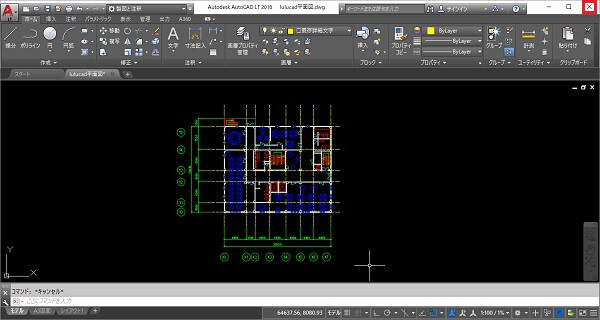
アプリケーションボタンで終了する方法
左上にある「アプリケーションボタン(左上の”A“)」をダブルクリックすると、AutoCADが終了します。

アプリケーションボタンから終了する方法
左上にある「アプリケーションボタン(左上の”A“)」をクリックし、右下の「Autodesk AutoCAD 2018を終了」をクリックします。AutoCADが終了します。
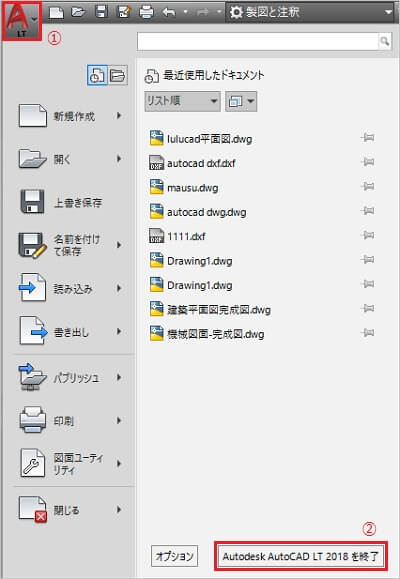
上記いずれも、図面ファイルが開いた状態の場合は、ファイルの保存または上書き保存をするか聞いてきますので、保存するなら「はい」、保存しないなら「いいえ」をクリックします。図面ファイルが終了すると同時にAutoCADも終了します。
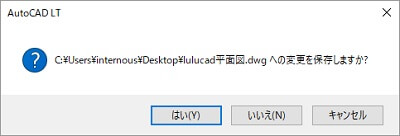
3.まとめ
いかがでしたか?操作方法が複数あるので、どれが良いのか分からないという方もいらっしゃると思います。そんな方には、下記の方法をおすすめします。
アプリケーションからの起動方法- パソコンのデスクトップにあるAutoCADのアイコンをダブルクリック
- 開きたい DWGファイルもしくは DXFファイルをダブルクリック
- 画面右側のリボン下にある「閉じるボタンの×」をクリック
- 画面右上の「閉じるボタンの×」をクリック
【参考記事】
・卒業後の就業支援制度が整っているスクールがあります。学習、就職支援の費用が無料で提供されていることもあります。
無料の就職支援CAD講座「lulucadカレッジ」
・AutoCADとは/AutoCADの使い方から、無料体験版・学生ライセンスなど徹底解説

