【AutoCADの基本】ショートカットコマンド「エイリアス」とは?

AutoCADには、「エイリアス」と呼ばれるショートカットコマンドが存在します。エイリアスとは、英語で「通称・別名・あだ名」のこと。この記事では、AutoCADにおけるエイリアス機能の使い方とメリットについて詳しく解説。実務に役立つ基本のエイリアスをまとめた一覧表もご紹介します。短縮コマンドを使いこなせると素早く作図できるので、これからCADオペレーターを目指す方はぜひ覚えておきましょう。
目次
1.AutoCADのエイリアスとは?
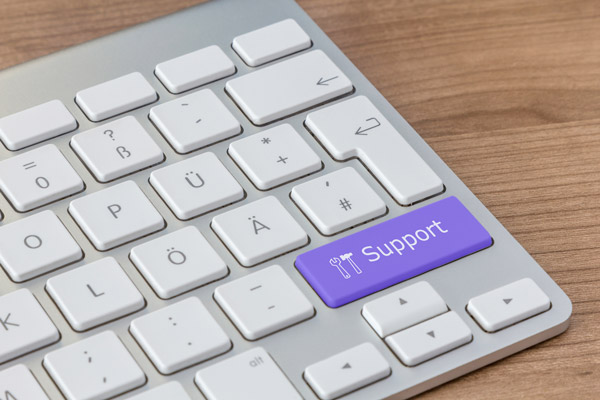 AutoCADにおけるエイリアスとは、フルコマンドを短くしたショートカットコマンドのことです。
AutoCADにおけるエイリアスとは、フルコマンドを短くしたショートカットコマンドのことです。
一般的に「短縮コマンド」と呼ばれるだけあり、エイリアスを知っておくだけで作図スピードがぐんとアップします。
まず最初は、エイリアス入力をおすすめする理由から解説。ショートカットコマンドの使い方や実務で役立つエイリアス一覧も一緒にチェックしていきましょう。
1-1.AutoCADで短縮コマンド入力がおすすめな理由は?
AutoCADでの作図方法は、次の2つ。
・リボンパネルからコマンドを指定して作図する
・キーボードから直接コマンドを指定して作図する
どちらの方法でも結果は同じですが、手早く作図したいのであれば、キーボードから直接エイリアスを入力する方法が便利です。
実際の仕事場において、CADオペレーターにはスピーディーな入力が求められます。
もちろんリボンでも素早い作図は可能ですが、作図スピードを比較するとコマンド入力の方が圧倒的に有利。
なぜならパネル内のメニューをマウスで辿っている間に、少なくとも3つの図形を作図することができるので、実際の業務でも超高速な作図が可能だからです。
1-2.AutoCADにおけるエイリアスの使い方は?
 AutoCADのエイリアスは、コマンド正式名称のアルファベットの頭文字、または上から2文字を取って付けられています。
AutoCADのエイリアスは、コマンド正式名称のアルファベットの頭文字、または上から2文字を取って付けられています。
例えば、円のコマンドは「CIRCLE」なので、エイリアスは「C」。
キーボードでCと入力しEnterで決定するだけの2ステップで、簡単に円を描くことが可能です。
またAutoCADで作図する際は、右手はマウス操作のみ。
エイリアスの入力と決定操作を行うキー操作は、すべて左手となります。
1-3.ぜひ覚えておきたい!便利なエイリアス一覧表
ここからは、実務で役立つエイリアスをご紹介。
一般的な作図でよく使うエイリアスを一覧表にまとめました。★のついているコマンドは、実務で頻繁に使うエイリアスです。
また覚えるべき優先順位は、以下のとおり。
★・・・・・優先度:低
★★・・・・優先度:中
★★★・・・優先度:高
最初からすべて覚える必要はありませんので、まずは★★★のコマンドから1つづつ覚えてみましょう。
| エイリアス | 正式名称 | 日本語名 | 備考 | |
|---|---|---|---|---|
| ★★ | A | ARC | 円弧 | |
| ★ | AR | ARRAY | 配列複写 | |
| B | BLOCK | ブロック登録 | ||
| BR | BREAK | 部分削除 | ||
| CHA | CHAMFER | 面取り | ||
| ★★★ | C | CIRCLE | 円 | |
| ★★★ | CO,CP | COPY | 複写 | ※CO、CPどちらでも可 |
| ED | DDEDIT | 文字編集 | ||
| D1 | DIM1 | 寸法記入 | ※LTのみ | |
| ★★★ | DI | DIST | 距離測定 | |
| ★★ | DL | DLINE | 2重線 | ※LTのみ |
| DIV | DIVIDE | 分割 | ||
| DO | DONUT | ドーナツ | ||
| ★ | EL | ELLIPSE | 楕円 | |
| ★★★ | E | ERASE | 削除 | |
| ★★★ | X | EXPLODE | 分解 | |
| ★★★ | EX | EXTEND | 延長 | |
| ★★★ | F | FILLET | フィレット | |
| G | GROUP | グループ | ||
| ★★ | H | HATCHING | ハッチング | |
| ★★★ | L | LINE | 線分 | |
| LTS | LTSCALE | 線種尺度 | ||
| ★★ | MA | MATCHPROP | プロパティコピー | |
| ME | MESURE | メジャー | ||
| ★★★ | MI | MIRROR | 鏡像 | |
| ★★★ | M | MOVE | 移動 | |
| ★ | MT | MTEXT | マルチテキスト | ※段落文字 |
| N | NEW | 新規作成 | ||
| ★★★ | O | OFFSET | オフセット | |
| P | PAN | 画面移動 | ||
| PE | PEDIT | ポリライン編集 | ||
| ★★ | PL | PLINE | ポリライン | |
| PO | POINT | 点 | ||
| POL | POLYGON | ポリゴン | ||
| PU | PURGE | 名前削除 | ||
| ★★★ | REC | RECTANG | 長方形 | |
| R | REDRAW | 再描画 | ||
| ★★ | RE | REGEN | 再作図 | |
| ★★★ | RO | ROTATE | 回転 | |
| SA | SAVE | ファイルを保存 | ※名前を付けてファイルを保存はSAVEAS | |
| ★★ | SC | SCALE | 尺度変更 | |
| ★ | SPL | SPLINE | スプライン | |
| SPE | SPLINEDIT | スプライン編集 | ||
| ★★ | S | STRETCH | ストレッチ | |
| ST | STYLE | 文字スタイル管理 | ||
| ★ | DT | TEXT | 文字記入 | ※一行文字 |
| ★★★ | TR | TRIM | トリム | |
| ★★★ | U | UNDO | 元に戻す | |
| W | WBLOCK | ブロック書き出し | ||
| XL | XLINE | 構築線 | ||
| ★★★ | X | EXPLODE | 分解 | |
| ★ | Z | ZOOM | ズーム |
1-4.CADオペレーターがエイリアスを使うメリットとは?
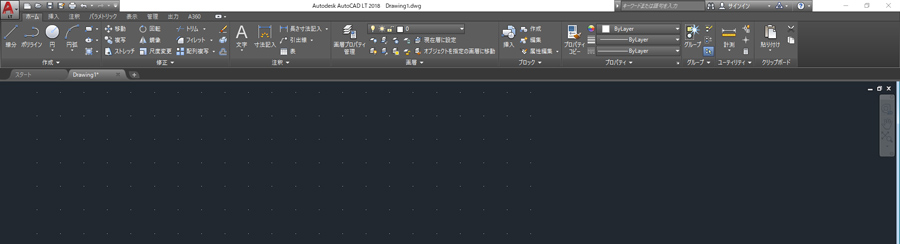 CADオペレーターが実際の業務でエイリアスを使うメリットは、主に次の2つ。
CADオペレーターが実際の業務でエイリアスを使うメリットは、主に次の2つ。
- リボンパネルのレイアウトが変わっても迷わず作図できる
- どのバージョンのAutoCADでもスムーズに作業できる
リボンパネルは表示の設定をカスタマイズできるため、自分で設定したオリジナル画面に慣れてしまうと、他のパソコンで作業ができなくなる恐れがあります。
それに実務では、会社ごとにCADの設定が決められている場合も多いので、自分好みの画面に変更できるとは限りません。
けれどもエイリアスを覚えていれば、どのパソコンでもキー入力のみで作図できるため、決まったデスクがない環境でも迷わず作業することが可能となるのです。

またAutoCADはバージョンアップに伴い、リボンのレイアウトやアイコンの位置が変わることがあります。
普段からリボンに頼って作図していると、AutoCADのバージョンが変わる度に新しい画面構成を覚えなくてはいけないので、非常に面倒です。
こんな時、エイリアスさえ使いこなせれば心配ありません。
新旧どのバージョンのAutoCADでも対応できるので、一度覚えてしまえば一生使えるというメリットも。
またAutoCADは毎年バージョンアップを繰り返し、何年かに一度、画面構成が若干変わります。
普段からリボン操作に慣れていると、コマンドの場所を改めて探しながら作業しなくてはならないので、大変面倒です。
こうした理由から、ベテランの設計士やCADオペレーターほど実務ではエイリアスを使っています。
この記事を参考にエイリアスを使った作図方法に慣れれば、たとえ勤務先が変わっても慌てることなくスムーズに仕事ができるでしょう。
2.まとめ
 他にもエイリアスはまだまだたくさんありますが、今回は実務で使う頻度が高いコマンドを中心にご紹介しました。
他にもエイリアスはまだまだたくさんありますが、今回は実務で使う頻度が高いコマンドを中心にご紹介しました。
とはいえ、あらゆるエイリアスを一度にすべて覚える必要はありません。
初心者の方は、まず★★★のエイリアスから練習し、慣れてきた★★や★のコマンド入力にもトライしてみてください。
「AutoCADの操作方法を基礎からしっかり学びたい!」と思われた方には、無料で学べるCADスクールがおすすめです。
プロの講師がCAD未経験者の方に向けて基礎から詳しくレクチャーしてくれるので、専門知識のない未経験の方でも安心して通っていただけますよ。
→ 無料の就職支援CADスクール「lulucad」
さらに業界に精通した専門家が就職支援までしっかりサポートしてくれるので、CADの技術を身に付けながら効率よく働くことができるでしょう。
さらに上級者になると、自分だけのオリジナルエイリアスを作ったり、エイリアスに対応するアルファベットをカスタマイズして楽しむことも可能です。
これからCADオペレーターを目指す方は、まずは基本のエイリアスを覚えつつ、左手でのキー操作に慣れることから始めてみましょう。

