【AutoCADの基本作図】グリッドとスナップ
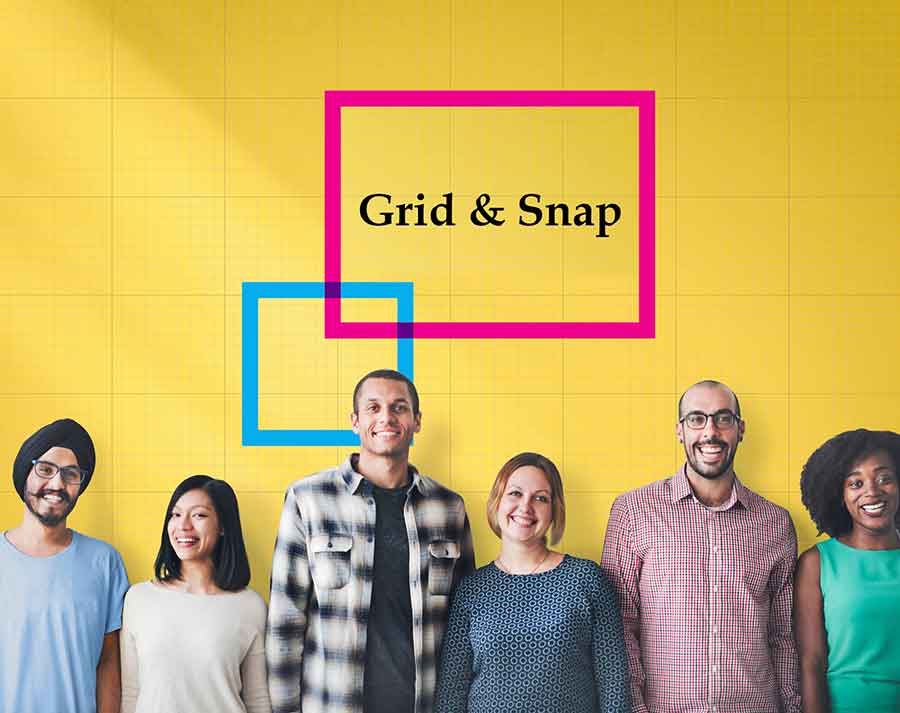
AutoCAD(オートキャド)にはさまざまな作図を補助するための機能があります。グリッドとスナップのもその一つです。それぞれどんな補助機能を果たすのかを詳しく解説します。
1.グリッドとは?
グリッドとは英語で「格子」という意味です。オートキャドのソフトウェア上でのグリッドとは作図補助をするために表示された規則的な間隔のドット(点)や線のことを指します。では具体的にどんな機能なのでしょうか?
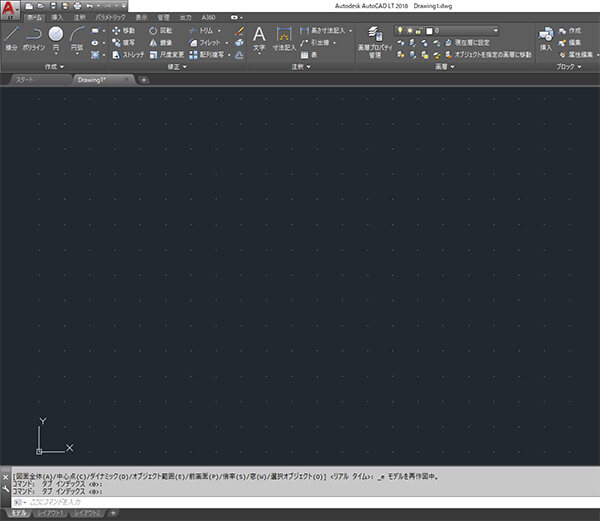
1-1.どんな機能?
グリッドは主に図面範囲と呼ばれる領域に表示されており、ユーザーの設定により点と点のグリッド間隔を変更することができます。
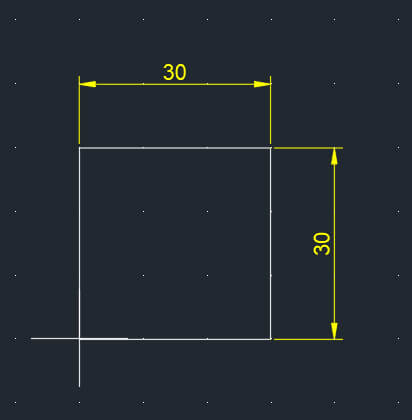 例えばグリッドの間隔を10と設定します。そうすると、数値をキーボードから入力しなくても、方眼紙上に作図をする感覚で、グリッドを数えながら線を引くだけでかんたんに1辺が30の四角形を描くことができます。
例えばグリッドの間隔を10と設定します。そうすると、数値をキーボードから入力しなくても、方眼紙上に作図をする感覚で、グリッドを数えながら線を引くだけでかんたんに1辺が30の四角形を描くことができます。
1-2.ON/OFFと設定のポイント
ONにするには?
① ステータスバーの「スナップモードボタン」右の▼をクリックし、「スナップ設定」をクリックします。
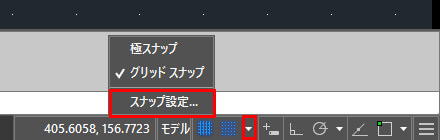
② 作図補助設定ダイアログボックスが開きます。
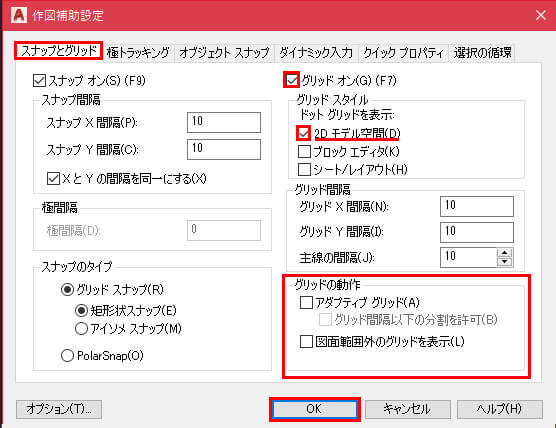
③ スナップとグリッドタブ内の「グリッド オン」にチェックを入れ、「2Dモデル空間」にもチェックを入れます。
④ 「グリッドの動作」についてはどちらもチェックをいれずに、OKボタンを押して閉じます。
OFFにするには?
- ステータスバーの「グリッドモードボタン」をクリックしON/OFFを切り替えます。
- ファンクションキー[F7]を押しON/OFFを切り替えます。
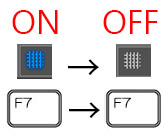
設定のポイント
- AutoCAD LT 2011からグリッドは点表示だけでなく、線表示も可能になりました。作図補助設定ダイアログボックスで「2Dモデル空間」のチェックを外すと、グリッドが線表示となります。
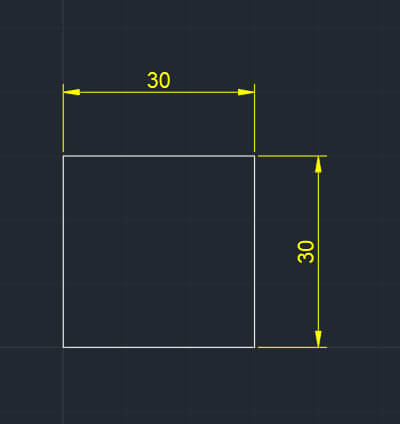
- アダプティブグリッドとは、画面を拡大・縮小のズームをするたびに、その倍率に合わせてグリッド間隔の表示が自動的に変更される機能で「最適グリッド表示」と呼びます。このアダプティブグリッドにチェックが入っていると、縮小表示をした時にグリッドが細かくなりすぎて表示できなくなる場合があります。実務では、グリッド間隔でどれくらいのズーム倍率で表示しているのかを判断するため、通常はオフにしておくことが望ましいでしょう。
- 図面範囲外のグリッドを表示にチェックを入れると、図面領域外にもグリッドが表示されるため、作図する範囲を把握しづらくなってしまいます。そのため、ここも通常はオフにしておくことが望ましいでしょう。
2.スナップとは?

ここでのスナップとはオブジェクトスナップではなく、スナップモードのことを指します。オブジェクトスナップについては、【作図の基本】オブジェクトスナップ(Oスナップ)を参照しましょう。ではスナップモードのスナップとは具体的にどんな機能なのでしょうか?
2-1.どんな機能?
スナップモードをオンにすると、カーソルの動きを設定した間隔に制御します。カーソルがグリッドに吸着するので、設定したグリッド間隔にスナップさせて作図が可能になります。
2-1.2-2.ON/OFFと設定のポイント
ONにするには?
① ステータスバーの「スナップモードボタン」右の▼をクリックし、「スナップ設定」をクリックします。
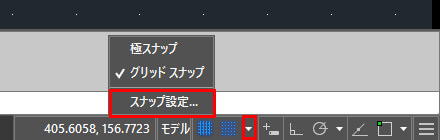
② 作図補助設定ダイアログボックスが開きます。
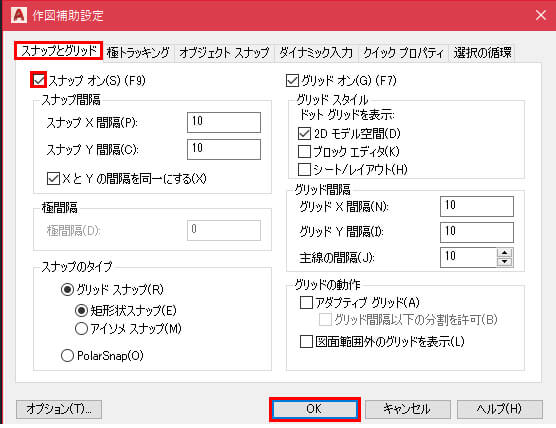
③ スナップとグリッドタブ内の「スナップ オン」にチェックを入れます。
④ OKボタンを押して閉じます。
OFFにするには?
- ステータスバーの「スナップモードボタン」をクリックしON/OFFを切り替えます。
- ファンクションキー[F9]を押しON/OFFを切り替えます。
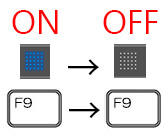
設定のポイント
- グリッドはあくまで目印です。そのため印刷はされません。グリッド・スナップの間隔設定は図面や作図したいオブジェクト(図形)の寸法値に合わせ、10や100など数えやすい単位で設定しましょう。
- グリッドとスナップの間隔は異なる値でも構いません。しかし初心者の場合、異なる数値にすると、設定したグリッド間隔と、吸着するスナップ間隔が違うため、意図しない点を指定してしまう恐れがあります。そのため練習する際はどちらも同じ数値に設定することをおすすめします。また、タテヨコ方向のグリッド間隔も、作業しやすいよう同率設定にしておくと便利です。その場合は「XとYの間隔を同一にする」にチェックを入れましょう。
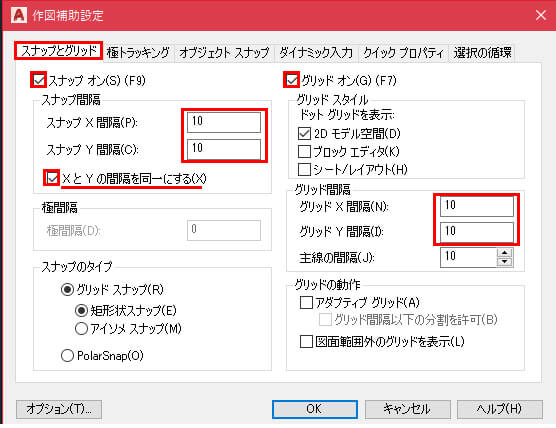
3.やってみましょう
グリッドとスナップを使って、凸型の図形を描いてみましょう。
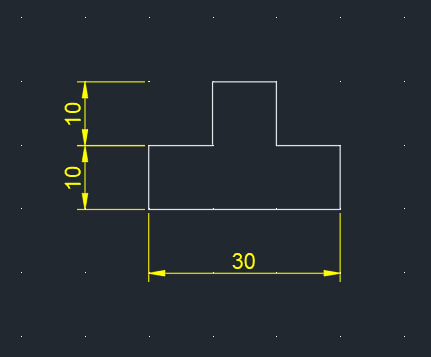 スナップ間隔・グリッド間隔はすべて10とします。
スナップ間隔・グリッド間隔はすべて10とします。
① ステータスバーの「スナップモードボタン」右の▼をクリックし、「スナップ設定」をクリックします。
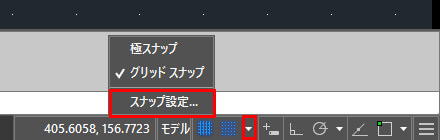
② 作図補助設定ダイアログボックスが開きます。
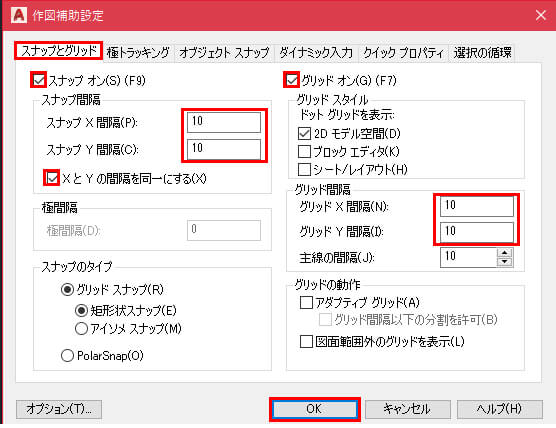 スナップとグリッドタブ内の「グリッド オン」「スナップ オン」にチェックを入れ、上図のように設定します。
スナップとグリッドタブ内の「グリッド オン」「スナップ オン」にチェックを入れ、上図のように設定します。
③ OKボタンを押して閉じます。
④ 線分コマンドを実行し、グリッドにスナップさせて1点目をクリックし、カーソルを右方向に移します。
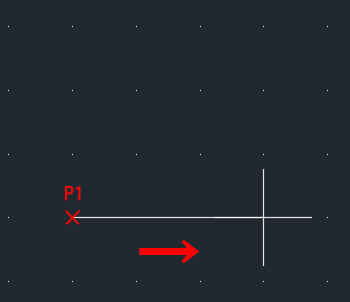
⑤ 右方向にグリッド3つ分を数えた点で2点目をクリックし、カーソルを上方向に移します。
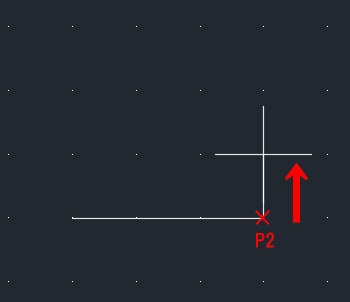
⑥ 上方向にグリッド1つ分を数えた点で3点目をクリックし、カーソルを左方向に移します。
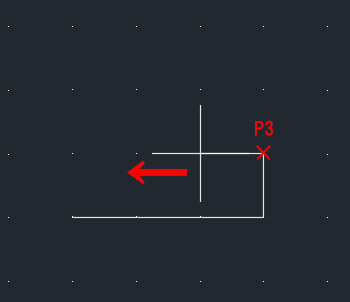
⑦ 左方向にグリッド1つ分を数えた点で4点目をクリックし、カーソルを上方向に移します。
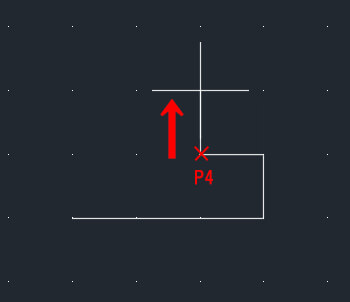
⑧ 完成図を参考にしながら、カーソルを動かしグリッドに吸着させ、続きを作成してみましょう。
⑨ 9点目まで同様に作成します。
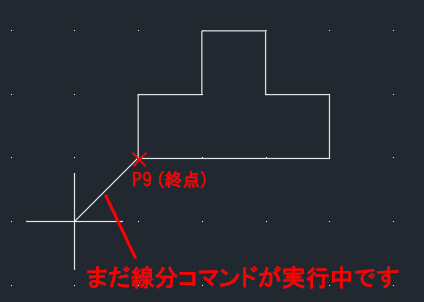 P9が終点ですが、線分コマンドはまだ実行中のため、カーソルは次の点を指定しようとしています。
P9が終点ですが、線分コマンドはまだ実行中のため、カーソルは次の点を指定しようとしています。
⑩ 線分コマンドを終えるときは、[Enter]キー または [Space]キーで決定後、線分コマンドを終えたことを確認し、オブジェクトを完成させましょう。
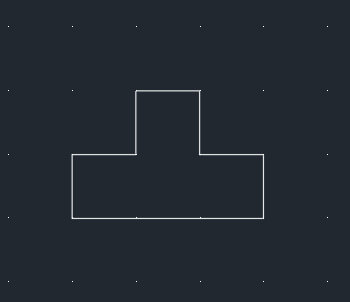
4.まとめ
グリッドとスナップをオンにし作図すると、マウスカーソルが制限されるためカクカクとした動きになります。また、グリッドはあくまで作図をするための目安表示なので図面の一部とみなされることはありません。グリッドとスナップは設定した間隔で自動的にスナップしてくれるため、決まった間隔のオブジェクトを作図する際は大変便利です。
しかし、グリッドに吸着させる以外の動きがしづらくなってしまうため、寸法や文字を入れる場合などの図形以外のオブジェクトを作図する場合はグリッドのみの表示とし、スナップはオフにする方が効率的に作業できるでしょう。
今回はグリッドとスナップについて詳しく解説してきましたが、いかがだったでしょうか?
「AutoCADの操作方法をもっと基本からしっかり学びたい!」と思われた方には、無料で学べるCADスクールがおすすめ。CAD未経験者の方に向けて、一から詳しくレクチャーしてもらえるのではじめての方でも安心です。
さらに業界に精通した専門家が、就職支援までしっかりサポート。少しでも気になった方は、ぜひチェックしてみてくださいね!

