AutoCAD ファンクションキーの使い方
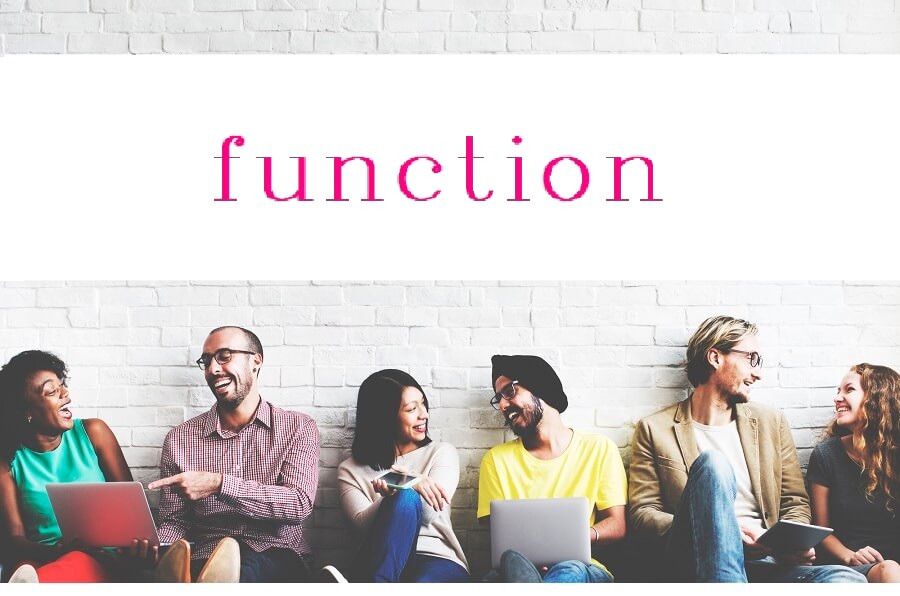
キーボード上段のF1~F12をファンクションキーといいます。このファンクションキーは、それぞれ機能が割り当てられています。機能によってはコマンド操作中に使用できるものもあり、効率よく作図作業を行う為に非常に便利です。ファンクションキーはご自身でカスタマイズができますが、ここでは初期設定のファンクションキーの機能について詳しく解説します。
目次
1.ファンクションキーとは?
キーボードの上段にあるF1~F12を「ファンクションキー」といいます。AutoCAD(オートキャド)のファンクションキーは、作図モード(コマンド)補助機能のオン/オフ切替やサポート機能などが割り当てられています。AutoCADとAutoCAD LTでは、異なる機能もあります。

【参考記事】
AutoCADとAutoCAD LTの違いなど詳しくはこちら
・AutoCADとは/AutoCADの使い方から、無料体験版・学生ライセンスなど徹底解説
2.ファンクションキーの機能と使い方
キーボードF1~F12まであるAutoCAD(オートキャド)のファンクションキーの機能と使い方を解説します。これらは作図モード(コマンド)補助機能であり、覚えると操作をとても円滑にすすめることができ便利です。ショートカットキーと同様カスタマイズが出来ますが、ここでは初期設定のままで解説します。
※AutoCAD LT 2018の画像を使用します。
2-1.F1はヘルプ
F1の機能は、AutoCAD(オートキャド)の操作など不明な点がある場合、オンラインヘルプによりサポートしてくれます。アクティブなツールチップ、コマンド、パレット、ダイアログ ボックスなどの操作内容やコマンド概要など不明点がある場合に、オンラインヘルプ画面よりキーワードを入力するといくつかの関連回答が表示されます。
F1(ヘルプ)の使い方
①キーボードのファンクションキー[F1]を押します。
![]()
②オンラインヘルプのウィンドウが表示されます。右上にある「キーワードを入力」の欄に調べたいワードを入力し、[Enter]キーを押します。入力したワードに対しての回答が画面にいくつか表示されます。
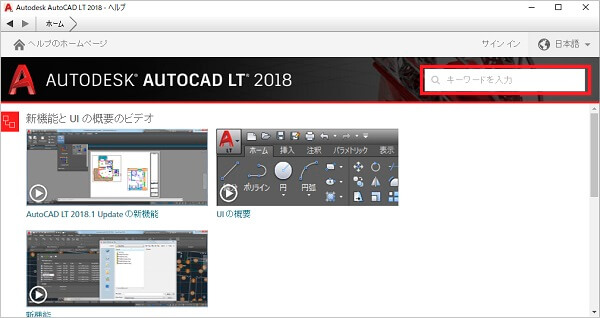
③閉じるには、左上の「×」をクリックします。
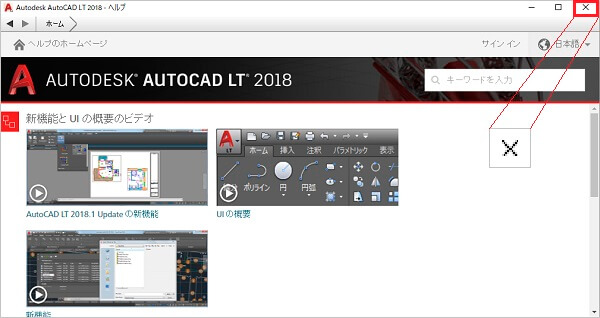
2-2.F2は履歴表示
F2の機能は、操作中のAutoCAD(オートキャド)のコマンド履歴を表示します。「テキストウィンドウ」により、ファイルを開いてから現状までの操作履歴をさかのぼって確認することができます。例えばコマンドライン(英語表記)や作図したオブジェクトのサイズ、挿入位置などを確認することが出来ます。ただし、一度閉じてしまった図面ファイルを再度開き、閉じる前の操作履歴を確認することはできません。
F2(履歴表示)の使い方
①ファンクションキー[F2]を押します。
![]()
②AutoCAD LT テキストウィンドウが表示されます。マウスを奥側にスクロールすると古い履歴を、手前にスクロールすると最新履歴が展開されます。
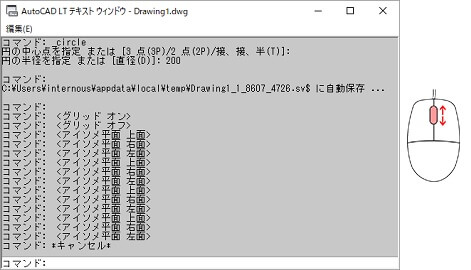
③閉じるには、再度ファンクションキー[F2]を押すか、右上の「×」をクリックします。
![]()
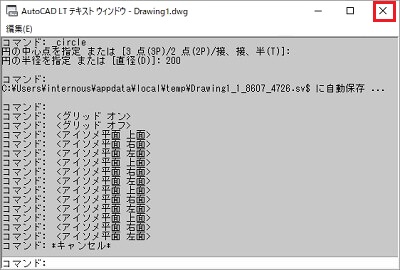
2-3.F3はオブジェクトスナップ(Oスナップ)
F3は、オブジェクトスナップ(Oスナップ)機能のオン/オフを切り替えることが出来ます。オブジェクトスナップとはOスナップ(オースナップ)と呼ばれ、オブジェクトの端点や中点など特定の位置を指定することができる機能です。
Oスナップは定常と一時がありますが、F3は定常です。例えば、線分コマンドを実行し一点目では既存線分の端点を指定する場合にOスナップ機能をオンにし、端点を指定します。次の二点目は、別の既存線分の端点に限りなく近い任意点を指定するとします。この場合は、Oスナップ機能をオフにして任意点をクリックします。Oスナップ機能をオンのしたままカーソルを既存線分の端点近くに移動させると、自動で端点を選択してしまうのでオフにします。Oスナップ設定で端点を選択できないように操作するより、Oスナップ機能をオン/オフ切り替える方が早く操作が可能です。
F3(Oスナップ機能のオン/オフ)の使い方
①ファンクションキー[F3]を押し機能をオンにします。設定している端点や中点、円の中心などの特定の位置を選択できます。
![]()
【参考記事】
・【作図の基本】オブジェクトスナップ(Oスナップ)
2-4.F4は3Dオブジェクトスナップ(AutoCAD)
F4はの機能は、オートデスク社ソフトウェアAutoCAD(オートキャド)とAutoCAD LTでは異なります。AutoCADでは、3次元(3D)のOスナップ機能(定常)のオン/オフを切り替えます。2Dとは違い、3D図面作成時に選択できる頂点やエッジの中心などオブジェクトスナップと、エッジやコーナーなど点群の設定が出来ます。
作図補助設定ウィンドウの3Dオブジェクトスナップタブをクリックし、左上の3Dオブジェクトスナップオンにチェックを入れます。使用したいオブジェクトスナップモードと点群にチェックを入れます。
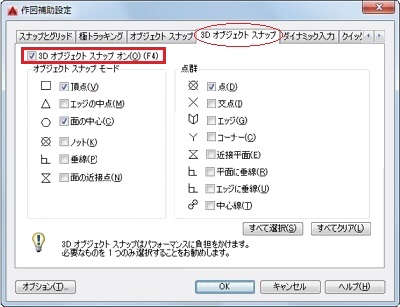 チェックをいれたら下の「OK」をクリックし、設定を終了します。
チェックをいれたら下の「OK」をクリックし、設定を終了します。
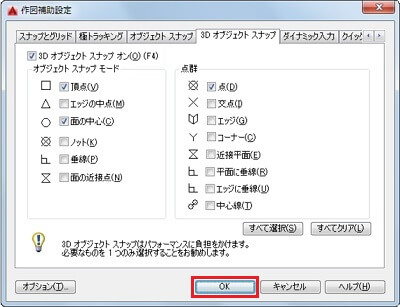
AutoCAD LTは3D機能がないため、3D Oスナップ機能は使用できません。AutoCAD LTでは、接続されているディジタイジングタブレットの位置合わせ、環境設定、タブレットモードのオン/オフの切り替えを行います。しかしAutoCAD LTでF4機能はほとんど使われていませんので、ここではAutoCADの3Dオブジェクトスナップについて解説します。
F4(3D Oスナップ機能のオン/オフ)の使い方
①ファンクションキー[F4]を押し機能をオンにします。設定している頂点やエッジの中心などの特定の位置を選択できます。
![]()
②再度、ファンクションキー[F4]を押すと3D Oスナップ機能がオフになります。
![]()
【参考記事】
・【作図の基本】オブジェクトスナップ(Oスナップ)
2-5.F5はアイソメ平面
F5は、スナップ間隔、グリッドの表示やクロスヘアカーソルの向きをアイソメ平面の上面→右面→左面→上面・・・の順で切り替えることが出来ます。オブジェクト平面が順に切り替わる訳ではありません。この機能を使うことで等角図・等角円の作成や編集が行いやすくなります。「作図補助設定」ダイアログボックスの「スナップとグリッド」タブにあるスナップのスタイルが「アイソメスナップ」にチェックが入り、設定されている場合に使用できます。直交モードでは30度、90度、150度の中から対の軸が使用されます。
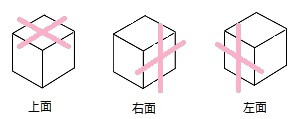
F5(アイソメ平面)の使い方
①まずは「作図補助設定」の「スナップとグリッド」タブにあるスナップのスタイルが「アイソメスナップ」にチェックが入り、設定されているか確認します。
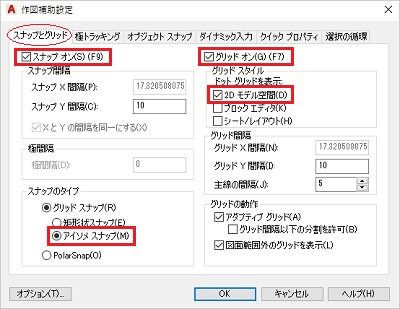
②確認したら、下の「OK」をクリックします。
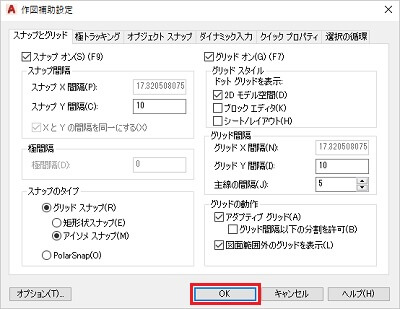
③ファンクションキー[F5]を押します。コマンドラインに「アイソメ平面 上面」と表示されグリッドも間隔が変わっています。
![]()
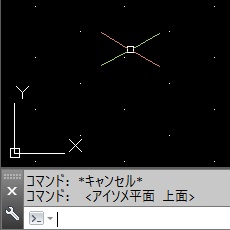
④ファンクションキー[F5]を押します。コマンドラインに「アイソメ平面 右面」と表示されグリッドも間隔が変わっています。
![]()
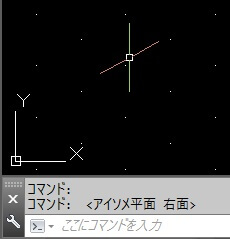
⑤ファンクションキー[F5]を押します。コマンドラインに「アイソメ平面 左面」と表示されグリッドも間隔が変わっています。
![]()
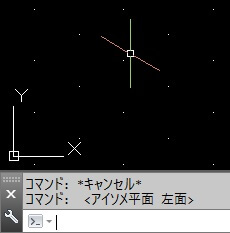
⑥アイソメ平面を終了させるときは、ステータスバーの「アイソメ作図」をクリックします。アイコンが、カラーからグレー色になれば終了です。ファンクションキー[F5]を押せば自動的に「アイソメ作図」はオンになりますが、終了は[F5]ではできません。
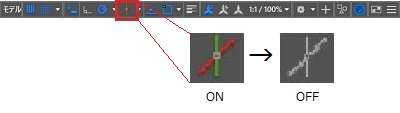
2-6.F6はダイナミック UCS(AutoCAD のみ)
F6は、オートデスク社ソフトウェアAutoCAD(オートキャド)のみの機能です。AutoCAD LTでは、F6に機能が割り付けられていません。
F6は、ダイナミックUCSのオン/オフを切り替えます。UCSとは、ユーザ座標系でXY軸を表します。3Dでは、現在のUCSのXY面にしかオブジェクトを作成することができません。現在のUCSのXY面ではない特定の傾斜面に3Dオブジェクトを作成する際に、その傾斜面にUCS位置合わせをすることができます。例えば、現在青色の面が操作上で平面となっている場合、ピンク色面にオブジェクトを作成できません。そこでF6でピンク面を指定すると、操作上の平面とすることができます。
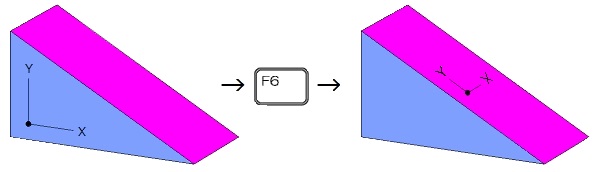
コマンドは「UCSDETECT」です。コマンドラインにコマンドを入力し、続けて0(オフ)または 1(オン)を入力すると操作できますが、F6で切り替える方が早く操作できます。
F6(ダイナミック UCS)の使い方
青色の面がUCS(XY平面)に設定されていて、ピンク面に円を作成する方法を解説します。円作成はのちに学びますので、F6の使い方を理解していただけば大丈夫です。
①ファンクションキー[F6]を押します。キーボードで円コマンドの「c」を入力し、[Enter]キーまたは [Space]キーを押します。「円の中心を指定」と表示されます。
![]()
②円を作成したいピンク面上にカーソルを近づけると、自動でUCSが変更します。ピンク面上に円の中心位置をクリックします。ここでは、ピンク面内のどこでも結構ですので中心位置をクリックし、続いて半径位置をクリックし円を作成します。
③ファンクションキー[F6]を押すと、青色の面がUCS(XY平面)にもどります。
![]()
2-7.F7はグリッド表示
F7は、グリッド表示のオン/オフを切り替えます。グリッドとは英語で「格子」という意味で、AutoCAD(オートキャド)では規則的な間隔のドットまたは線のことです。作図補助機能の一つですので、オブジェクト作成のための目安です。作図サポートの表示ですので、印刷はされません。
F7(グリッド表示)の使い方
①ファンクションキー[F7]を押し機能をオンにします。図面範囲と呼ばれる領域にグリッドが表示されます。ユーザー設定で点のグリッド間隔を変更することができます。
![]()
②再度、ファンクションキー[F7]を押すと機能をオフにします。グリッドが非表示になります。
![]()
【参考記事】
・【作図の基本】グリッドとスナップ
2-8.F8は直交モード
F8は、直交モードのオン/オフを切り替えます。コマンド実行中やオブジェクト作成中などカーソルの動きを垂直方向または水平方向に固定します。AutoCAD(オートキャド)では、F9の(直前の点)指定した角度でカーソルを制限する極トラッキング機能もあります。この極トラッキング機能と直交モードは同時に使用は出来ません。直交モードをONにすると自動で極トラッキングがOFFになります。
F8(直交モード)の使い方
①ファンクションキー[F8]を押し、直交モードをオンにします。作業領域内でカーソルの動きが、垂直方向または水平方向に固定されます。
![]()
②再度、ファンクションキー[F8]を押すと機能をオフにします。カーソルの動きが自由になります。
![]()
【参考記事】
・作図補助機能(直交モード・ダイナミック入力)【AutoCAD作図の基本】
2-9.F9はグリッドスナップ
F9は、グリッドスナップのオン/オフを切り替えます。カーソルの動きを、設定したグリッド間隔に固定します。
F9(グリッドスナップ)の使い方
①ファンクションキー[F9]を押し、グリッドスナップをオンにします。
![]()
②オブジェクトの作成などコマンド終了後、ファンクションキー[F9]を押し、グリッドスナップをオフにします。
![]()
【参考記事】
・【作図の基本】グリッドとスナップ
2-10.F10は極トラッキング
F10は、極トラッキングのオン/オフを切り替えます。トラッキングとは英語で「追跡、(痕跡などを)たどること」という意味です。(直前の点)指定した角度でカーソルを制限し、オブジェクトの作成など作図作業をサポートします。この極トラッキング機能は直交モードとは同時に使用できません。極トラッキングをONにすると自動で直交モードがOFFになります。
F10(極トラッキング)の使い方
①ファンクションキー[F10]を押し、極トラッキングをオンにします。
![]()
②ファンクションキー[F10]を押し、極トラッキングをオフにします。
![]()
【参考記事】
・【作図の基本】トラッキング(極トラッキング・Oスナップトラッキング)
2-11.F11はオブジェクトスナップトラッキング
F11は、オブジェクトスナップトラッキングのオン/オフを切り替えます。トラッキングとは英語で「追跡、(痕跡などを)たどること」という意味です。オブジェクトスナップトラッキングとは、オブジェクトスナップ点から水平または垂直の位置合わせパスに沿ってカーソルをトラッキングします。そのため、オブジェクトスナップと合わせて機能します。
F11(オブジェクトスナップトラッキング)の使い方
①ファンクションキー[F11]を押し、オブジェクトスナップトラッキングをオンにします。
![]()
②緑のトラッキングベクトル(位置合わせパス)が現れますので、図面上のオブジェクトスナップ点にカーソルを近づけると位置合わせ点が表示します。繰り返し、別のオブジェクトスナップ点にカーソルを近づけ位置合わせ点表示させます。
③選択指定したトラッキングベクトル(位置合わせパス)を用い、作図コマンドなどを実行します。
④ファンクションキー[F11]を押し、オブジェクトスナップトラッキングをオフにします。
![]()
【参考記事】
・【作図の基本】トラッキング(極トラッキング・Oスナップトラッキング)
2-12.F12はダイナミック入力
ダイナミック入力 F12は、ダイナミック入力のオン/オフを切り替えます。ダイナミック入力とは、図面作成中(作図領域内)のカーソル付近にコマンドインタフェースを表示され、コマンドを実行することができる機能です。
F12(ダイナミック入力)の使い方
①ファンクションキー[F12]を押し、ダイナミック入力をオンにします。
![]()
②ファンクションキー[F12]を押し、ダイナミック入力をオフにします。
![]()
【参考記事】
・作図補助機能(直交モード・ダイナミック入力)【AutoCAD作図の基本】
3.ファンクションキーが効かない
ファンクションキーを押しても、何の機能も実行されない又は違う機能が実行されることがあります。これは、キーボードにある「F-Lock(ファンクションロック)」キーがオフになっている可能性があります。オンにしてから試してみてください。
この「F-Lock(ファンクションロック)」キーは、Microsoftのワイヤレスキーボードなどに搭載されているキーで、全てのキーボードにあるわけではありません。
4.まとめ
今回はファンクションキーを解説しました。ファンクションキーのメリットは、作図補助機能を1つのキーを押すだけで使用できる点です。はじめはF1~F12の機能を覚えるのに時間がかかると思いますが、迅速で正確に作図をするための機能ですので、慣れておくと非常に便利です。
【参考記事】
・卒業後の就業支援制度が整っているスクールがあります。学習、就職支援の費用が無料で提供されていることもあります。
無料の就職支援CAD講座「lulucadカレッジ」

