DraftSightの使い方|起動&設定方法・コマンドまとめ

DraftSight(ドラフトサイト)を使うためには、インストール後に「アクティブ化」という作業が必要です。アクティブ化とは、インストールしたソフトをユーザー登録して起動できるように設定すること。とはいえ、日常生活では今一つ聞きなれない言葉ですよね。そこで今回はパソコン初心者の方にも分かるよう、インストール方法・起動方法・環境設定を一から詳しく解説。AutoCADとのコマンド比較&エイリアス一覧や、操作のFAQも必見です!
目次
- 1.DraftSight(ドラフトサイト)をインストールするには?
- 1-1.DraftSightを使う前に
- 1-1-1.メーカー推奨のシステム環境は?
- 1-1-2.パソコンのスペックを確認する方法は?
- 1-2.DraftSightを設定しましょう
- 1-2-1.ソフトのダウンロード方法
- 1-2-2.ソフトのインストール方法
- 1-2-3.アクティブ化の方法
- 1-3.DraftSightを起動してみましょう
- 1-3-1.起動方法
- 1-3-2.画面構成
- 1-3-3.終了方法
- 2.DraftSight(ドラフトサイト)を使ってみましょう
- 2-1.マウスとキーボードの使い方
- 2-2.リボンメニューを見てみましょう
- 2-3.使いやすく設定しましょう
- 2-4.ドラフトサイトのコマンド&エイリアス一覧表
- 3.こんな時どうする?困ったときのFAQ
- 3-1.アクティブ化ができないのは何が原因?
- 3-2.オブジェクトスナップは使えるの?
- 3-3.図面の縮尺を設定する方法は?
- 3-4.モデル空間とペーパー空間を使い分ける方法は?
- 3-5.3D機能は使えるの?
- 3-6.ドラフトサイトの動きが遅い時は?
1.DraftSight(ドラフトサイト)をインストールするには?
 DraftSight(ドラフトサイト)を使い始めるには、ソフトをパソコンにインストールする必要があります。
DraftSight(ドラフトサイト)を使い始めるには、ソフトをパソコンにインストールする必要があります。
現在リリースされているDraftSightは2019年版が最新ですが、ここではDraftSight2017を例に解説。ソフトのバージョンが異なっても画面構成や使い方はほぼ同じなので、ぜひ参考にしてください。
それではさっそく、DraftSight2017を起動するまでの操作方法を一から詳しく見ていきましょう。なお最新版DraftSightのライセンスの種類や機能については、以下の記事をご参照ください。
参考記事:
・ドラフトサイトが有料化!無料で使う方法&ライセンスの種類と価格は?
1-1.DraftSightを使う前に
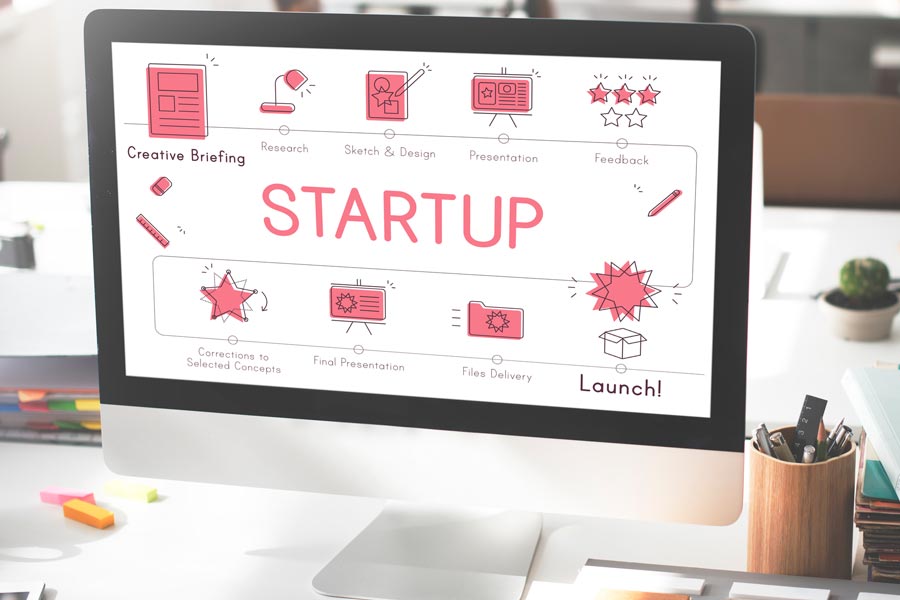 まず最初は、DraftSight(ドラフトサイト)をインストールする前に行う必須作業、「パソコンの確認」から。ここではWindows10(64ビット)を使って解説していきます。
まず最初は、DraftSight(ドラフトサイト)をインストールする前に行う必須作業、「パソコンの確認」から。ここではWindows10(64ビット)を使って解説していきます。
1-1-1.メーカー推奨のシステム環境は?
DraftSight2017を正しくインストールするには、適切なパソコンが必要です。
DraftSight(ドラフトサイト)をリリースするダッソー・システムズ社では、パソコンの推奨システム環境を以下のように定めています。
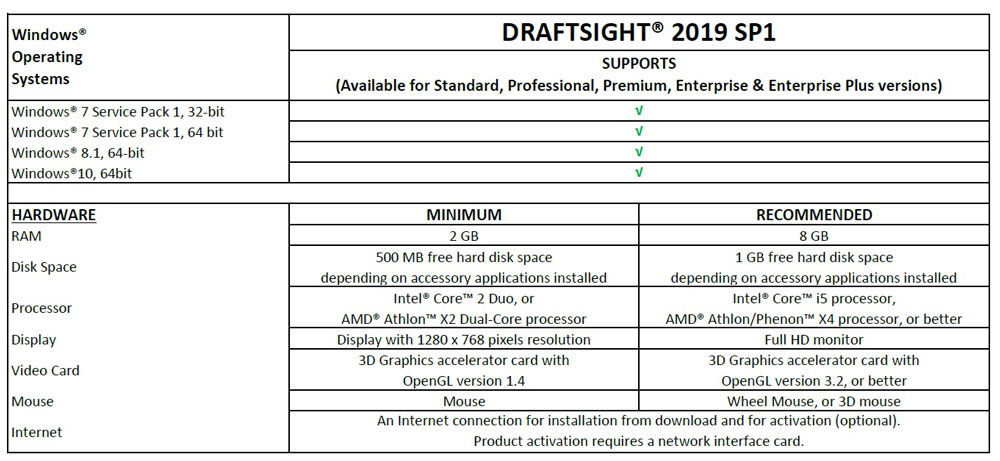 出典:System Requirements for DraftSight 2019 | DRAFTSIGHT™
出典:System Requirements for DraftSight 2019 | DRAFTSIGHT™
-
推奨するOS(オペレーティングシステム)
- Windows® 7 Service Pack 1(32ビット)
- Windows® 8.1(64ビット)
- Windows®10(64ビット)
- CPU:Intel® Core™ 2 Duo、またはAMD® Athlon™ X2 Dual-Core processor
- メモリ:2GB
- ディスクスペース:500MBの空きディスク容量
- 画面解像度:1280×768ピクセル以上
- マウス
- インターネット接続
- CPU:Intel Corei5、AMD Athlon/phenon X4 processor以上
- メモリ:8GB
- ディスクスペース:1Gの空きディスク容量
- 画面解像度:フルHD(1920×1080ピクセル以上)
- ホイールマウス、または3Dマウス
- インターネット接続
とはいえCADソフトは、WordやExcelといったオフィス系ソフトと比べると動作が重いので、キビキビと操作したい方はできるだけ最新のパソコンにインストールした方が快適に作図できるでしょう。
1-1-2.パソコンのスペックを確認する方法は?
次に、DraftSight2017をインストールするパソコンの動作環境を確認します。
まずはOS(オペレーティングシステム)、CPU、メモリをそれぞれ確認していきます。
① 画面下タスクバーのWindowsマーク(スタートメニュー)を右クリックします。
② システムをクリックします。
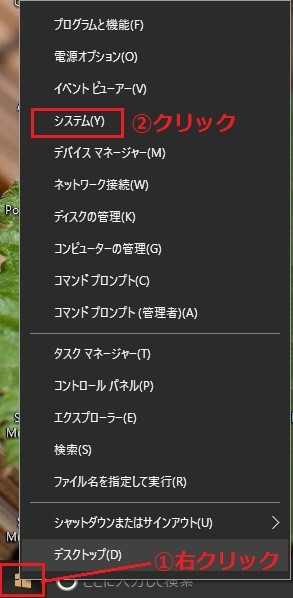
③「コンピューターの基本的な情報の表示」 画面が表示されます。
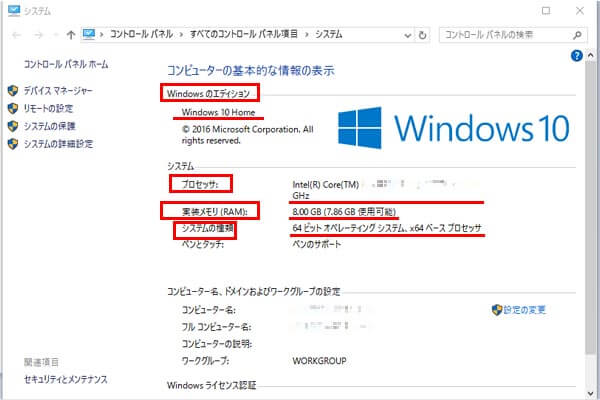
④③の画面内にある、以下の赤枠の項目を確認します。
- Windowsのエディション
- プロセッサ(CPU)、実装メモリ(RAM)
- システムの種類
次にディスクの空き容量について確認していきます。
⑤スタートメニューを右クリックします。
⑥エクスプローラーをクリックします。
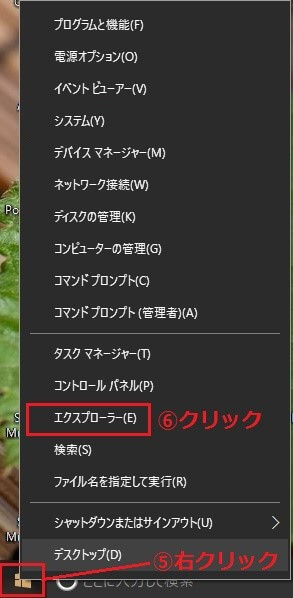
⑦デバイスとドライブからCドライブ[Windows(C:)]の空き容量を確認します。
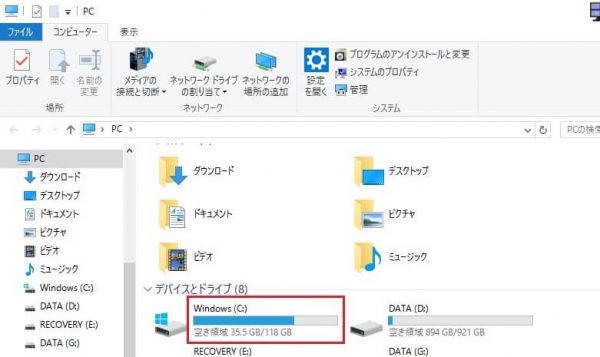
最後に画面解像度を確認します。
⑧デスクトップの何もないところで右クリックし「ディスプレイ設定」をクリックします。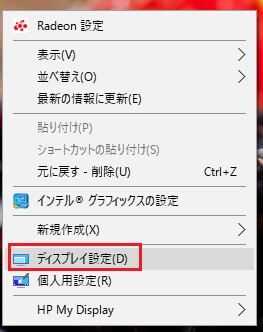
⑨「ディスプレイの詳細設定」をクリックします。
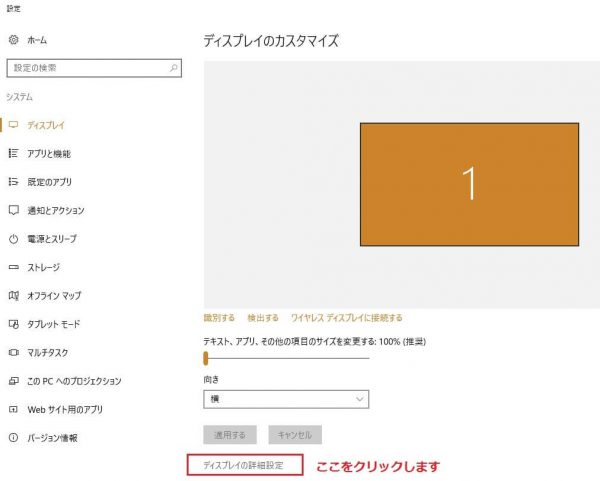
⑩解像度の一覧から最大の解像度を確認します。
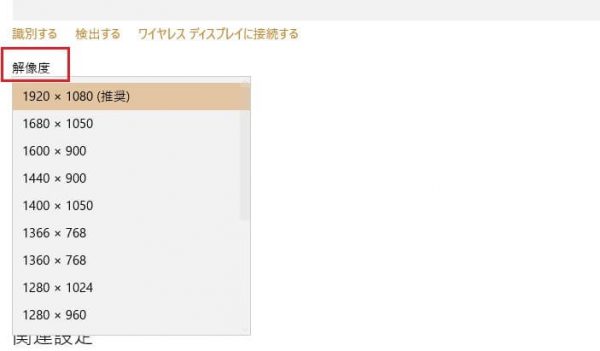
以上、パソコンの動作環境が条件を満たしていることが確認できたらインストールにすすみます。
1-2.DraftSightを設定しましょう
準備ができたら、次はDraftSightのソフトウェアをダッソーシステムのホームページよりダウンロードし、パソコンにインストールします。
ただし、インストールしただけではDraftSightを使うことができません。まずはアクティブ化を行い、DraftSightのライセンスを解除する必要があり、この作業をアクティブ化と呼びます。
ライセンスとは、ユーザーがソフトウェアメーカーから取得したそのソフトを使用する権利のことです。インストール後、このアクティブ化を行うことで、すべての機能が使用可能となります。
1-2-1.ソフトのダウンロード方法
DraftSightをインストールするには、ダッソー・システムズ社のサイトからソフトをダウンロードして入手する必要があります。ここではダウンロードの方法を解説していきます。
①スタートメニューをクリックします。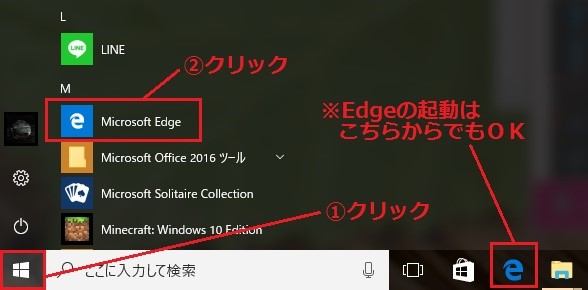
②表示される一覧から「Microsoft Edge (マイクロソフト エッジ)」をクリックし起動します。タスクバーにeマークが表示されていたらそれをクリックすることでも起動できます。
③検索窓に「draftsight」と入力し検索します。
④下記のサイトをクリックして開きます。
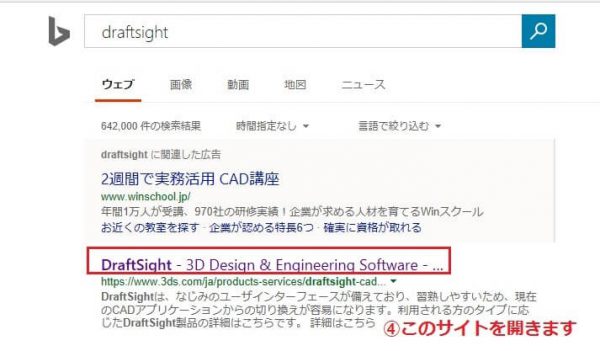
⑤下の赤枠内の「今からダウンロード」をクリックします。
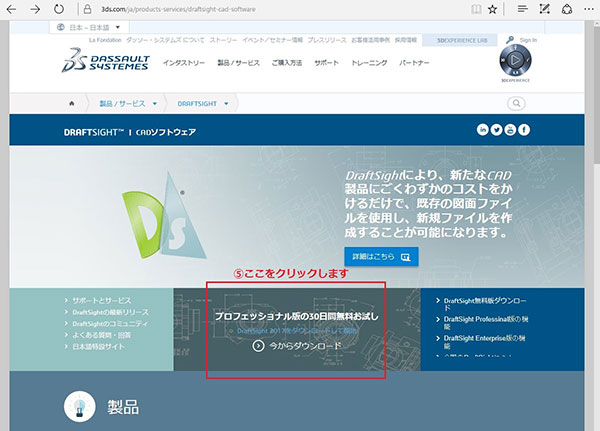
⑥動作環境の項目で確認したシステムの種類に対応する方を選び、クリックします。
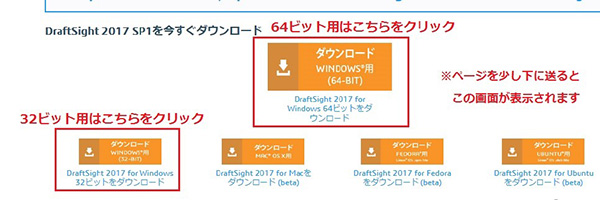
⑦下記の画面が表示されるので、右側のスクロールバーを使いこの画面を下まで進めます。
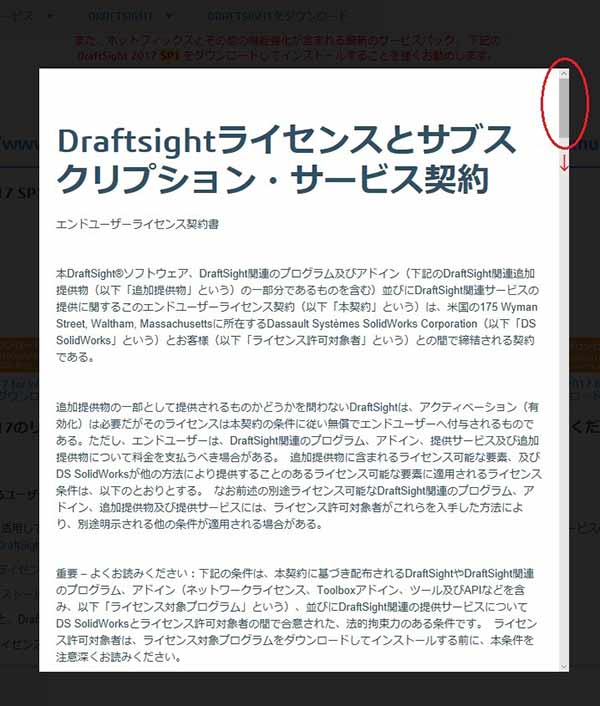
⑧「OK」をクリックします。
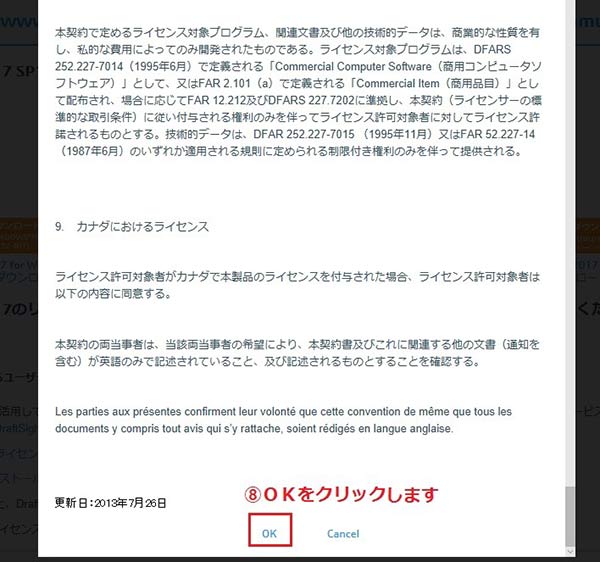
⑨以下の画面が表示されるので「名前をつけて保存」ボタンをクリックします。

⑩保存先に「デスクトップ」を選び「保存」ボタンをクリックします。
以上でダウンロードの操作は終了です。
1-2-2.ソフトのインストール方法
今度は、先ほどダウンロードしたファイルをパソコンにインストールしていきましょう。
①「実行」ボタンをクリックします。


インストールの準備が開始されるのでそのまま待ちます。

②「無料」を選択します。
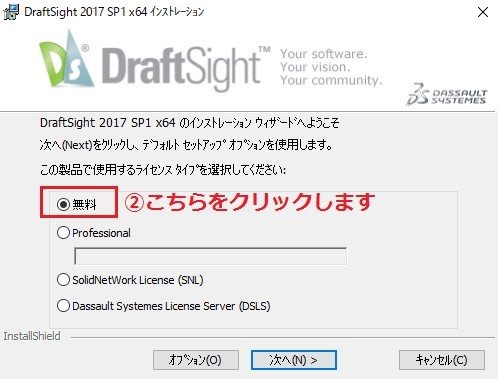
③
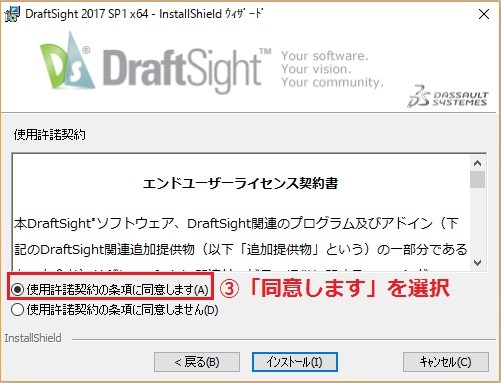
④DraftSightのインストールが始まるので、また暫くこのまま待ちましょう。
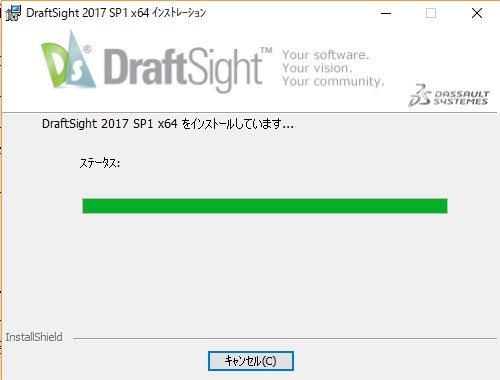
⑤「完了」をクリックします。
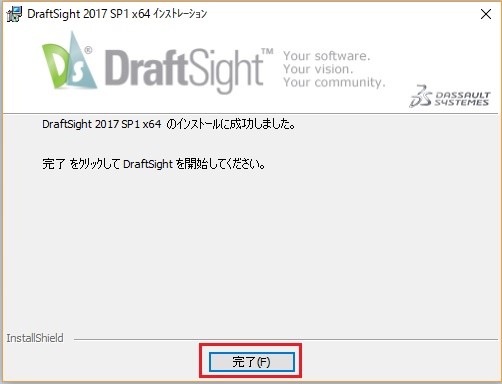
⑥下記の画面が表示されたら「不要」をクリックします。
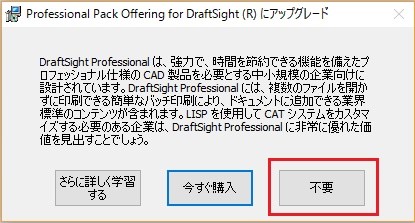
以上でインストールは終了です。
1-2-3.アクティブ化の方法
続いては、インストールしたドラフトサイトをアクティブ化します。
①インストールが完了するとDraftSightが起動し、下記画面が表示されるので「アクティブ化」をクリックします。

②赤線の必要事項をすべて入力し「アクティブ化」をクリックします。後でアクティブ化をする場合は必ずインストール日から30日以内に行ってください。
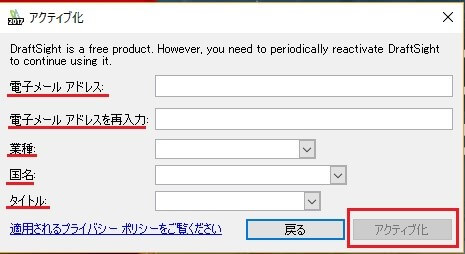
③「完了」をクリックします。
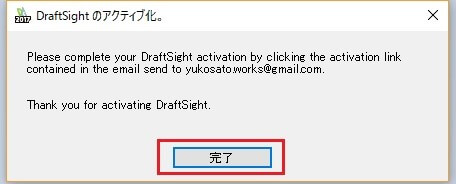
④②で入力したメールアドレス宛に「DraftSight Activation」という件名のメッセージが届いていることを確認します。
⑤メールを開き、文中の「click here」をクリックします。
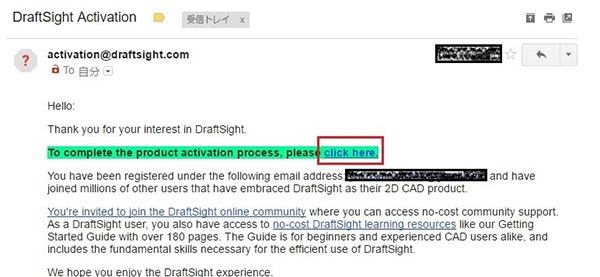
⑥ブラウザが起動し「Thank you, your activation was successful!」と表示されたらアクティベーションの成功です。
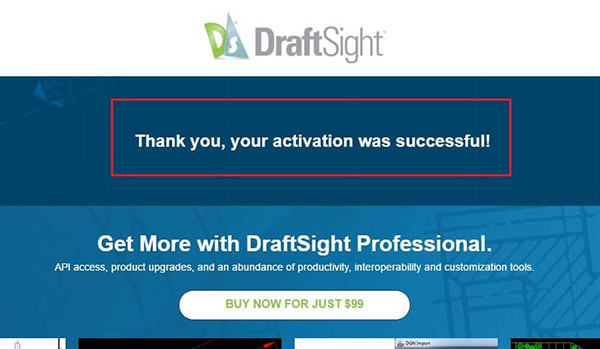
以上でアクティブ化は終了です。
1-3.DraftSightを起動してみましょう

正しくインストールができたら、次は実際にDraftSight2017を起動して画面の構成を見ていきましょう。
1-3-1.起動方法
①デスクトップ上に生成されたアイコンをダブルクリックします。
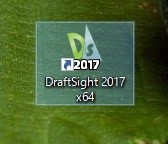
②DraftSightが起動し、画面が表示されます。
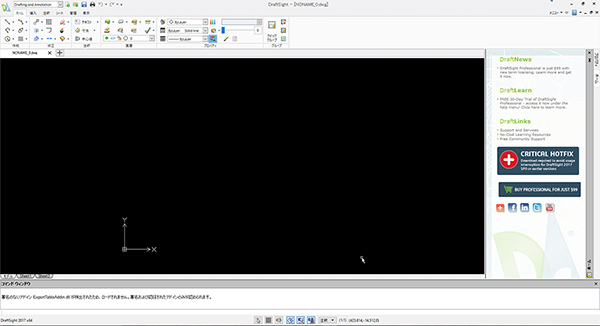
1-3-2.画面構成
DraftSight2017の画面各部の主な名称を解説します。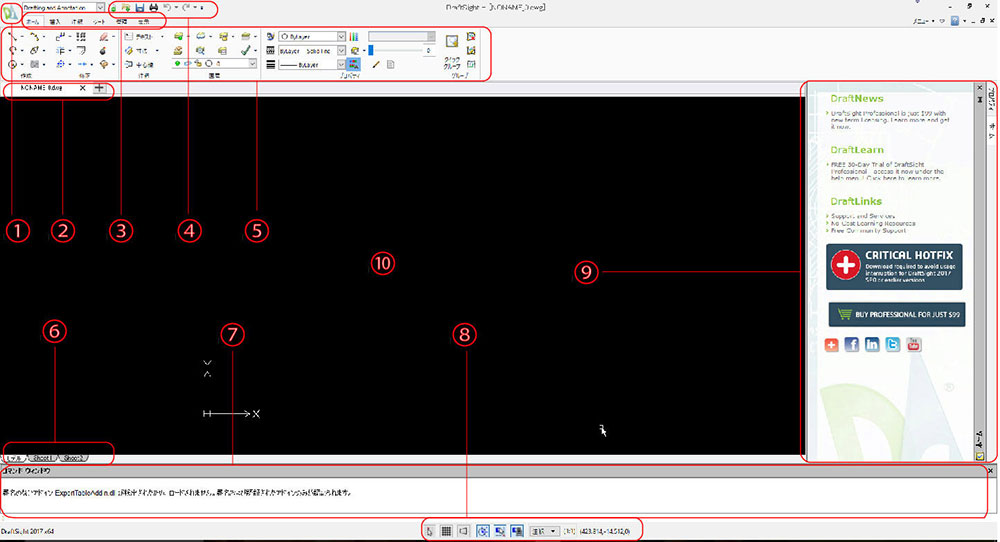
①メニューブラウザ
ファイルを開いたり最近使用したファイルの参照等が可能です
②ファイルタブ
複数のファイルを切り替えることができます
③リボンタブ
リボンのパネルを切り替えるタブのことです
④クイックアクセスツールバー
頻繁に使用するコマンドアイコンを追加できます
⑤リボン
コマンド操作別に整理されたパネルツールのことです
⑥レイアウトタブ
作図空間を切り替えます
⑦コマンドウィンドウ
DraftSightからのメッセージやユーザーが入力した文字列が表示されます
⑧モード切替ボタン
カーソルの位置を示す座標や、スナップやグリットといった作図補助機能のオンオフを切り替えます
⑨パレット
オブジェクトプロパティや他図面の参照、イメージファイルの制御や管理を行います
⑩作図領域
オブジェクトを作成する作図領域です
1-3-3.終了方法
開いている画面右上にある「×」印の閉じるボタンを押して終了します。
今回はファイルの保存はせずに閉じましょう。
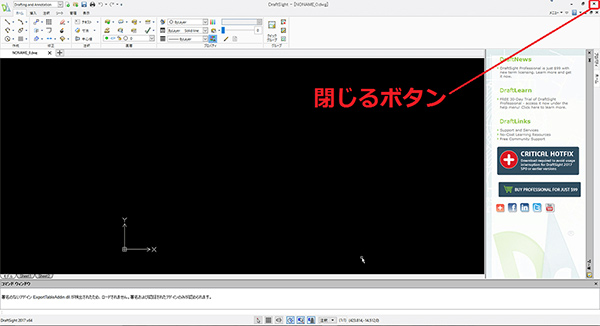
2.DraftSight(ドラフトサイト)の基本

それでは、ドラフトサイトをもう一度起動してください。
まずはCADを使った作図には欠かせない、マウスとキーボードの基本的な操作を覚えていきましょう。
2-1.マウスとキーボードの使い方
マウスの各ボタンには、それぞれ役割が与えられています。
またキーボードには、ドラフトサイト専用の特殊な機能も付与されているので知っておくと便利に使うことができますよ。
マウス
ここでは最初に必ず押さえておきたいマウスの機能を紹介します。
マウスの左ボタンの役割
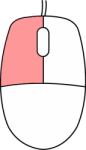
マウスの左ボタンは、メニューやアイコン、エンティティ(オブジェクト)の選択に使用します。1回のクリックは、アイコン、メニュー、エンティティの選択に使用します。
マウスの右ボタンの役割
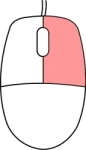
マウスの右ボタンは、グラフィック領域でのポップアップ メニューの表示や、コマンドの実行時に使用できるオプションの表示に使用します。
マウスのホイールボタンの役割
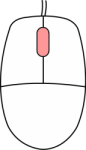
マウスのホイールボタン(中ボタン)は、作図領域での拡大縮小に使用します。ホイールボタンを押しながらドラッグすると、図面に対する画面移動が行えます。
キーボード
知っておくとよいキーボードの機能を紹介します。
便利なキーボード機能
| キー | 機能 |
|---|---|

|
コマンドの実行 |

|
コマンドのキャンセル |
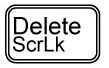
|
エンティティ(オブジェクト)の削除 |

|
ヘルプの起動 |

|
コマンドウィンドウの表示(履歴を見るときに便利です) |

|
Eスナップ(エンティティスナップ)のON/OFFを切り替え |

|
グリッドのON/OFFを切り替え |

|
直行モードのON/OFFを切り替え |

|
スナップのON/OFFを切り替え |
2-2.リボンメニューを見てみましょう
画面上部にあるリボンメニューには、作図コマンドのアイコンがまとめて配置されています。
コマンドとは「命令」のこと。ユーザーが任意のコマンドで命令を出すと、ドラフトサイトからコマンドウィンドウにメッセージが届き、作図に関する情報が表示されます。
ユーザーはそれに対してキーボードで返信し、ドラフトサイトと対話を繰り返しながら作図を進めていきます。
コマンドの入力方法は、キーボードからの直接入力とリボンを使った入力の2種類がありますが、ここではまず、リボンタブの機能について詳しくチェックしていきましょう。
ホーム

作成
線分・ポリライン・円・円弧・楕円・ハッチング
修正
コピー・トリム・エンティティを非表示・パターン(配列複写)・オフセット・結合・削除・分解・ポリライン編集
注釈
テキスト・寸法
画像
全ての画層を表示、画僧状態マネージャー等、画層に関連したコマンドが並んでいます
プロパティ
色・線種・線の太さなどを設定・変更するときに使います
グループ
エンティティ(オブジェクト)をグループ化するときに使います
挿入
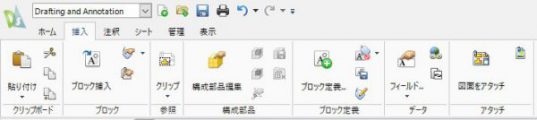
クリップボード
コピー・切り取り・貼り付け等
ブロック
ブロック挿入・属性編集・参照マネージャー
参照
参照をクリップ
構成部品
エンティティ(オブジェクト)の要素を変更するときに使います
ブロック定義
ブロック定義に関するコマンドが並んでいます
データ
フィールド・ハイパーリンク等
アタッチ
外部参照に関するコマンドが並んでいます
注釈

文字
文字の設定に関するコマンドが並んでいます
寸法
寸法の設定に関するコマンドが並んでいます
テーブル
図面内に表を作成するときに使います
マークアップ
雲マーク等、図面内にマーキングするときに使います
注釈尺度
注釈オブジェクトの文字の高さ、または全体的な尺度を決めるときに使います
シート
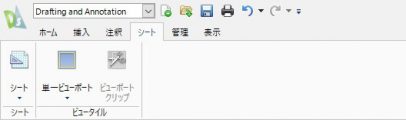
シート
レイアウトタブのシートを新規作成します
ビュースタイル
ビューポートの設定に関するコマンドが並んでいます
管理

作図に関する設定やインターフェイスのカスタマイズに関するタブです
表示

移動
ズームや画面移動に関するコマンドが並んでいます
※このほかの項目は上級者向けなのでここでは省略します。
2-3.使いやすく設定しましょう
DraftSightで効率よく作業を行うために、最初に使いやすく設定しましょう。
 はじめにコマンドウィンドウの上で右クリックをし、オプションを選択します。
はじめにコマンドウィンドウの上で右クリックをし、オプションを選択します。
クロスヘアカーソル
DraftSightの画面に常に表示されている+型のカーソルです。マウスの動きに反映して図面上を移動します。画面いっぱいに+型を広げることで離れた図形どうしが水平か垂直に並んでいるか比較することができます。この設定を行うことで一段と作業効率がアップします。
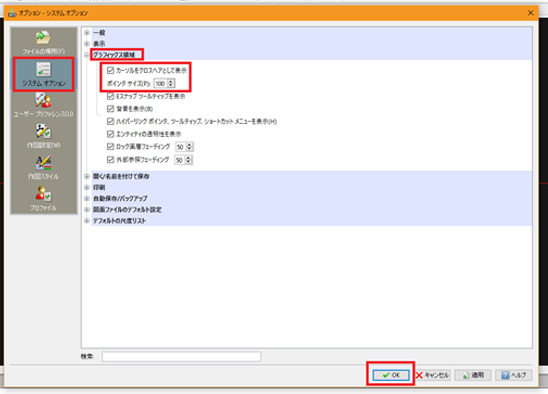 システムオプション→グラフィックス領域→カーソルをクロスヘアとして表示にチェックを入れ、
ポインタサイズを100にして「OK」を押します。
システムオプション→グラフィックス領域→カーソルをクロスヘアとして表示にチェックを入れ、
ポインタサイズを100にして「OK」を押します。
背景の色を変更
DraftSightのグラフィック領域(作図領域)は初期設定では黒になっています。CADは長時間画面を見続ける作業なので、ご自身が見やすいと思う色に変更することで、作業しやすくなります。
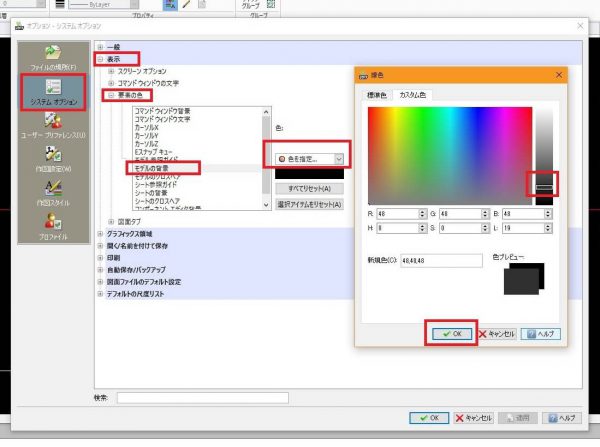 システムオプション→表示→要素の色→モデルの背景→色を指定を選択し、
好みの色を選んで「OK」を押します。
システムオプション→表示→要素の色→モデルの背景→色を指定を選択し、
好みの色を選んで「OK」を押します。
2-4.ドラフトサイトのコマンド&エイリアス一覧表
 ドラフトサイトには、AutoCADと同じ「エイリアス」と呼ばれるショートカットコマンドがあります。
ドラフトサイトには、AutoCADと同じ「エイリアス」と呼ばれるショートカットコマンドがあります。
エイリアスとは、いわばコマンドの「あだ名」で、短縮コマンドとも呼ばれています。
そしてドラフトサイトのエイリアスはAutoCADとほぼ同じですが、2つの違いは次のとおりです。
- AutoCAD:フルコマンドの頭文字
- DraftSight:AutoCADのフルコマンドの頭文字
DraftSightのフルコマンド名はAutoCADのエイリアスとは全く異なるので、両方覚えるのは大変です。
そこで今回は、DraftSightのフルコマンド名と対応エイリアスと一緒に、AutoCADのフルコマンド名もまとめて一覧表にしました。
DraftSightのフルコマンド名は特に覚える必要はありませんので、参考程度にご覧ください。
| エイリアス | AutoCADの フルコマンド |
DraftSightの フルコマンド |
各コマンドの作図内容 |
|---|---|---|---|
| A | ARC | ARC | 円弧を作成 |
| AR | ARRAY | PATTERN | 複数個を配列複写 |
| B | BLOCK | MAKEBLOCK | ブロック定義を作成 |
| BO | BOUNDARY | AREABOUNDARY | 境界を作成 |
| BR | BREAK | SPLIT | 2点間を部分削除 |
| C | CIRCLE | CIRCLE | 円を作成 |
| CHA | CHAMFER | CHAMFER | 角を斜めに面取り |
| CO | COPY | COPY | エンティティを複写 |
| CP | |||
| D | DIMSTYLE | DIMENSIONSTYLE | 寸法スタイル管理 |
| DI | DIST | GETDISTANCE | 2点間の距離と角度を計測 |
| DIV | DIVIDE | MARKDIVISIONS | 等間隔に分割 |
| DT | TEXT | SIMPLENOTE | 1行文字を作成 |
| DO | DONUT | RING | 塗りつぶしリングを作成 |
| E | ERASE | DELETE | 削除 |
| ED | DDEDIT | EDITANNOTATION | 1行や寸法値を文字を編集 |
| EL | ELLIPSE | ELLIPSE | 楕円を作成 |
| EX | EXTEND | EXTEND | エンティティを延長 |
| F | FILLET | FILLET | エッジを丸める |
| G | GROUP | QUICKGROUP | エンティティのグループを作成 |
| H | HATCH | HATCH | ハッチングで塗り潰す |
| HI | HIDE | HIDEVIEW | 3Dワイヤフレームを陰線処理 |
| I | INSERT | INSERTBLOCK | ブロックを挿入する |
| J | JOIN | WELD | エンティティを結合 |
| L | LINE | LINE | 直線の線分を作成 |
| LA | LAYER | LAYER | 画層マネージャーを開く |
| LE | QLEADER | SMARTLEADER | 引出線と注釈を記入 |
| LEN | LENGTHEN | EDITLENGTH | エンティティの長さを変更 |
| LI | LIST | GETPROPERTIES | エンティティのプロパティリストを表示 |
| M | MOVE | MOVE | エンティティを移動 |
| MA | MATCHPROP | PROPERTYPAINTER | プロパティをコピーする |
| MI | MIRROR | MIRROR | エンティティの鏡像複写 |
| ML | MLINE | RICHLINE | 複数の平行な線分を作成 |
| MT | MTEXT | NOTE | マルチテキストを作成 |
| O | OFFSET | OFFSET | エンティティを平行複写 |
| PE | PEDIT | EDITPOLYLINE | ポリラインを編集 |
| PL | PLINE | POLYLINE | 2Dポリラインを作成 |
| PU | PURGE | CLEAN | 表示されていない図面ごみを削除 |
| RE | REGEN | REBUILD | 再作図 |
| REC | RECTANG | RECTANGLE | 長方形のポリラインを作成 |
| RO | ROTATE | ROTATE | エンティティを回転 |
| S | STRETCH | STRETCH | エンティティを伸縮させる |
| SC | SCALE | SCALE | エンティティを尺度変更 |
| SO | SOLID | SOLID | 塗り潰した三角形や四角形を作成 |
| TR | TRIM | TRIM | エンティティを切り取る |
| U | UNDO | – | 一つ前の操作に戻す |
| W | WBLOCK | EXPORTDRAWING | ブロックの書き出し |
| X | EXPLODE | EXPLODE | エンティティを分解 |
| Z | ZOOM | ZOOM | 画面表示を拡大縮小 |
最初に確実に覚えておきたいエイリアスは、赤文字にしてあります。一度に全部覚えるのは大変なので、最初は赤文字のエイリアスを優先的に覚えるとよいでしょう。
またDraftSightの「エンティティ」とは、AutoCADで言う「オブジェクト」のことです。
寸法や円弧など、一部の作図操作はリボンメニューを使ったほうが効率的ですが、線分や円など頻繁に使うコマンドはエイリアスを使った方が圧倒的に作図スピードが早くなるはずです。
今後、AutoCADを使ったCADオペレーターを目指す方や、ドラフトサイトで効率よく作図操作を進めたいという方は、エイリアスによる作図方法が断然おすすめです。
便利なエイリアス機能についてもっと詳しく知りたい方は、以下の記事もご参照ください。
参考記事:
・【AutoCADの基本】ショートカットコマンド「エイリアス」とは?
3.こんな時どうする?困ったときのFAQ

いざDraftSight(ドラフトサイト)をインストールしてみると、「この場合はどうすればいいのだろう?」という疑問がいくつも出てくるはずです。
その中で最もトラブルが多いのが「アクティブ化」の作業。ここでは初心者の方に向けて、環境設定の方法や作図におけるよくある質問とその解決方法をまとめました。
3-1.アクティブ化ができないのは何が原因?
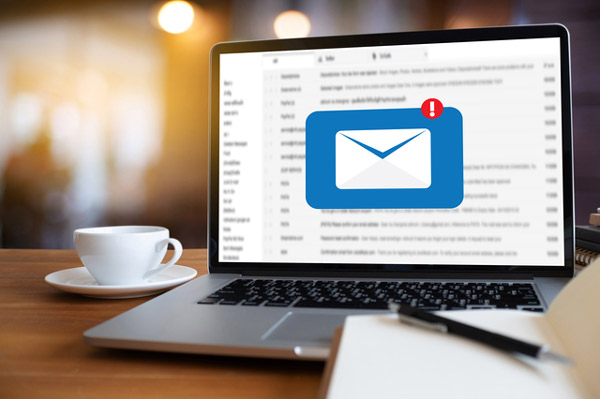
ドラフトサイトは初回起動の時と、初回起動から1年ごとにアクティブ化の作業が必要です。
その時によくあるのが「メールアドレスを正確に登録したにもかかわらず、アクティベーション用のメールが届かない」というトラブルです。
迷惑メールフォルダをチェックしてもメールが見当たらなければ、DraftSightのアクティベーションサーバーとの連携が上手くいかないことが原因であると考えられます。
そのためこういう場合は、しばらく待つしか方法はありません。上手くいけば1~2時間程度でメールが届きますが、1日中待っても届かないということがあるようです。
そういう場合は、再度こちらの方法でアクティブ化を試し、前回と同じメールアドレスを再登録してみましょう。
この時、アクティベーションサーバーにタイミングよく繋がればすぐにメールは届きます。
それでも来ないという方は、1日1回アクティブ化を行えば、遅くとも1週間以内には必ずメールが届くはずですので、気長に待ちましょう。
3-2.オブジェクトスナップは使えるの?
結論から言えば、ドラフトサイトでオブジェクトスナップを使うことは可能です。
AutoCADで言うところの「オブジェクトスナップ(Oスナップ)」は、DraftSightでは「エンティティスナップ(Eスナップ)」と呼ばれます。
Eスナップの設定方法は、画面構成の⑧モード切替ボタンから「Eスナップ」を選択します。そして設定を押すと「作図オプション」画面が開くので、こちらから必要な項目に適宜チェックを入れましょう。
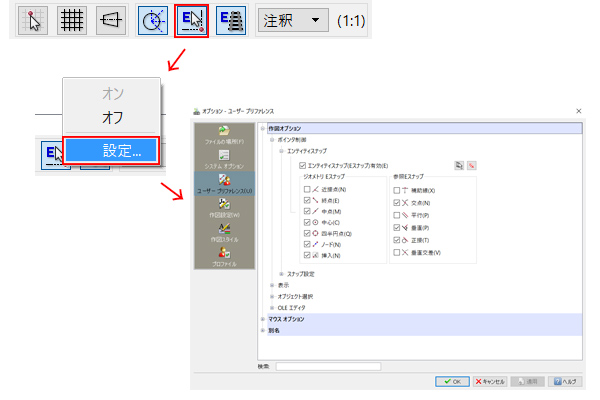
Eスナップの機能については、AutoCADのOスナップと全く同じです。
Oスナップについて詳しく知りたい方は【AutoCADの基本作図】オブジェクトスナップ(Oスナップ)をご参照ください。
3-3.図面の縮尺を設定する方法は?
ドラフトサイト上で図面の縮尺、いわゆる「図面尺度」を設定する場合は、AutoCADと同じく「LIMITS」コマンド(リミッツコマンド)を使います。
コマンドの実行方法については、AutoCADと全く同じです。
詳しい方法は、3-2.やってみましょう~LIMITSコマンド編~に書かれていますのでぜひご覧ください。
こちらの記事では、用紙サイズや図面尺度に対する考え方も同時に学べますので、合わせて参照してみましょう。
また図面の尺度に関わらず、寸法表記や文字の高さ、線種の太さや幅を一定に自動調整してくれる機能のことを「注釈尺度」と呼びます。
注釈尺度については、画面下の「注釈▼」というボタンから設定が可能です。
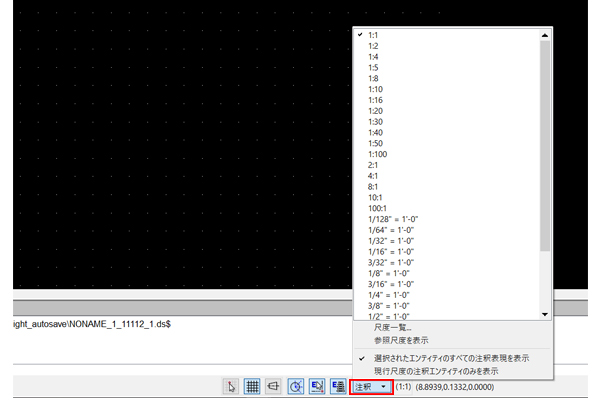
この機能を使うには文字や寸法などのエンティティ(オブジェクト)のオプション設定で、それぞれ「注釈尺度」にチェックを入れる必要があります。
3-4.モデル空間とペーパー空間を使い分ける方法は?
DraftSightで、モデル空間とペーパー空間を使い分ける方法はとても簡単です。
まずは「モデル」タブを選択した場合の「モデル空間」です。こちらはいつもの見慣れた画面ですね。
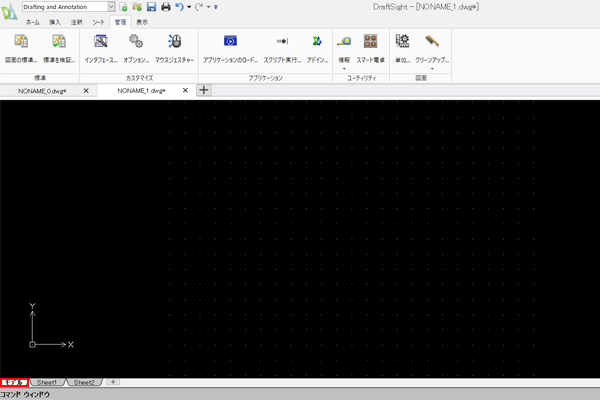
次は、シートタブと呼ばれる「Sheet1」を選択した場合の「ペーパー空間」です。こちらでは印刷のレイアウトを構成することができます。
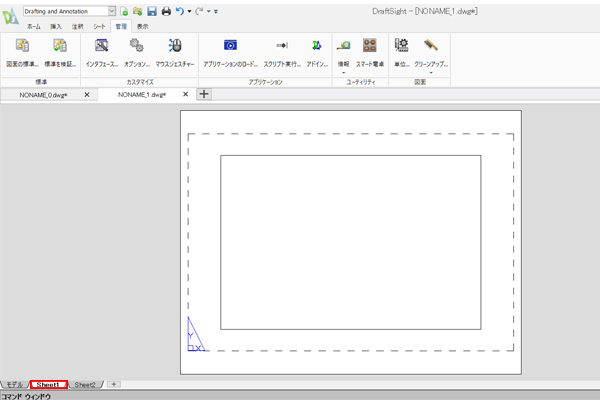
このように作図領域の左下の「モデル」と「Sheet1」と書かれたタブを切り替えるだけで、シートが入れ替わります。
また、シートタブの中に表示されている四角形を「ビューポート」と呼びます。
このビューポートという「枠」を作って、その中にモデル空間の図面を映し出し、最終的に1枚の図面として仕上げるためのレイアウトを配置していきます。
3-5.3D機能は使えるの?
ライセンスがProfessional以上のドラフトサイトには、3D機能も付いています。
本格的な3DCADではないのであくまで簡易的ではありますが、機械部品や家具なども作ることが可能です。さらに作った3Dに色や影を付けたりすることもできます。
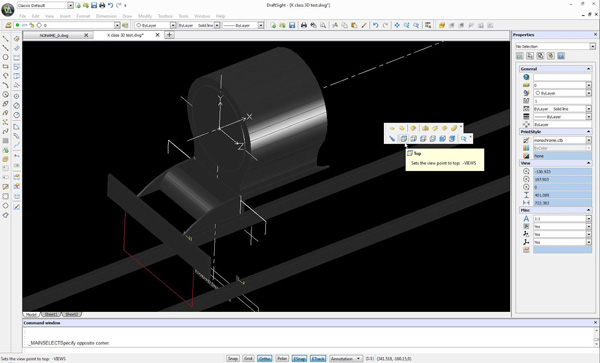
ドラフトサイトのライセンスによる製品機能の違いについては、以下の比較表をご参照ください。
参考:DraftSight2019|製品機能比較表
3-6.ドラフトサイトの動きが遅い時は?
DraftSightの動きが遅いときに考えられるのが、自動再作図です。
自動再作図機能がONになっていると、画面上に作図されている、丸や円弧がカクカクと表示されている時に、自動的に滑らかになるように調整してくれます。他には、図面全体を表示する時や、ペーパー空間にビューポートを表示するにもこの機能が使われています。
しかし作図されているエンティティ(オブジェクト)が多いとデータの容量も多くなるため、自動再作図が行われる度にDraftSightの動きが止まってしまうのです。
そういった場合は、自動再作図機能をOFFにし、手動で再作図を行うようにしましょう。
この機能をOFFにする方法は次の通りです。
①コマンドウィンドウに「REGENAUTO」と入力
②「確認: プロンプトなしで自動的に再構築しますか?」に対し「N」と入力
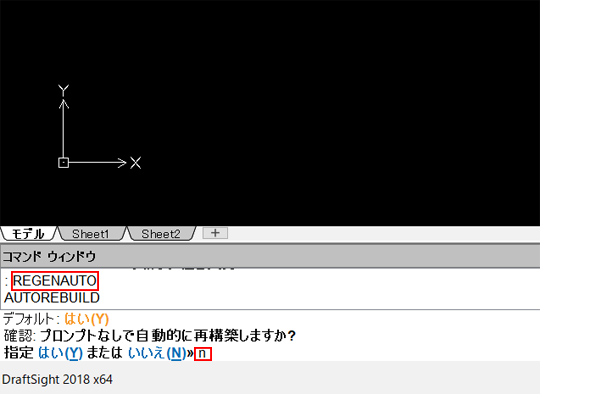
再びONにすれば、再作図を自動的に行い、またOFFにすれば手動で再作図を行うまで再作図はされません。
また、手動で再作図を行うコマンドは「REGEN」です。
REGENの実行方法は【AutoCADのファイル管理と表示調整】再作図~AutoCADの画面表示が崩れてしまった場合は?をご参照ください。
4.DraftSight(ドラフトサイト)の使い方を身に付けるには?

DraftSightはこれまで無料のCADとして親しまれてきましたが、Draftsight2019 SP0のリリースに合わせていよいよ有償CADとなりました。
とはいえ、最もベーシックなDraftSight Standardであれば年間11,990円(税込)なので、趣味で使う方であれば独学で学ぶ方も多いでしょう。
ドラフトサイトの操作方法はAutoCADとほぼ同じであるため一人で習得するのは難しいという声もありますが、決して無理ではありません。
独学で操作を習得するコツはただ一つ、「コマンドウィンドウを見る習慣を身に付け、現在自分が何の操作を行っているのかを常に把握すること」です。
そのためには基本的なエイリアスとその作図内容をしっかり覚える必要があります。ここでは、基本の操作が身に付く初心者の方におすすめの書籍を2冊ご紹介します。
4-1.やさしく学ぶDraftSight(エクスナレッジムック)
まず最初にご紹介するのは、ドラフトサイトの基本操作をしっかり身に付けたい方おすすめの一冊です。DraftSight2016対応とありますが、DraftSight2019でも十分対応可能です。
やさしく学ぶDraftSight[DraftSight2016対応] (エクスナレッジムック) ムック
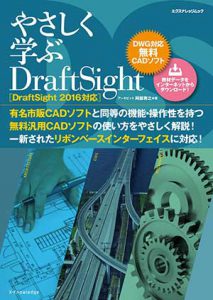
阿部 秀之(著)
無償なのに機能てんこ盛り!
DWG/DXFファイルの作成や保存、閲覧、画層/ブロック/参照機能対応、
ソフト要らずのPDF出力など、すぐれものDraftSightの10のポイントを解説!
・DraftSightの基礎知識
・DraftSightの基本操作
・図面の作成
・コマンド操作
出典:Amazon
DraftSightを使った機械図面の描き方を学びたい方はこちら。一冊通して本書通りに操作を行うと、DraftSightの操作と機械製図の描き方をマスターできる一石二鳥のテキストです。
4-2.DraftSightできちんと機械製図ができるようになる本
二冊目は、ドラフトサイトを使った機械製図が身に付く書籍です。機械図面を描くための基礎知識がまるごと身に付くので、これからCADオペレーターを目指す方にもおすすめの一冊です。
DraftSightできちんと機械製図ができるようになる本 (DraftSight 2018/2017対応)
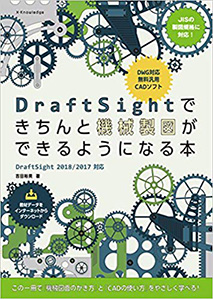
吉田 裕美 (著)
無料ながらAutoCAD LTと同等の機能を搭載する驚きの汎用CADソフト、「DraftSight」の機械設計向け入門書。
機械製図の基礎知識やDraftSightの基本操作に始まり、
「プレート」「キューブ」「フック」「ストッパー」「留め金」「パッキン」「歯車」「六角ボルト」「レバー」「フランジ」といった
機械部品や機械要素の作図・編集の過程を通して、DraftSightの操作方法や機能を解説。
機械図面に必要な最小限の機能を解説しているので、初心者もやさしく学べます。
第1章 機械系CADと機械製図の基礎知識
1-1 機械系CADとは
1-2 機械製図の規格
1-3 投影法
第2章 DraftSightの準備と基本操作
2-1 DraftSight 2018のシステム要件とラインアップ
2-2 DraftSight 2018のダウンロードとインストール
2-3 本書を使用するための設定
2-4 起動とファイル操作
2-5 画面操作
2-6 コマンドの実行
2-7 座標入力と作図ツール
2-8 エンティティの選択と選択解除
第3章 機械部品の図面を作図する
3-1 プレートの作図
3-2 キューブの作図
3-3 フックの作図
3-4 ストッパーの作図
3-5 留め金の作図
第4章 機械要素の図面を作図する
4-1 パッキンの作図
4-2 歯車の作図
4-3 六角ボルトの作図
第5章 図面を編集する/便利なその他コマンド
5-1 六角ボルトの図面の修正
5-2 [回転]コマンドの練習
5-3 [分割]コマンドと[点で分割]コマンドの練習
5-4 知っておくと便利なその他のコマンド
出典:Amazon
5.まとめ

ドラフトサイトのバージョンが2019となった今、これまでよりさまざまな機能が改良され、より柔軟な編集が可能に。
残念ながら無料CADではなくなってしまいましたが、ソフトウエアの動作も今まで以上に安定し、実務にも十分対応できる高機能CADとして生まれ変わりました。
またAutoCADと操作性が似ているということから、AutoCADをスクールで学び始めた方や実務で使い始めた初心者の方の作図練習にも最適です。
逆に言えば、AutoCADと操作方法が同じということは、まったくの未経験者が一から独学で習得するには少々難易度が高めであるということ。
「ドラフトサイトの使い方を簡単に身に付けたい」
「せっかくならAutoCADの操作方法を一から覚えたい」
そんな方には、AutoCADを無料で学べるluluCAD
がおすすめです。
CAD・製図の無料就職支援を行うluluCADでは、プロの先生が業界未経験者の方にも基礎から分かりやすくレクチャー。
CADのスキルを身に付けながら受講者の方に合う就職先も紹介してもらえるので、製図の専門知識がない方でも安心して通っていただけますよ。
→ 無料の就職支援CADスクール「lulucad」
既にAutoCADの経験者で、なおかつ普段エイリアスを使って作図している方であれば、AutoCADと同じ感覚でドラフトサイトを操作できるはずです。
「AutoCADを使った作図に興味がある」というビギナーの方や、「仕事以外でも気軽にAutoCADを使いたい」という実務経験者の方は、ぜひこの機会にドラフトサイトを試してみてください。

