AutoCADの右クリックメニューを活用しよう!カスタマイズ方法など簡単解説

AutoCADの右クリックメニューをご存知ですか?図形を編集するのに便利な機能の1つです。図形やブロック編集コマンドについて、リボンやツールバーを使用せずに「右クリックメニュー」で図形編集コマンドを実行することができます。この「右クリックメニュー」は、自分で使いやすいように編集することも出来るため非常に便利です。
目次
1.右クリックメニューとは?
作図領域にあるオブジェクトを選択後、マウスを右クリック(右側のボタンを一回押す)と、そのオブジェクトに適用したメニューの一覧が表示されます。 これを「右クリックメニュー」と呼びます。では、この右クリックメニューはどういう時に使用するものなのでしょうか。
コマンドを実行するには、基本的にはリボンやツールバーの中にあるコマンドを選択するかキーボードにコマンドを入力するかです。 初心者の方には、コマンド名やリボン・ツールバーのどこに使用したいコマンドが配置されているのか覚えるのは大変な事だと思います。 そんな場合は、右クリックメニューを利用してリボン・ツールバーを使用せずに図形編集コマンドを実行することが出来ます。
【参考記事】
・AutoCADのツール「リボン」とは/表示ボタンの説明
2.右クリックのコマンドとは?
右クリックメニューは、「削除」「移動」「複写」などの共通して表示されるコマンドと選択した図形に応じて適したコマンド(ショートカットメニュー)が表示されます。
例えば、ハッチングを選択し右クリックします。すると「削除」「移動」「複写」などの共通して表示される基本メニューの上部に、
ハッチングに関して実行できるメニューが表示されます。これは、選択したオブジェクトによって変わるメニューで約30種類あります。
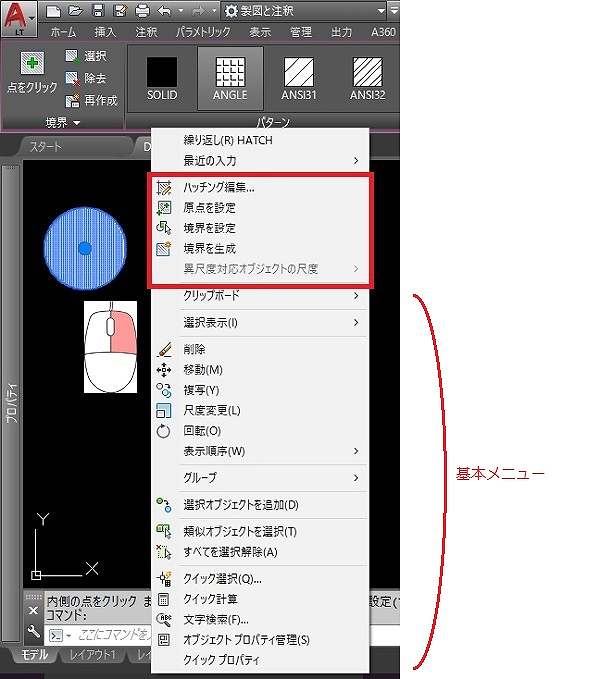
3.右クリックメニューのカスタマイズ方法
AutoCADの右クリックメニューは、自分の操作しやすいように変更することが出来ます。
上級者の中には、コマンド実行中に右クリックメニューを使用せずに、右クリックを「Enter」と同じ機能を設定している方がいます。
今回は、この2つのカスタマイズする方法を説明します。
3-1. 右クリックメニューを「Enter」機能にする
コマンド実行中の右クリックを「Enter」機能に設定することが出来ます。
①作図領域内で右クリックし、一番下の「オプション」を選択します。
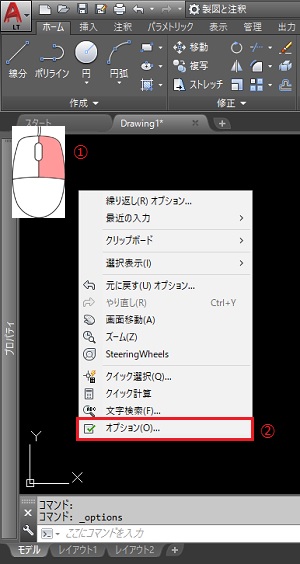
②「基本設定」タブをクリックし、右上のWindows標準処理にある「右クリックをカスタマイズ」をクリックします。
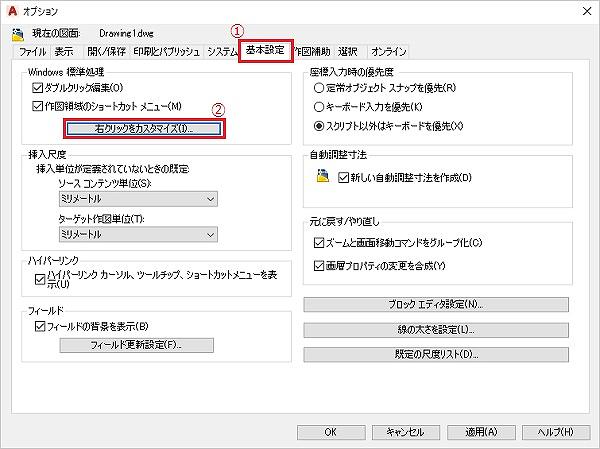
③コマンドモードの「[Enter]キーにチェックを入れて、下の「適用して閉じる」をクリックします。
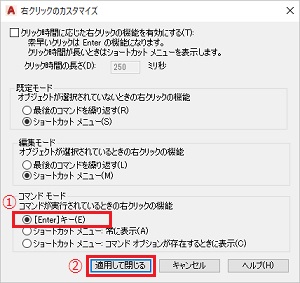
④オプション画面に戻りますので、左下の「適用」とクリックしてから「OK」をクリックして設定変更が完了です。
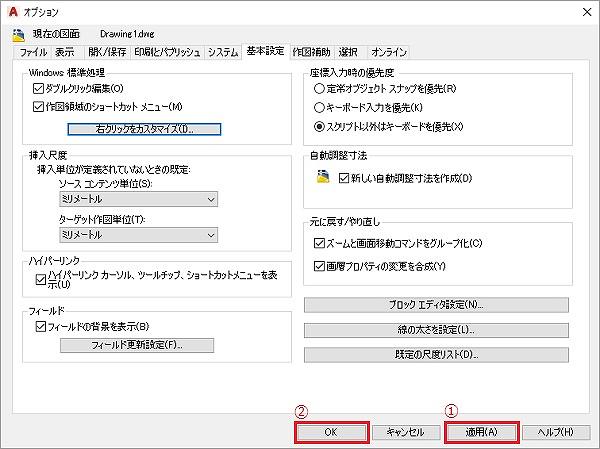
※右クリックメニューに戻したい場合は、上記操作を再度行ってください。
ただし操作③では、コマンドモードの「ショートカットメニュー:コマンドオプションが存在するときに表示」にチェックを入れて、
下の「適用して閉じる」をクリックして下さい。
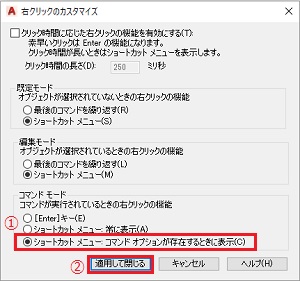
3-2. 右クリックメニューの編集
コマンド実行中、作図領域内でオブジェクトまたは領域を右クリックしたときに表示される右クリックメニューを変更します。ただし、編集できるコマンドと出来ないコマンドあります。コマンドのプロンプトに対してコマンドのオプションを使用できるときにのみ編集出来ます。
3-2-1. 追加の方法
コマンド実行中の右クリックメニューにコマンド(ショートカットメニュー)を追加することが出来ます。
ここでは、矩形状配列複写オブジェクトメニューに「分解」コマンドを追加する方法を説明します。
※配列複写した16個の円は、1つのオブジェクト(グループ)になっています。これを「分解」することにより個々の円にすることが出来ます。
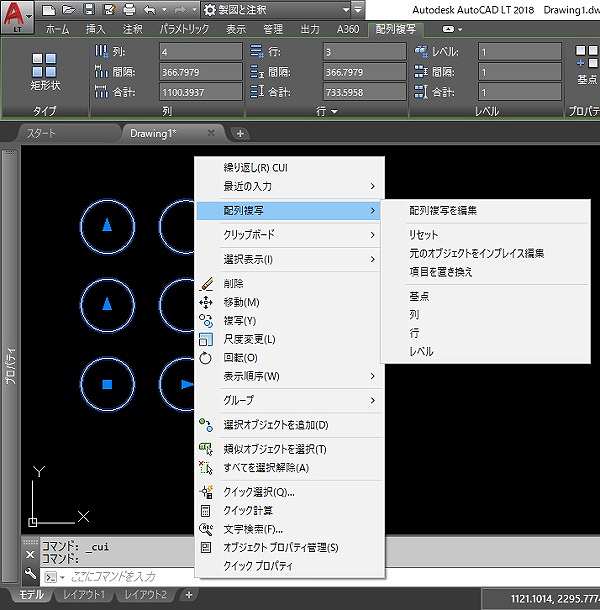
①リボンの「管理」タブの中の「ユーザインタフェース」をクリックします。
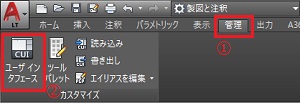
②ユーザインタフェースをカスタマイズ画面を表示されますので、「カスタマイズ」タブをクリックします。
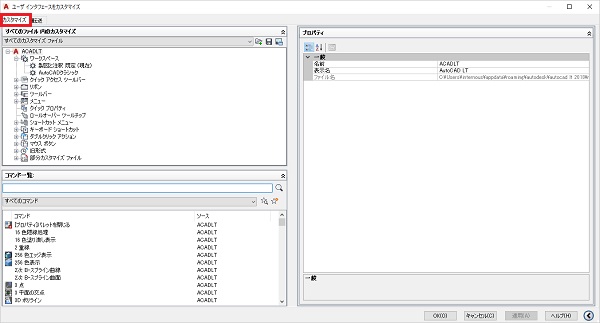
③追加したいコマンドを表示させます。
左側の真ん中にある「コマンド一覧」に追加したいコマンド名「分解」を入力します。入力するとその下に「分解」コマンドが表示されます。
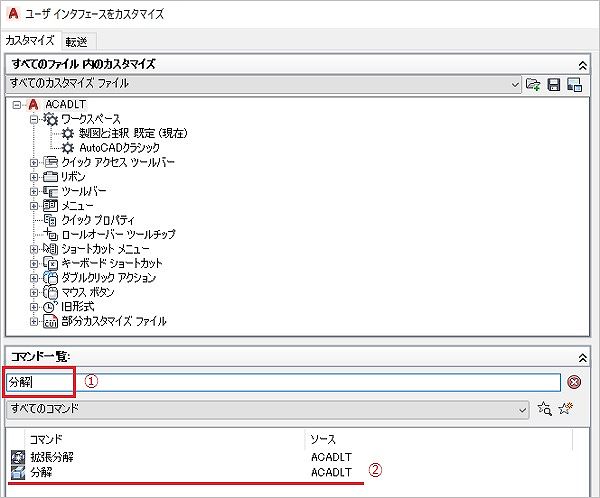
④追加するメニューを表示させます。
左上「すべてのカスタマイズファイル」の「ショートカットメニュー」の横にある「+」をクリックします。
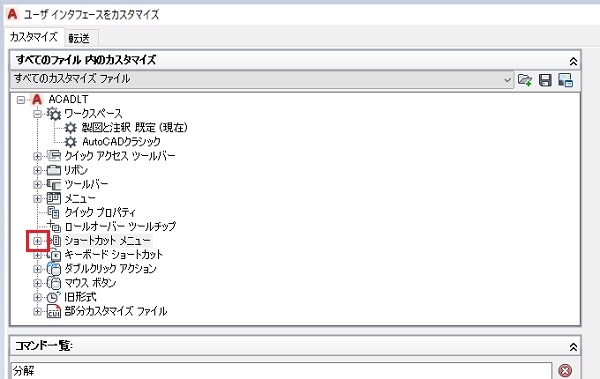
⑤追加したい「矩形状配列複写オブジェクトメニュー」の横にある「+」をクリックした後「配列複写」の横にある「+」をクリックします。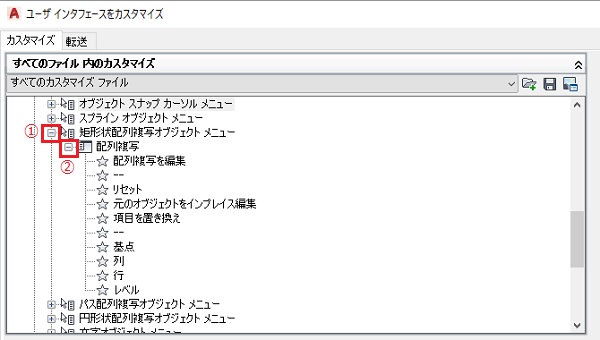
⑥追加したい「分解」コマンドをドラッグして「配列複写」の中の追加したい場所でドロップします。
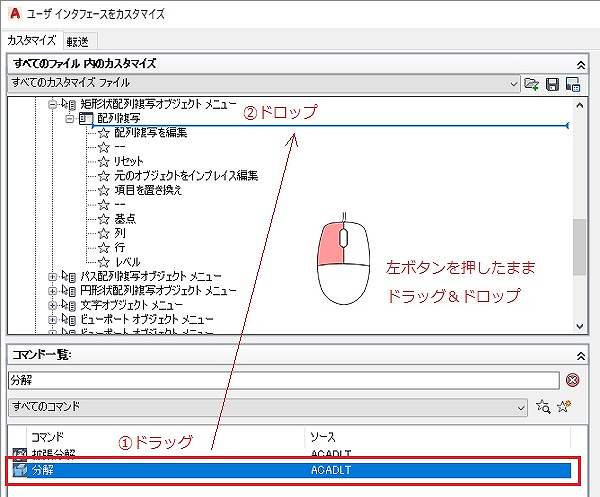
⑦「配列複写」メニューに「分解」が追加されたのを確認します。
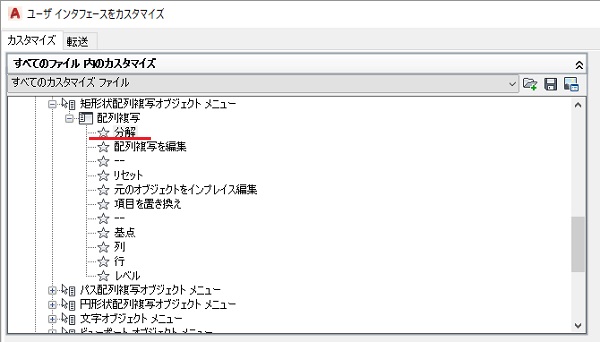
⑧確認出来たら、右下の「適用」をクリックし、続けて「OK」をクリックして設定変更が完了です。
![]()
⑨配列複写オブジェクトをクリックした後に右クリックメニューを開くと、「分解」コマンドが追加されています。

※上記②の「すべてのカスタマイズファイル」の「ショートカットメニュー」の中にあるものだけが編集可能です。
3-2-2. 削除の方法
コマンド実行中の右クリックメニューの不要コマンド(ショートカットメニュー)を削除することが出来ます。 ここでは、先ほど追加した矩形状配列複写オブジェクトメニューの「分解」コマンドを削除したいと思います。
①リボンの「管理」タブの中の「ユーザインタフェース」をクリックします。
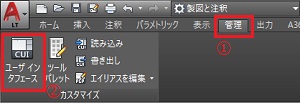
②ユーザインタフェースをカスタマイズ画面を表示されますので、「カスタマイズ」タブをクリックします。
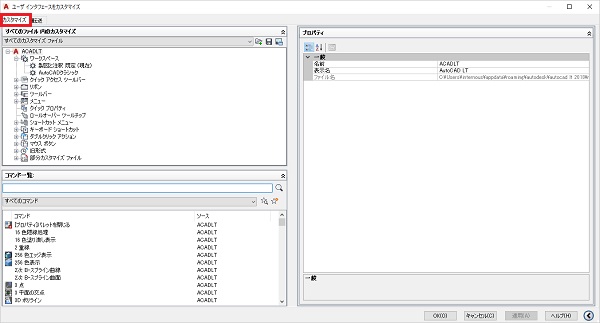
③削除したいコマンドを表示させます。
左上「すべてのカスタマイズファイル」の「ショートカットメニュー」の横にある「+」をクリックします。
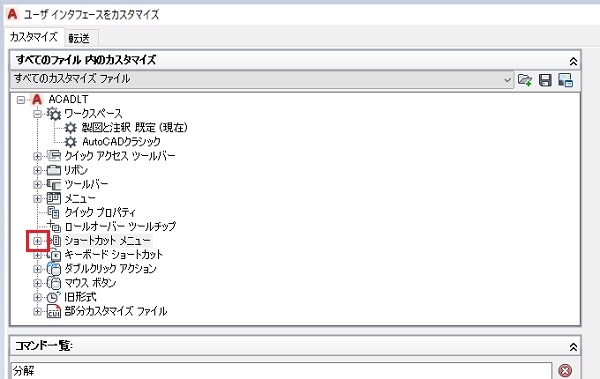
④「矩形状配列複写オブジェクトメニュー」の横にある「+」をクリックした後「配列複写」の横にある「+」をクリックします。
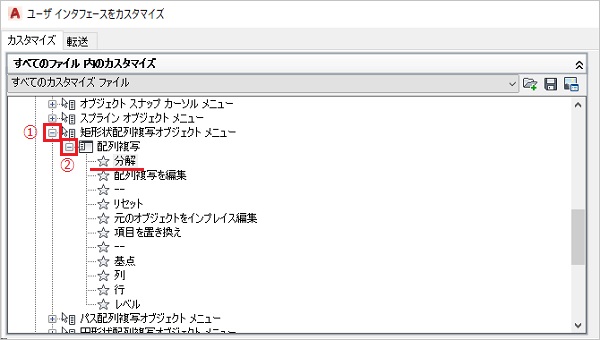
⑤削除したい「分解」コマンドを選択後、右クリックし「除去」をクリックします。
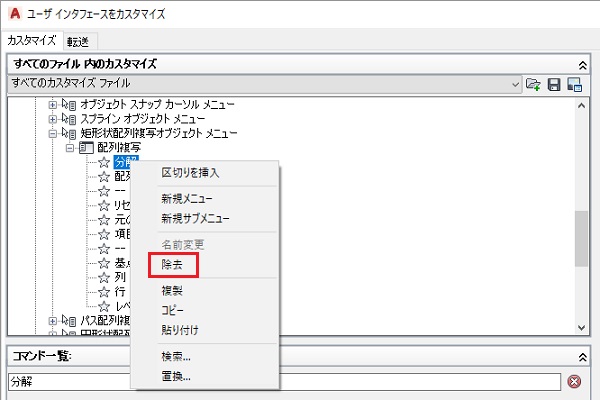
⑥「配列複写」メニューに「分解」が削除されたのを確認します。
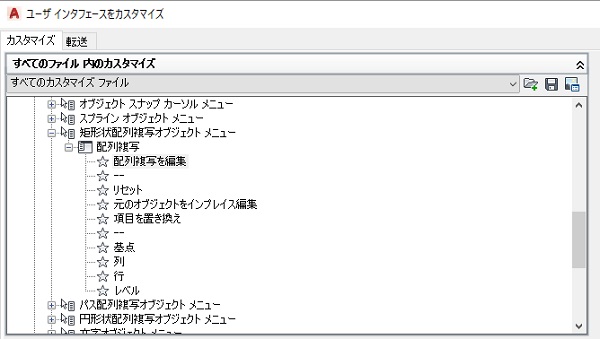
⑧配列複写オブジェクトをクリックした後に右クリックメニューを開くと、「分解」コマンドが削除されています。
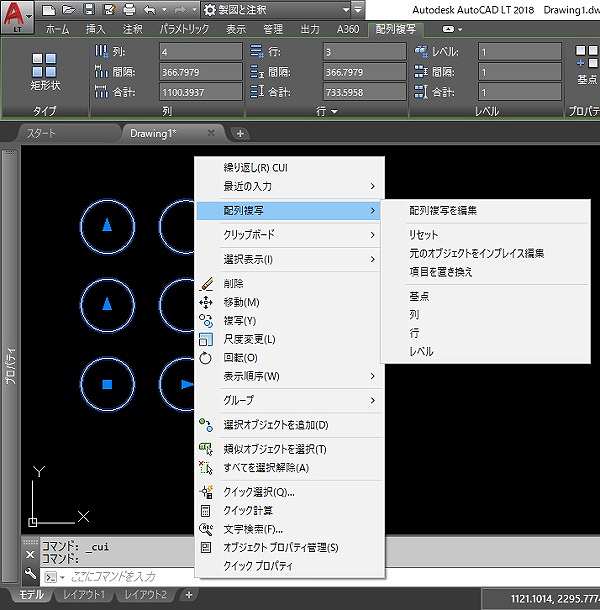
※上記③の「すべてのカスタマイズファイル」の「ショートカットメニュー」の中にあるものだけが編集可能です。
4.まとめ
右クリックメニューを編集することが出来ましたか?右クリックメニューには基本メニューが初期設定で表示されていますが、使用頻度が高いコマンド(ショートカットメニュー)は追加、使用しないコマンドは削除することが出来ることはご理解いただけたと思います。
右クリックメニューを活用することのメリットは、とても効率よく作業が出来る事です。デメリットは、自身でカスタマイズしたパソコン以外で操作する際に不便で慣れるまでに少し時間がかかること位です。このようにデメリットが少ないので、是非、右クリックメニューを活用した頂きたいと思います。仕事でCADを使用するにあたり正確性と操作スピードは重要視されますので、このような作業効率を上げる機能は早めに身に付けるようにしましょう。
【参考記事】
・卒業後の就業支援制度が整っているスクールがあります。学習、就職支援の費用が無料で提供されていることもあります。
無料の就職支援CAD講座「lulucadカレッジ」

