AutoCADで無限に延びる直線を描くには?~構築線コマンドを使ってみよう

AutoCAD(オートキャド)で構築線を描くためのコマンドは「XLINE」です。AutoCADでの構築線とは「通過点から両方向に無限に伸びる直線」のことです。放射線コマンドが1点から一方向に延びる直線に対し、構築線は1点から両方向に無限に伸びる直線です。放射線コマンド同様、AutoCADの中でもあまりメジャーではないコマンドですが、このコマンドを知っていると縦横に無限に伸びる線や、任意の角度を2等分する無限の直線をかんたんに作成することができます。
目次
1.コマンドの実行方法は?
構築線を実行するための方法は次の3通りです。
- リボンメニュー:構築線
- フルコマンド:XLINE
- エイリアス:XL
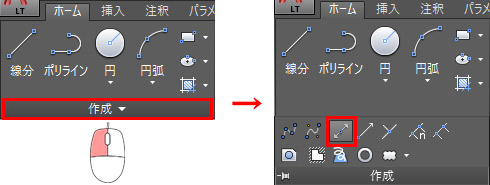
フルコマンドはエイリアスがないコマンドを実行する場合に使用します。
エイリアスとは「短縮コマンド」や「ショートカットキー」と呼ばれるものです。
コマンドラインへの入力方法やエイリアスについての詳しくは以下の記事で復習しましょう。
参考記事:
・AutoCAD コマンドのエイリアスとは
・【AutoCADの基本】コマンドとコマンドライン
2.まずは1本の構築線を描いてみよう
画面上の2点を指定して構築線を描いてみましょう。
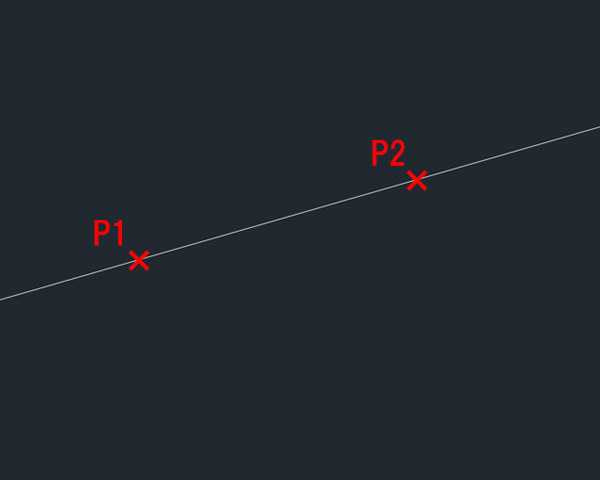
①構築線コマンドを実行します。

②点を指定 または [水平(H)/垂直(V)/角度(A)/2 等分(B)/オフセット(O)]:P1をクリックします。
※P1は画面上どこの位置を指定しても構いません。
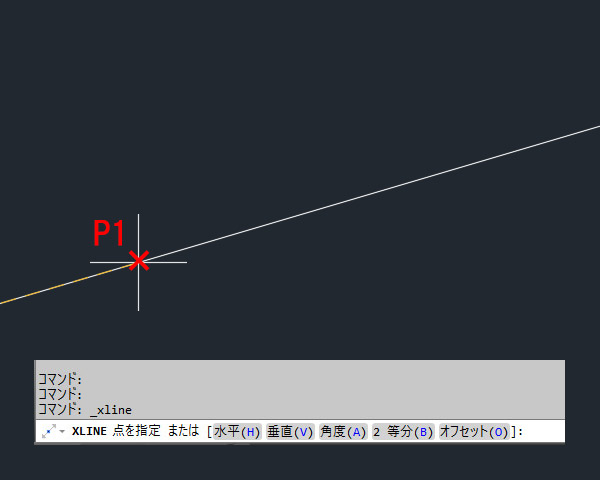
③通過点を指定:P2をクリックします。
※P2も画面上どこの位置を指定しても構いません。
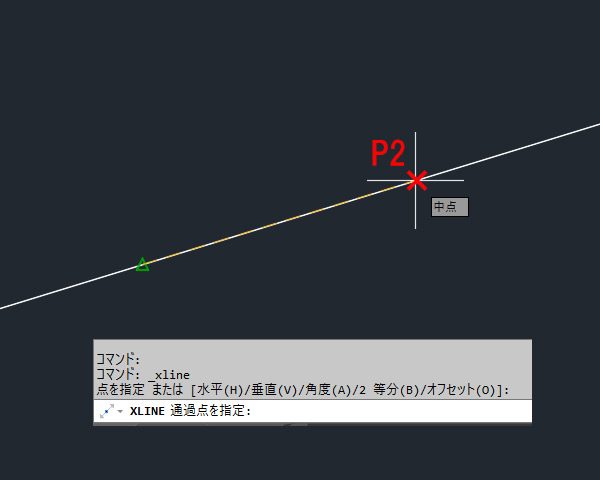
④P2まで指定が終わっても、まだXLINEコマンドは実行中です。この状態でキーボートから[Enter]で決定操作を行うか、右クリックメニューから[Enter]を選択しコマンドを終了します。
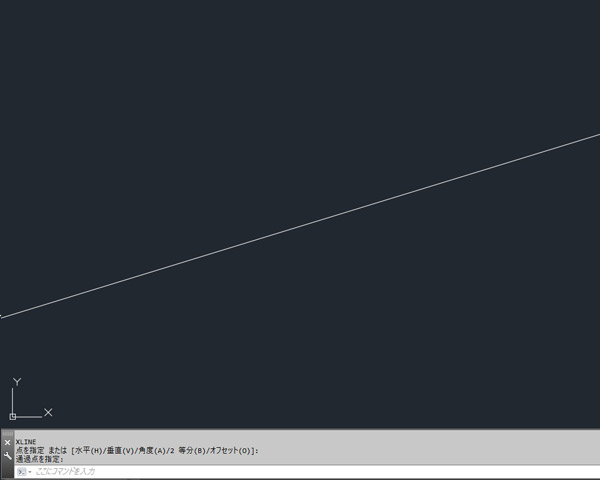 画面を拡大・縮小しズームを行ってみると、2本の線が無限に伸びていることが分かります。
画面を拡大・縮小しズームを行ってみると、2本の線が無限に伸びていることが分かります。
3.水平方向と垂直方向の2本の構築線を描いてみよう
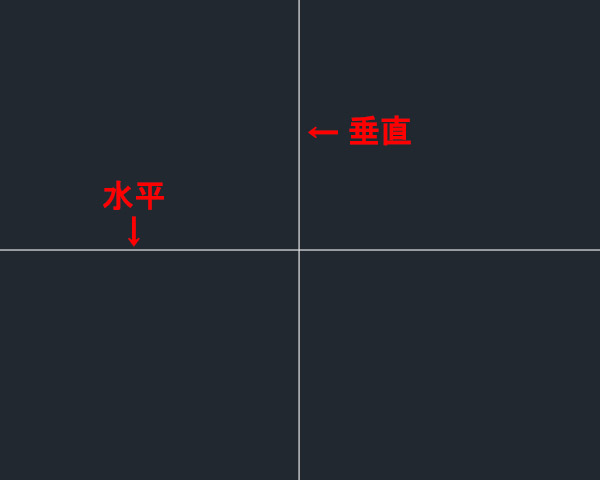
①構築線コマンドを実行します。

②点を指定 または [水平(H)/垂直(V)/角度(A)/2 等分(B)/オフセット(O)]:[水平(H)]を指定するため、キーボードから「H」を入力し、[Enter]で決定すると、クロスヘアカーソルが水平方向に固定されます。
 ※コマンド入力は小文字で構いません。
※コマンド入力は小文字で構いません。
③②の状態で、どこの位置でも構わないので画面上の任意の点をクリック後、キーボードの[Enter]もしくは、右クリックメニューの[Enter]を選択しコマンドを終了します。
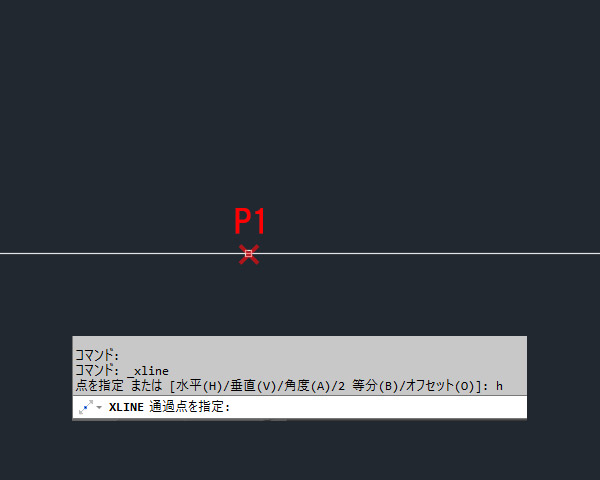
④もう一度構築線コマンドを実行します。

⑤点を指定 または [水平(H)/垂直(V)/角度(A)/2 等分(B)/オフセット(O)]:[垂直(V))]を指定するため、キーボードから「V」クリックし、[Enter]で決定すると、クロスヘアカーソルが垂直方向に固定されます。

⑥②の状態で、どこの位置でも構わないので画面上の任意の点をクリック後、キーボードの[Enter]もしくは、右クリックメニューの[Enter]を選択しコマンドを終了します。
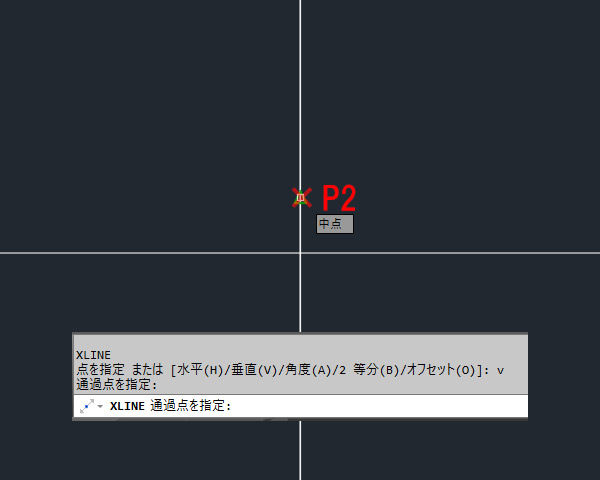
⑦水平と垂直、2本の構築線が完成しました。
画面を拡大・縮小しズームを行ってみると、2本の線が無限に伸びていることが分かります。
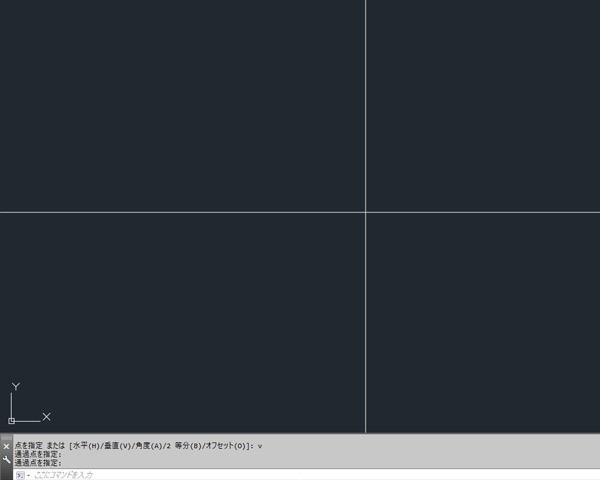
この方法を使うと、離れて配置してあるオブジェクト同士がそれぞれ水平・垂直方向上に並んでいるかどうかを確認することが可能なので、建築図面の場合では柱の位置関係を簡単にチェックすることができます。
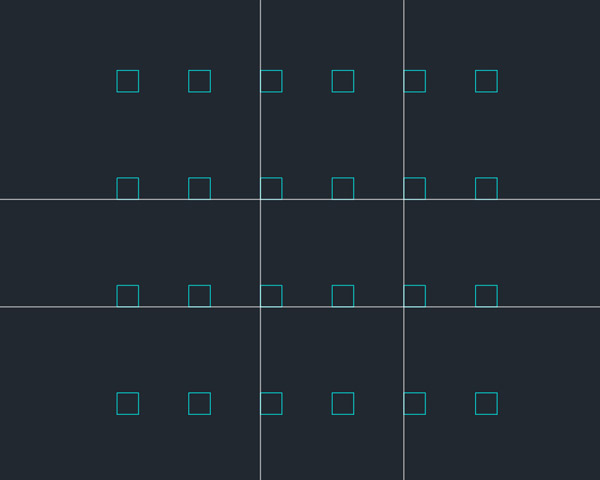
参考記事:
・【ファイル管理と表示の調整】画面の拡大縮小と画面移動
4.任意の角度を2等分する構築線を描いてみよう
2本の水色の線分が示す角度を2等分する直線を引いてみましょう。
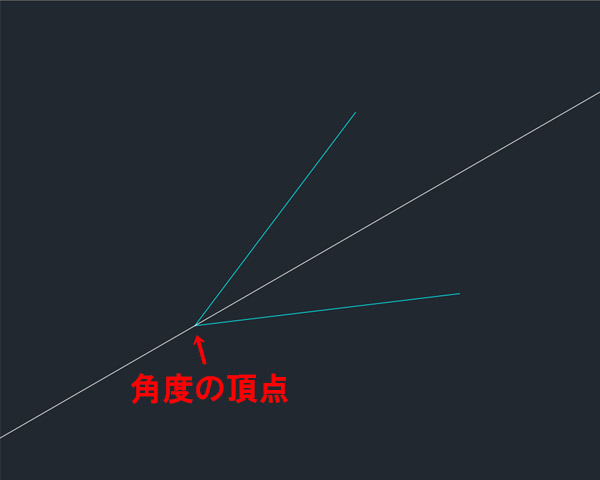
水色の線分はLINEコマンドを使って適当な2本の線で作図してみましょう。角度も指定はありません。ただし角度の頂点(以下P1)は必ず2本の線がOスナップの「交点」となるようにする必要があります。そのためにはラインコマンドを実行後、任意の点を連続して3点指定するとよいでしょう。
参考記事:
・線を描いてみよう!~さまざまな線の描き方
・【作図の基本】オブジェクトスナップ(Oスナップ)
①構築線コマンドを実行します。

②点を指定 または [水平(H)/垂直(V)/角度(A)/2 等分(B)/オフセット(O)]:[2 等分(B)]を指定するため、キーボードから「B」を入力し、[Enter]で決定します。
③角度の頂点を指定:P1をクリックします。
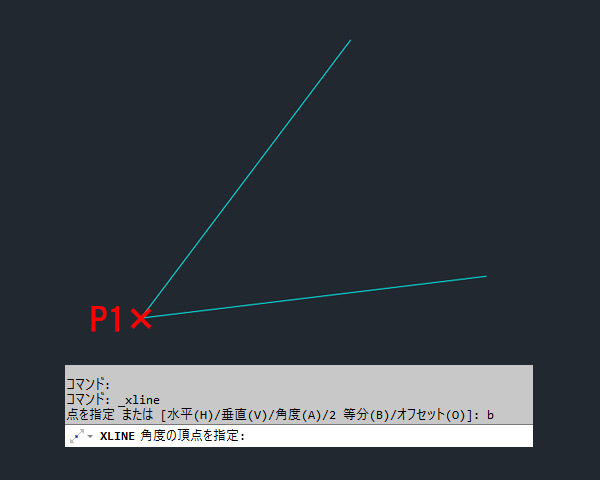
④角度の始点を指定:P2をクリックします。し、キーボートから[Enter]で決定操作を行うか、右クリックメニューから[Enter]を選択しコマンドを終了します。
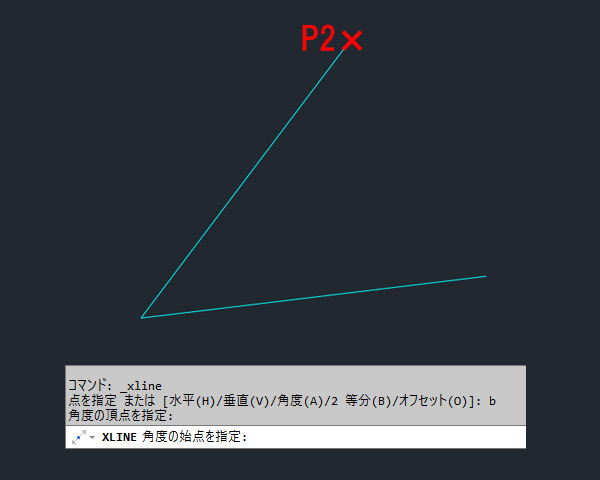
⑤角度の終点を指定:P3をクリックします。
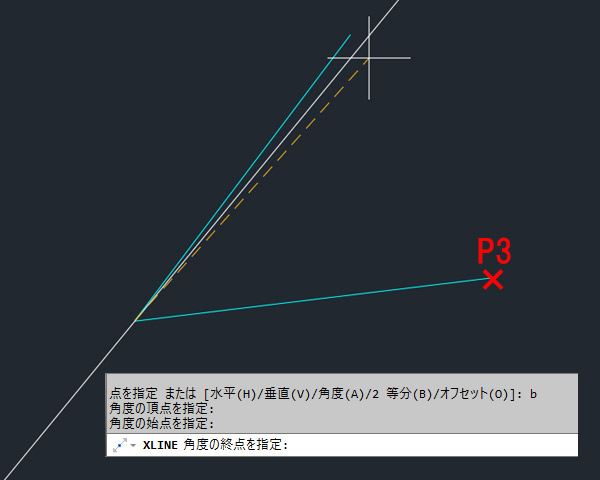
⑥P3まで指定が終わっても、まだXLINEコマンドは実行中です。この状態でキーボートから[Enter]で決定操作を行うか、右クリックメニューから[Enter]を選択しコマンドを終了します。
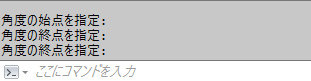
⑦角度を2等分する構築線が完成しました。
画面を拡大・縮小しズームを行ってみると、作成した線分が無限に伸びていることが分かります。
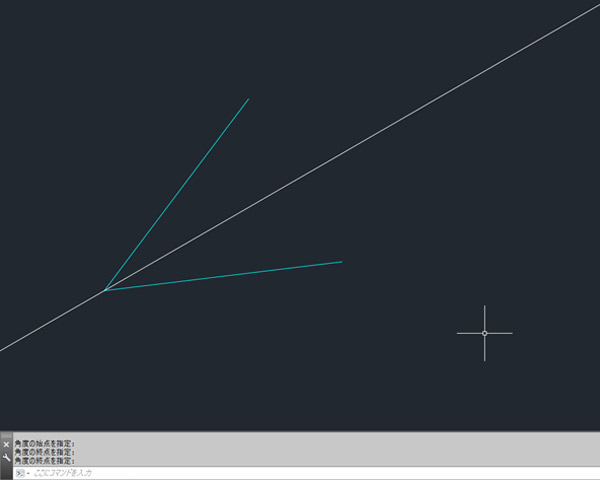
この方法を使うと、下の図のような角度が異なる壁の間にもかんたんに2等分線を引くことができるので、建築図面の場合では下書き線やの中心線を作成するのに非常に便利です。
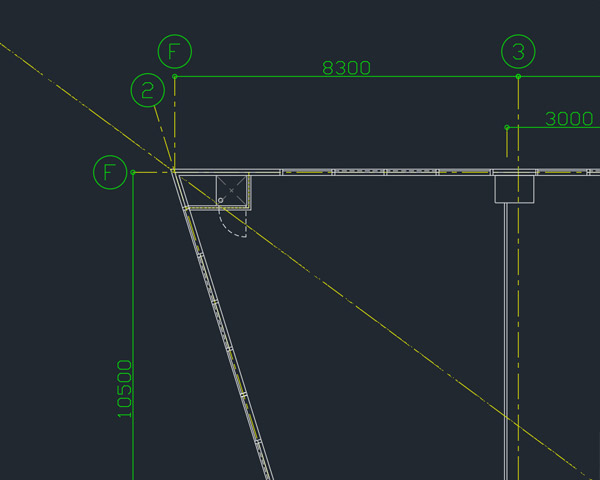
5.構築線コマンドはどんな場合に役立つの?
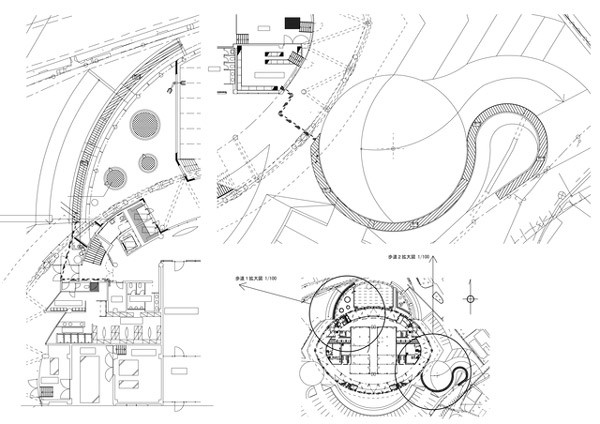
図面はいつもまっすぐな直線だけ描くのではありません。円弧や曲線、楕円などさまざまな図形を組み合わせて図面は完成します。一見直線に見える線分であったとしても、正確に計測してみるとわずかに斜め方向に曲がっていたり、歪んでいる場合も多くあります。
このように角度がわからない2本の線分の間に対して、等分する線を引きたい場合に構築線コマンドを使うと、わざわざ角度を測ったり、頭で難しく考えることなく感覚的に作成できるのでかんたんかつスピーディーに作図が可能となります。
Autocad(オートキャド)は図面を描くための道具箱のようなものです。さまざまなコマンドをより多く知っているということは作図するための便利な道具をたくさん持っていることと同じです。
構築線コマンド「XLINE」はLINE(線分)や円(CIRCLE)や長方形(RECTANGLE)のようにメジャーなコマンドではありませんが、知っていると複雑な図面を対応する場合にきっと役立つはずです。
6.まとめ
今回は構築線コマンド(XLINE)について詳しく解説してきましたが、いかがだったでしょうか?
「AutoCADの操作方法をもっと基本からしっかり学びたい!」と思われた方には、無料で学べるCADスクールがおすすめ。CAD未経験者の方に向けて、一から詳しくレクチャーしてもらえるのではじめての方でも安心です。
さらに業界に精通した専門家が、就職支援までしっかりサポート。少しでも気になった方は、ぜひチェックしてみてくださいね。
普段よく使用するコマンド以外にも、AutoCADに搭載されているあらゆるコマンドを積極的に試し、それらを組み合わせながら最短で効率よく作図することは実務においても重要です。
またCAD資格の実技試験では、決められた時間内に精度の高い図面を完成させなくてはなりません。特に資格取得を目指している方は、さまざまなコマンドによる作図方法を身に付けておくと合格率もアップするはずです。

