長方形コマンドで簡単に長方形を描こう【AutoCAD】

AutoCADには、長方形(四角形)を簡単に作成するコマンドがあります。 線分コマンドで長方形を作成する方法もありますが、「長方形」コマンドを使用することにより面取りやフィレットなどの 他コマンドを合わせて作図する事が出来ます。 長方形コマンドと線分コマンドで作成した長方形の違いも合わせて解説します。
目次
1.長方形を作成するには?
長方形とは、4つの角がすべて直角の四辺形のことを指します。 AutoCADで長方形を作成するには、一般的には長方形コマンド又は線分コマンドを使用します。 この2つの違いを説明します。
1-1.長方形コマンドと線分コマンドで作成する違いは?
長方形を作図にあたり長方形コマンドと線分コマンドの違いは、作成されたオブジェクトと作成操作方法にあります。
長方形コマンドを使用して作成された長方形(下図左)はポリラインで出来ており、
線分コマンドで作成された長方形(下図右)は4つの線分(オブジェクト)で出来ています。
※ポリラインとは複数の線分や矩形などを組み合わせて出来た1つのオブジェクトです。線分は1直線が1つのオブジェクトで出来ています。
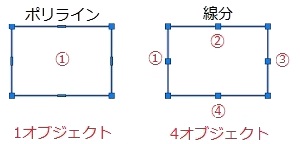 ※線分やポリラインの操作方法については、参考記事や下記の記事をご覧下さい。
※線分やポリラインの操作方法については、参考記事や下記の記事をご覧下さい。
【参考記事】
・ポリラインとは?/ポリライン結合や分解の編集方法など解説【AutoCAD】
・線を描いてみよう!~さまざまな線の描き方
2.長方形コマンドの実行方法
長方形コマンドを実行するための方法は、3通りあります。
- リボンメニュー:長方形
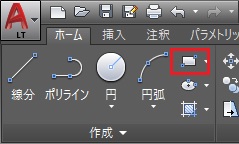
- フルコマンド:RECTANG
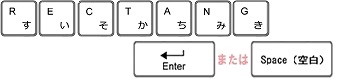
- エイリアス:REC

効率よく作業を行うには、エイリアスまたはリボンメニューから選択し実行しましょう。
【参考記事】
・AutoCADのツール「リボン」とは/表示ボタンの説明
・【AutoCADの基本】コマンドとコマンドライン
・AutoCAD コマンドのエイリアスとは
3.長方形コマンドで操作してみましょう
長方形コマンドで使用頻度の高い5つの操作方法を試してみましょう。
- 2点の対角コーナーを指定して長方形を作成
- サイズを指定して長方形を作成
- 角度を指定し長方形を作成
- 面取りを指定し長方形作成
- フィレットを指定し長方形を作成
3-1.2点の対角コーナーを指定して長方形を作成
①長方形コマンドを実行します。リボンメニューを使用します。
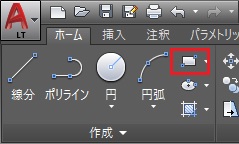
②「一方のコーナーを指定」と聞いてきますので、任意の場所をクリックします。この点をP1をします。

③「もう一方のコーナーを指定」と聞いてきますので、任意の場所をクリックします。この点をP2をします。

④長方形が完成しました。
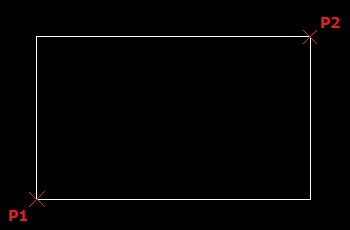
3-2.サイズを指定して長方形を作成
縦100x横150 サイズの長方形を作成しましょう。
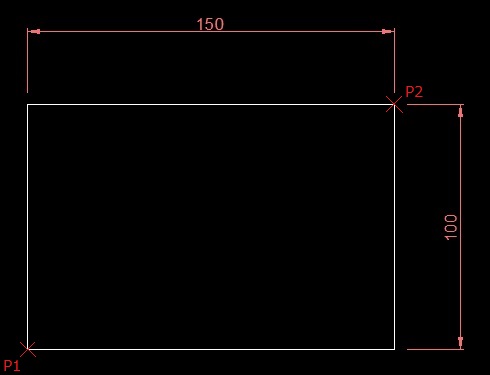
①長方形コマンドを実行します。リボンメニューを使用します。
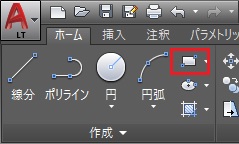
②「一方のコーナーを指定」と聞いてきますので、任意の場所をクリックします。この点をP1をします。

③「もう一方のコーナーを指定」と聞いてきますので、ここでは相対座標を使用し指定します。
キーボードから「@150,100」と入力し「Enter」または「Space」で実行をします。この点をP2をします。

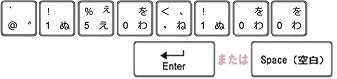
④P1を基点に縦100x横150 の長方形が完成しました。
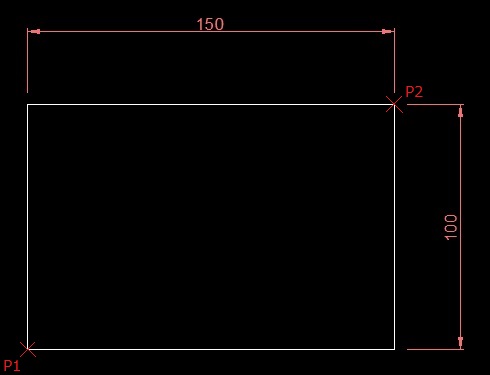
<サイズを指定して作成する方法が、もう一つありますので説明します。>
上記①と②は同じです。
③「もう一方のコーナーを指定」と聞いてきますので、ここでオプションの「サイズ(D)」を使用します。
キーボードで「D」を入力し「Enter」または「Space」で実行をします。この点をP2をします。

![]()
④「長方形の長さを指定」と聞いてきますので、キーボードで「150」を入力し「Enter」または「Space」で実行をします。

![]()
⑤「長方形の幅を指定」と聞いてきますので、キーボードで「100」を入力し「Enter」または「Space」で実行をします。

![]()
⑥縦100x横150サイズの長方形がP1を基点に表示されていますが、まだY軸の向きが決まっていません。 ここでは、Y軸のプラス側をマウスでクリックします。
⑦P1を基点に縦100x横150 の長方形が完成しました。
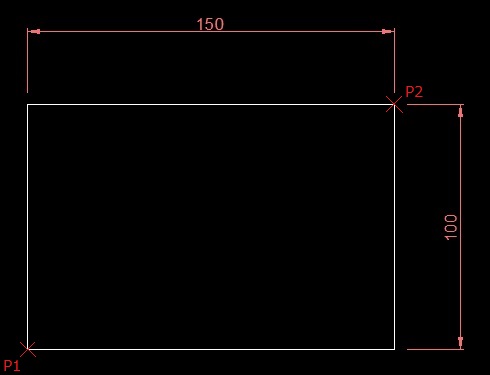
【参考記事】
・相対座標とは?【AutoCAD作図の基本】
3-3.角度を指定し長方形を作成
30°の角度に回転された長方形を作成しましょう。
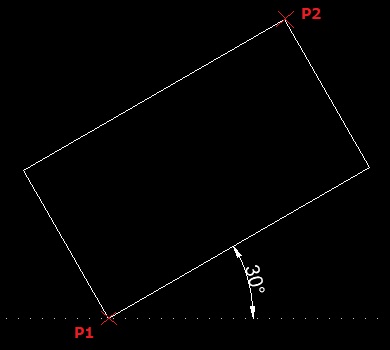
①長方形コマンドを実行します。リボンメニューを使用します。
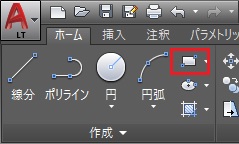
②「一方のコーナーを指定」と聞いてきますので、任意の場所をクリックします。この点をP1をします。

③「もう一方のコーナーを指定」と聞いてきますので、ここでオプションの「回転角度(R)」を使用します。
キーボードで「R」を入力し「Enter」または「Space」で実行をします。

![]()
④
30°の角度に回転しますので、キーボードで「30」を入力し「Enter」または「Space」で実行をします。
![]()
⑤P1を基点に30°の長方形がP1を基点に表示されていますが、まだ対角の点が決まっていません。 対角の点の位置をマウスでクリックします。この点をP2をします。
⑥30°の角度に回転された長方形が完成しました。
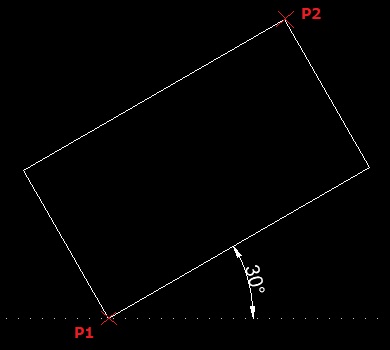 ※角度をサイズを指定して作成する方法もあります。上記①から④までは同じです。
※角度をサイズを指定して作成する方法もあります。上記①から④までは同じです。
その後「3-2.サイズを指定して長方形を作成」の操作③から続けて操作すると角度とサイズを指定した長方形が作成出来ます。
3-4.面取りを指定し長方形作成
縦100x横100 サイズの面取りをした長方形を作成しましょう。
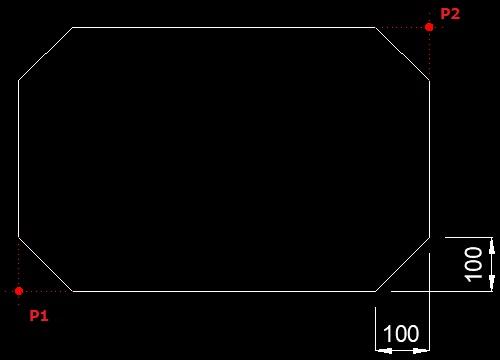
①長方形コマンドを実行します。リボンメニューを使用します。
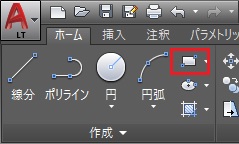
②「一方のコーナーを指定」と聞いてきます。ここでオプションの「面取り(C)」を使用します。
キーボードで「C」を入力し「Enter」または「Space」で実行をします。

![]()
③「1本目の面取り距離を指定」と聞いてきます。キーボードで「100」を入力し「Enter」または「Space」で実行をします。

![]()
④「2本目の面取り距離を指定」と聞いてきます。キーボードで「100」を入力し「Enter」または「Space」で実行をします。

![]()
⑤再度「一方のコーナーを指定」と聞いてきますので、任意の場所をクリックします。この点をP1をします。

⑥「もう一方のコーナーを指定」と聞いてきますので、任意の場所をクリックします。この点をP2をします。
縦100x横100 サイズの面取りされた長方形が完成しました。

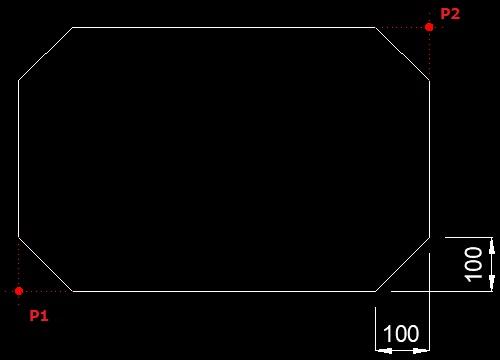
3-5.フィレットを指定し長方形を作成
半径100 のフィレットを指定し長方形を作成しましょう。
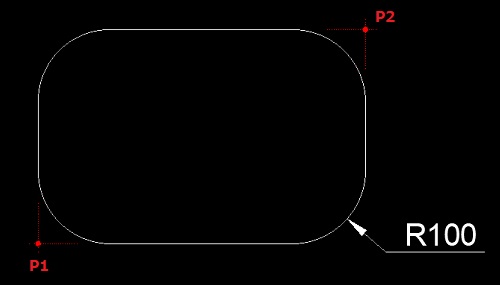
①長方形コマンドを実行します。リボンメニューを使用します。
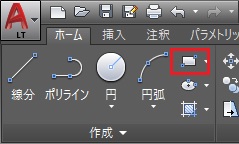
②「一方のコーナーを指定」と聞いてきます。ここでオプションの「フィレット(F)」を使用します。
キーボードで「F」を入力し「Enter」または「Space」で実行をします。

![]()
③「長方形のフィレット半径を指定」と聞いてきます。キーボードで「100」を入力し「Enter」または「Space」で実行をします。

![]()
④再度「一方のコーナーを指定」と聞いてきますので、任意の場所をクリックします。この点をP1をします。

⑤「もう一方のコーナーを指定」と聞いてきますので、任意の場所をクリックします。この点をP2をします。
半径100 のフィレットされた長方形が完成しました。

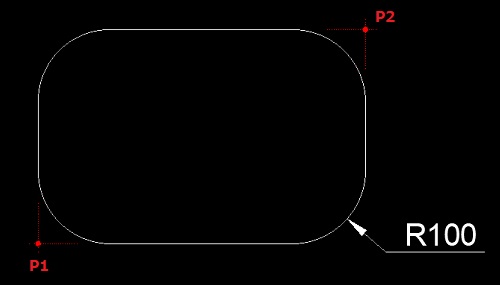
4.まとめ
いかがでしたか?長方形を作成する段階で様々なオプションが使用出来る事を理解頂けたと思います。
長方形は英語で「RECTANGLE」です。オートキャドのフルコマンドは「RECTANG」ですが「RECTANGLE」と文字入力してもコマンドラインは「RECTANG」と変更されて表示し、上記操作通り回答してくれます。
今回紹介したオプションの「角度」「面取り」「フィレット」は、オプションとしてだけでなく修正コマンドとして存在しますので、
長方形を作成した後にオプション操作を忘れた場合でもやり直す必要はありません。
(今後詳しく修正コマンドの操作方法などを解説しますので、それまではやり直して下さい。)
長方形コマンドで作成したオブジェクトは、面取りやフィレットを指定しても1つのポリラインですので、
面積を簡単に算出することが出来ますのでとても便利です。是非試してみて下さい。
【参考記事】
・卒業後の就業支援制度が整っているスクールがあります。学習、就職支援の費用が無料で提供されていることもあります。
無料の就職支援CAD講座「lulucadカレッジ」
・【AutoCADの基本】コマンドとコマンドライン
・AutoCAD コマンドのエイリアスとは

