点コマンドを使ってみよう~点サイズ×スタイル変更や操作方法【AutoCAD】

AutoCAD(オートキャド)の点オブジェクトは、オブジェクト作図・部分削除・ブロック挿入などの基準点・挿入点になります。
ディバイダやメジャーにより簡単に複数の点オブジェクトを作成出来ますので効率よく作図することが可能です。
今回は、点スタイル管理で点のサイズや点スタイルの変更方法と単一点・複数点の作成方法を分かりやすく解説します。
目次
1. 点とは?
点(POINT)は、作図する際に目印を付けることが出来る機能で、線分や円などのオブジェクトを作成する場合にポイントマーカー(基準点)として使用出来ます。
OSNAP(オブジェクトスナップ)の中に「点」があると思います。この「点」とは、点コマンドで作成された「点オブジェクト」の事です。
※OSNAP設定で「点」が選択されていなければ使用出来ません。
【参考記事】
・【作図の基本】オブジェクトスナップ(Oスナップ)
1-1.点スタイル管理
点スタイル管理では、点オブジェクトの表示サイズとスタイルを設定出来ます。
点スタイル管理コマンドを実行するための方法は、2通りあります。
- リボンメニュー:点スタイル管理
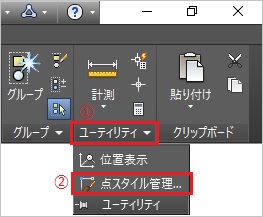
- フルコマンド:PTYPE
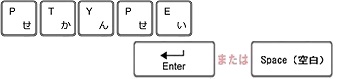
点スタイル管理設定
点スタイル管理コマンドを実行すると、管理ウィンドウが開きます。
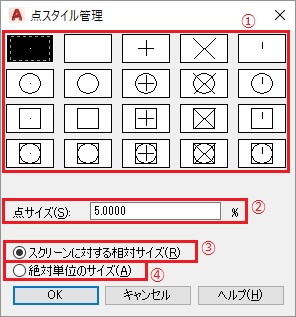
| 点スタイル管理 | |
|---|---|
| ①点の表示イメージ | 点オブジェクトの表示イメージを設定・変更出来ます。 |
| ②点サイズ | 点の表示サイズを設定・変更出来ます。 |
| ③スクリーンに対する相対サイズ | 点の表示サイズをスクリーンサイズとの相対的な比率で設定・変更出来ます。 画面を拡大または縮小しても、表示される点のサイズは変わらないように設定出来ます。 |
| ④絶対単位のサイズ | 点の表示サイズを実際の単位に設定。変更出来ます。 画面を拡大または縮小すると、それに従って点の表示サイズも拡大または縮小されます。 |
2.点コマンドの実行方法
点コマンドは単一点と複数点と2つあり、それぞれ実行方法が異なります。
単一点を作成
単一点を作成するには2通りあります。
- フルコマンド:POINT
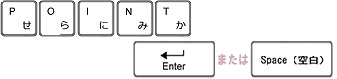
- エイリアス:PO

効率よく作業を行うには、エイリアス(ショートカットコマンド)でコマンドを実行しましょう。
複数点を作成
複数点を作成するにはリボンメニューを使用します。
- リボンメニュー:複数点

【参考記事】
・AutoCADのツール「リボン」とは/表示ボタンの説明
・【AutoCADの基本】コマンドとコマンドライン
・AutoCAD コマンドのエイリアスとは
3.点コマンドを操作してみましょう
点コマンドの2つの操作方法を試してみましょう。
- 単一点オブジェクトを作成
- 複数点オブジェクトを作成
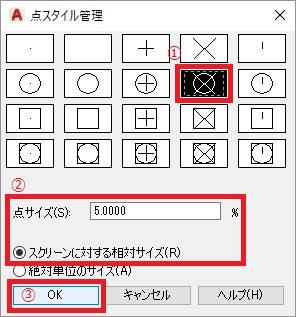
3-1.単一点オブジェクトを作成
単一点オブジェクトを作成します。
①点コマンドを実行します。今回は、エイリアスを使用しますのでキーボードから「PO」と入力し「Enter」または「Space」で実行をします。
![]()
②コマンドラインに「点を指定」と表示されますので、マウスで任意の場所(位置)をクリックします。単一点が完成しました。

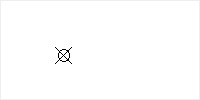
3-2.複数点オブジェクトを作成
複数点オブジェクトを作成しましょう。
①複数点コマンドを実行します。リボンメニューを使用します。

②コマンドラインに「点を指定」と表示されますので、マウスで任意の場所(位置)をクリックします。点が作成されます。

③コマンドラインに「点を指定」と表示されますので、続けてマウスで任意の場所(位置)をクリックします。点オブジェクトを5つ作図してみましょう。
5点目を作成後、キーボードの「esc」で終了します。5つの点が完成しました。

![]()
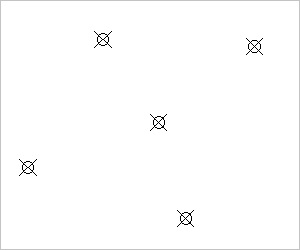
4.点オブジェクトを使用して線を描いてみましょう
3-2.複数点オブジェクトを作成で作成した点を使用して線分オブジェクトを作成しましょう。
①始めに、OSNAP(今回は定常Oスナップ)で「点」が設定されているか確認します。
右下にあるステータスバーの「オブジェクトスナップ」をクリックしONにします(ONの時、青色表示になります)。

②ステータスバーの「オブジェクトスナップ」横の▼をクリックし、設定ウィンドウが表示されます。
![]()
③表示された中にある「点」をクリックします(設定されると、左横にチェックが付きます)。
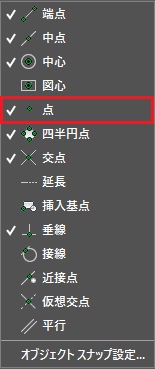
④線分コマンドを使用しますので、キーボードから「L」と入力し「Enter」または「Space」で実行をします。
※線分コマンドについては下記の参考記事をご覧ください。
![]()
⑤コマンドラインに「1点目を指定」と表示されます。点の近くにマウスポインタを移動すると「点」を選択してくれます。クリックします。
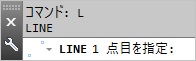
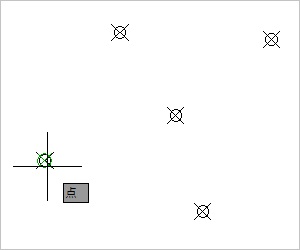
⑥コマンドラインに「次の点を指定」と表示されますので、マウスで任意の場所(位置)をクリックします。
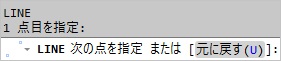
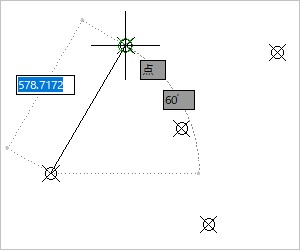
⑦「Enter」または「Space」で終了します。点を基点に直線が作成されました。
![]()
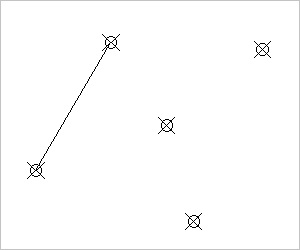
【参考記事】
・線を描いてみよう!~さまざまな線の描き方
5.まとめ
点コマンドとは、オートデスクのCADソフトである「AutoCAD」「AutoCAD LT」の作図サポート機能です。
ディバイス(等間隔)やメジャー(間隔を指定し)を使用し、点オブジェクトを作成することも出来ます。様々な方法を試してみて下さい。
「点オブジェクト」は、図面を印刷する際に印字されます。「点オブジェクト」を非表示にするには、いくつか方法があります。その内の一つは「点オブジェクト」のみが作成されたレイヤ(画層)を作成し、そのレイヤを「印刷しない」に設定する方法があります。
点コマンドの様々な機能を試してみて下さい。
【参考記事】
・ディバイダとは?分割点や部分削除に便利な機能を操作してみよう【AutoCAD】
・メジャーとは~メジャー機能で点オブジェクトを作成しよう【AutoCAD】
・卒業後の就業支援制度が整っているスクールがあります。学習、就職支援の費用が無料で提供されていることもあります。
無料の就職支援CAD講座「lulucadカレッジ」

