AutoCADで円を作図しよう
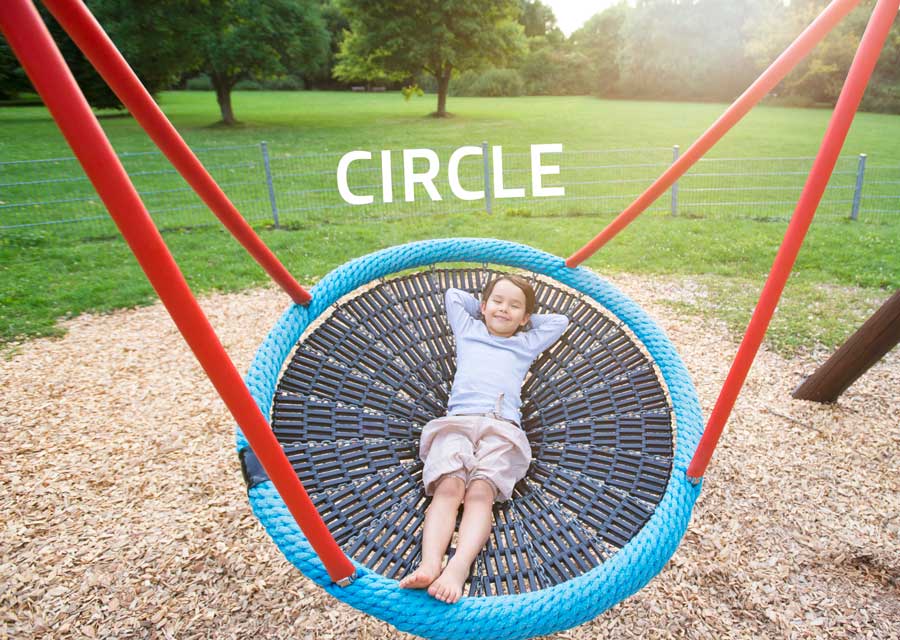
AutoCAD(オートキャド)で円を描くためのコマンドは「CIRCLE」です。AutoCADで円を作図する方法は1つではありません。円コマンドのオプション機能を使うと、円を描くだけでも6通りもの作図方法があります。ここではリボンパネルを使いさまざまな方法で円を作図してみましょう。
目次
1.円コマンドの実行方法
円コマンドを実行するための方法は次の3通りです。
- リボンメニュー:円
- フルコマンド:CIRCLE
- エイリアス:C
フルコマンドはエイリアスがないコマンドを実行する場合に使用します。
エイリアスとは「短縮コマンド」や「ショートカットキー」と呼ばれるものです。
今回の円コマンドは「C」というエイリアスがあるため、フルコマンドは知識として留めておいてください。
キーボードからのエイリアス実行方法や、各エイリアスについては以下の記事で復習しましょう。
参考記事:
・AutoCAD コマンドのエイリアスとは
・【AutoCADの基本】コマンドとコマンドライン
2.円コマンドの「オプション」とは?
コマンドオプションとはコマンド実行後にデフォルト操作以外で選択できるほかのメニューのことです。下記は円コマンド実行後のコマンドラインです。
 「円の中心を指定」というのがデフォルト操作で、「または」以降の赤枠に表示されているのがコマンドオプションです。
「円の中心を指定」というのがデフォルト操作で、「または」以降の赤枠に表示されているのがコマンドオプションです。
デフォルト操作とコマンドオプションの解釈は次の通りです。
- 円の中心を指定:中心点を最初に指定して円を作図する
- 3 点(3P):3点を指定して円を作図する
- 2 点(2P):2点を指定して円を作図する
- 接、接、半(T):2か所の接点と半径を指定して円を作図する
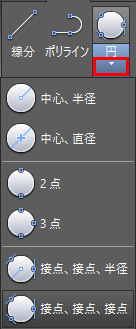 また「リボンメニュー」を使ったコマンド実行方法では、オプションを先に選択してから円を作図開始することができます。リボンパネル上の「円」コマンド下にある▼をクリックしてみると、6種類ものオプションを選択することが確認できます。今回はこのリボンメニューを使って、6種類すべての円の作図方法を解説します。
また「リボンメニュー」を使ったコマンド実行方法では、オプションを先に選択してから円を作図開始することができます。リボンパネル上の「円」コマンド下にある▼をクリックしてみると、6種類ものオプションを選択することが確認できます。今回はこのリボンメニューを使って、6種類すべての円の作図方法を解説します。
キーボードからコマンドを実行した場合のコマンドオプションを使った作図方法については、以下の記事を参考にしてください。
参考記事:
・2-2-1.コマンドをデフォルトで実行した場合
・2-2-2.オプションを指定してコマンドを実行した場合
3.さまざまな方法で円を作図してみよう
ここからはリボンメニューを使って、さまざまな円を作図する方法を学びましょう。
3-1.中心と半径を指定して円を作成する
中心点と半径の値を指定し、半径1000の円を作図してみましょう。
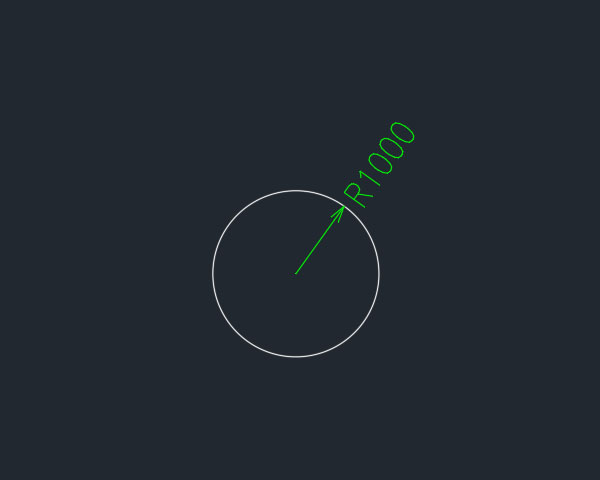 ①リボンメニュー「円」から[中心、半径]をクリックします。
①リボンメニュー「円」から[中心、半径]をクリックします。
![]()
②円の中心点を指定 または [3 点(3P)/2 点(2P)/接、接、半(T)]:画面上の任意の点P1をクリックします。(デフォルト操作で作図するため「または」以降のコマンドオプションは無視して構いません。)
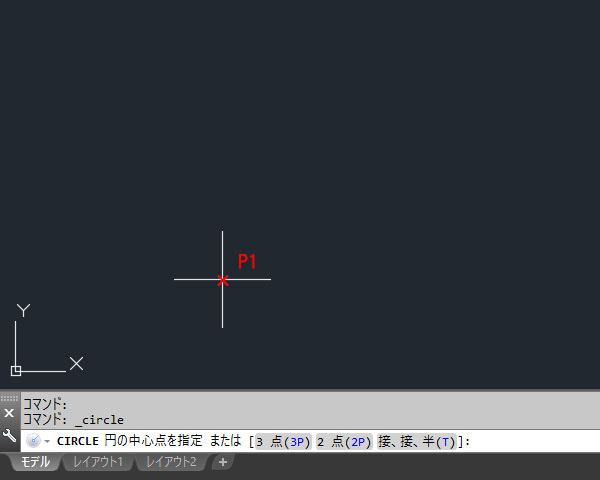
③円の半径を指定 または [直径(D)] :1000と入力します。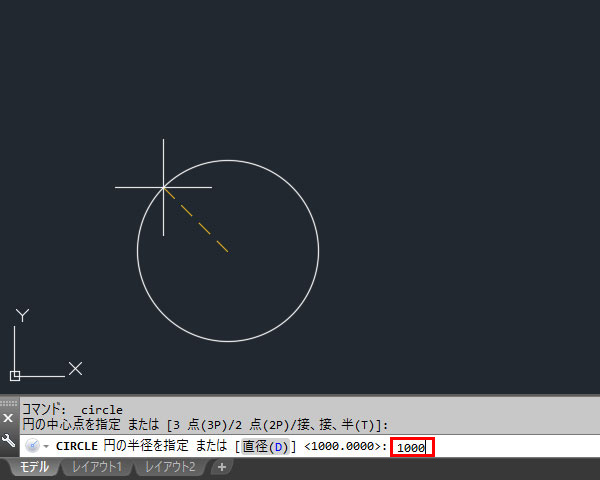
④この状態でキーボートから[Enter]か[スペース]キー、または右クリックメニューの[Enter]を選択して決定操作を行いコマンドを終了します。

⑤半径1000の円が完成しました。
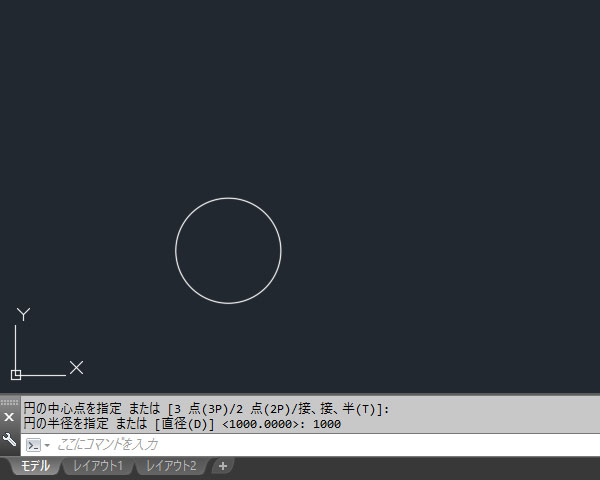
3-2.中心と直径を指定して円を作成する
中心点と直径の値を指定し、直径3000の円を作図してみましょう。
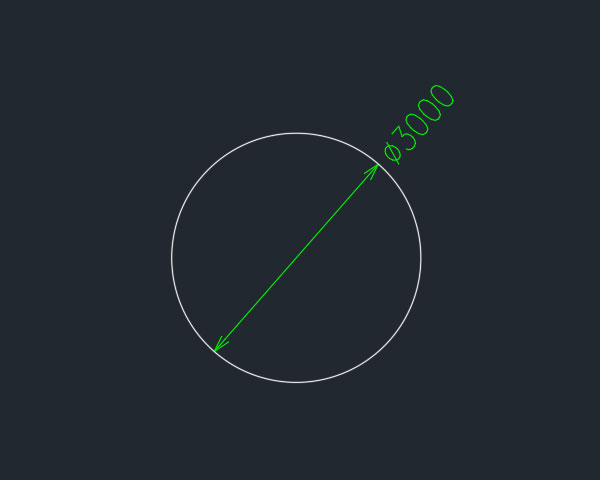
①リボンメニュー「円」から[中心、直径]をクリックします。
![]()
②円の中心点を指定 または [3 点(3P)/2 点(2P)/接、接、半(T)]:画面上の任意の点P1をクリックします。(デフォルト操作で作図するため「または」以降のコマンドオプションは無視して構いません。)
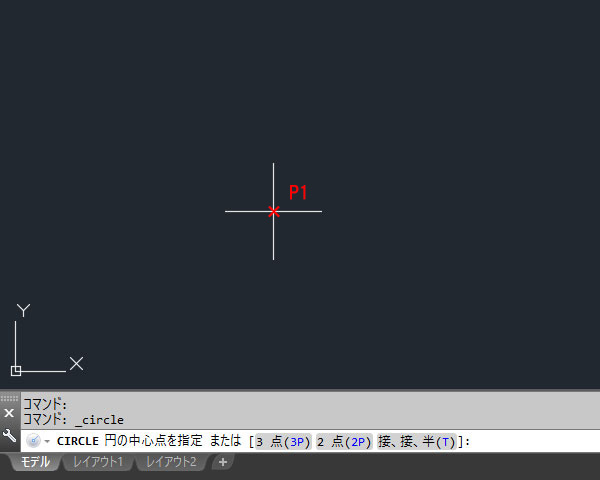
③円の半径を指定 または [直径(D)] : _d 円の直径を指定:3000と入力します。
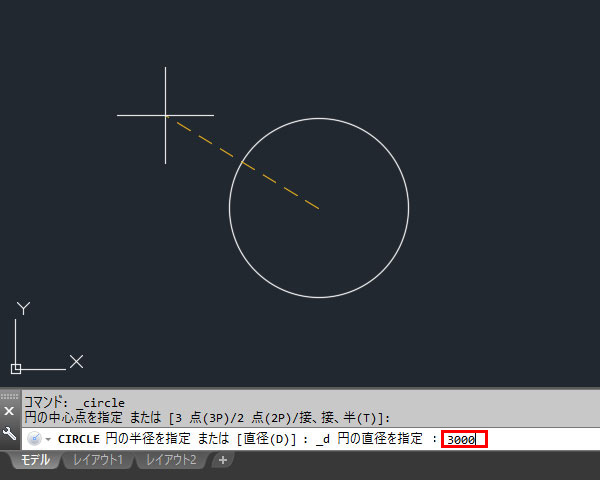
④この状態でキーボートから[Enter]か[スペース]キー、または右クリックメニューの[Enter]を選択して決定操作を行いコマンドを終了します。

⑤直径3000の円が完成しました。
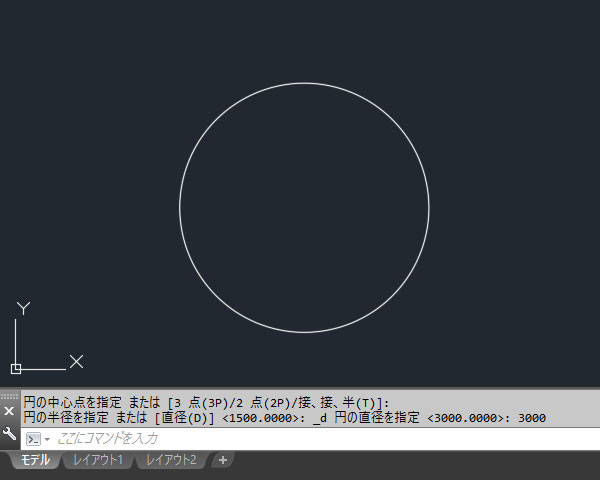
3-3.2点を指定して円を作成する
画面上の任意の2点(P1・P2)を指定し、円を作図してみましょう。
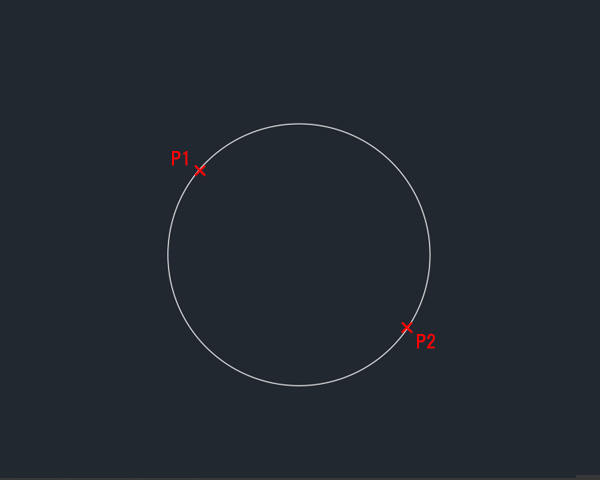
①リボンメニュー「円」から[2点]をクリックします。
![]()
②円の中心点を指定 または [3 点(3P)/2 点(2P)/接、接、半(T)]: _2p 円の直径の一端を指定:画面上の任意の点P1をクリックします。(デフォルト操作で作図するため「または」以降のコマンドオプションは無視して構いません。)
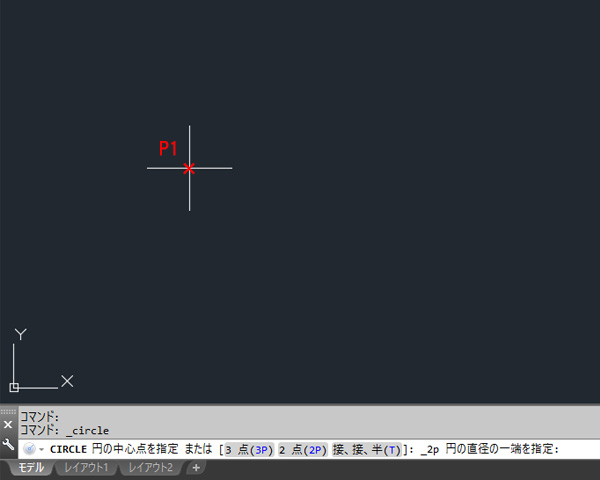
③円の直径の他端を指定:画面上の任意の点P2をクリックします。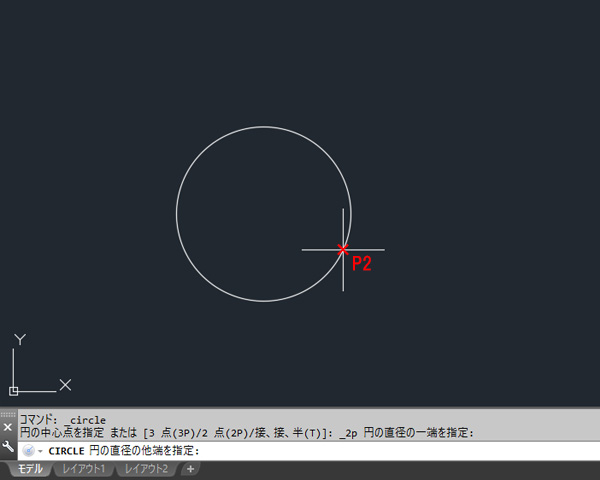
④2点を指定した円が完成しました。
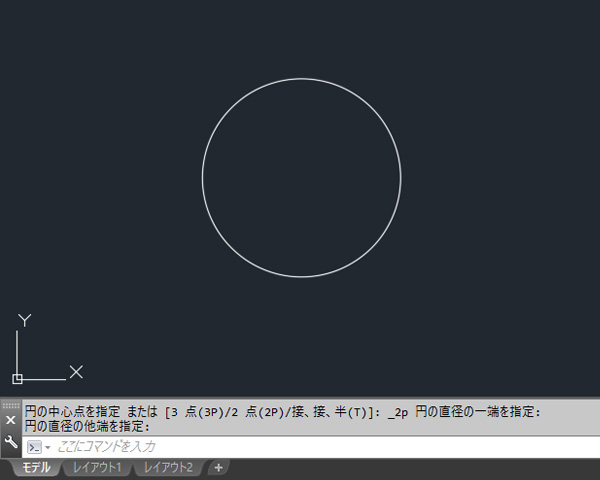
3-4.3点を指定して円を作成する
画面上の任意の3点(P1・P2・P3)を指定し、円を作図してみましょう。
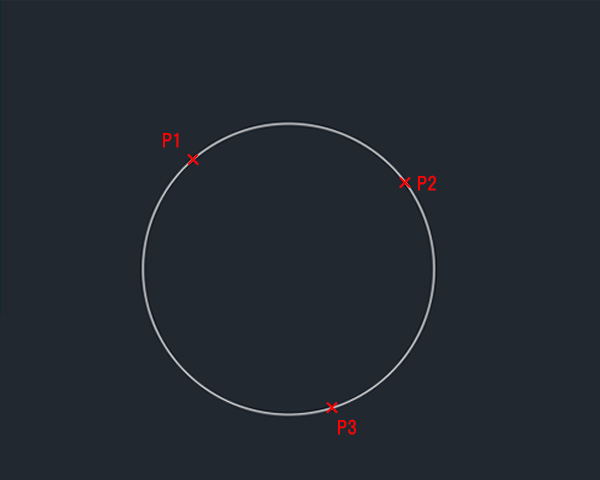
①リボンメニュー「円」から3点をクリックします。
![]()
②円の中心点を指定 または [3 点(3P)/2 点(2P)/接、接、半(T)]: _3p 円周上の 1 点目を指定:画面上の任意の点P1をクリックします。(デフォルト操作で作図するため「または」以降のコマンドオプションは無視して構いません。)
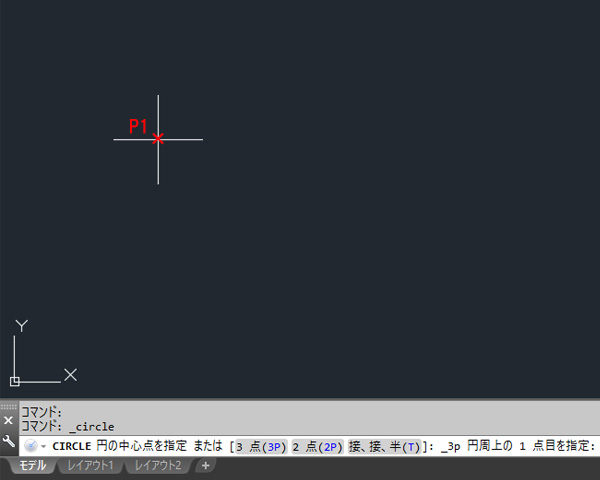
③円周上の 2 点目を指定:画面上の任意の点P2をクリックします。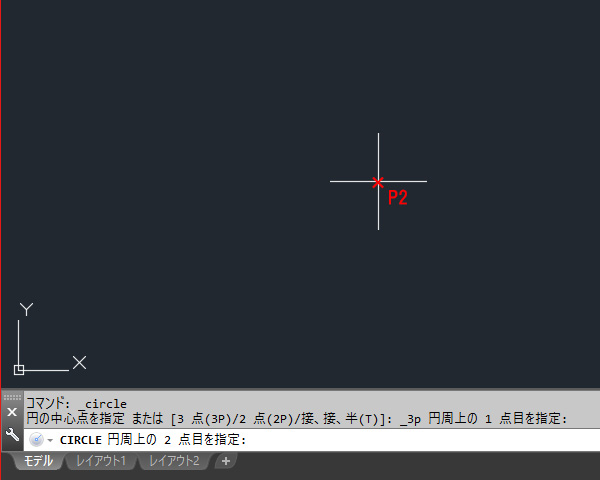
④円周上の 3 点目を指定:画面上の任意の点P3をクリックします。
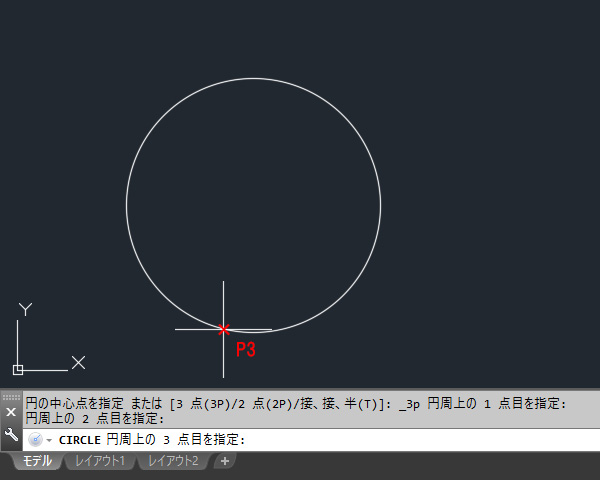
⑤3点を指定した円が完成しました。
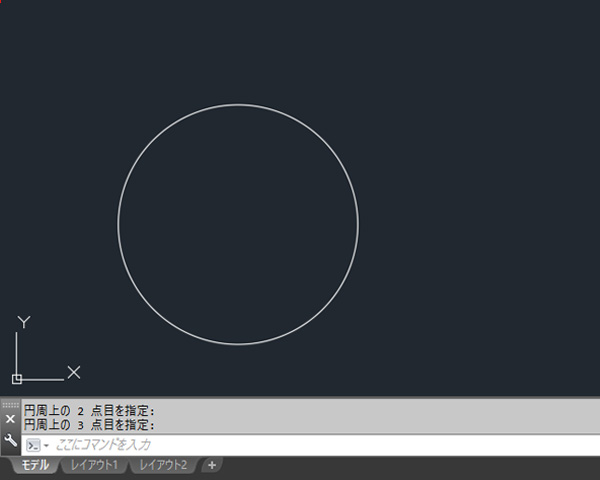
3-5.接点・接点・半径を指定して円を作成する
線分1と線分2に接する半径200の円を作図してみましょう。
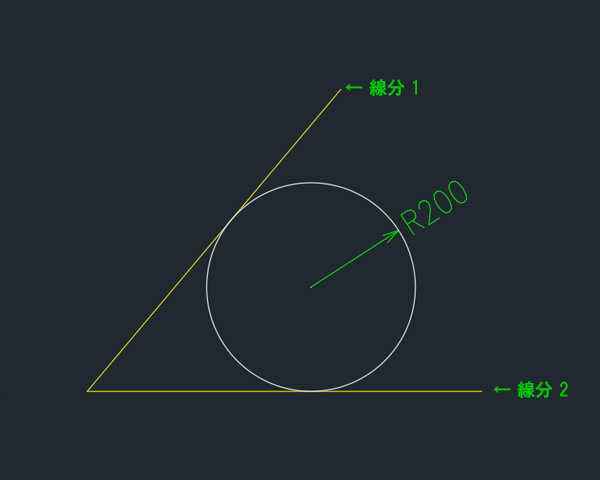
①リボンメニュー「円」から[接点、接点、半径]をクリックします。
![]()
②円の第 1 の接線に対するオブジェクト上の点を指定:線分1にカーソルを近づけ、暫定接線と表示が出たらクリックします(P1)。
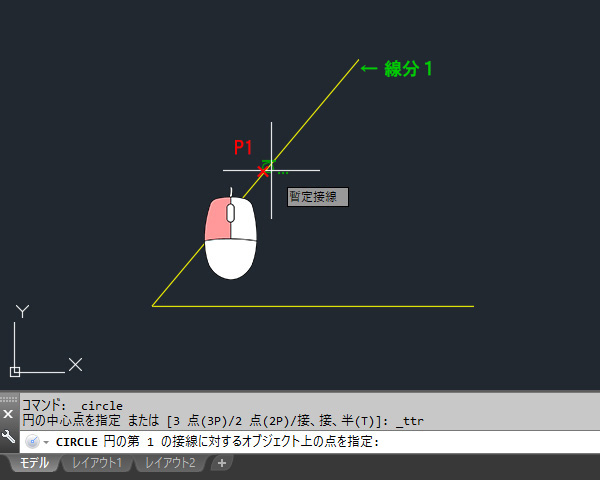
③円の第 2 の接線に対するオブジェクト上の点を指定:線分2にカーソルを近づけ、暫定接線と表示が出たらクリックします(P2)。
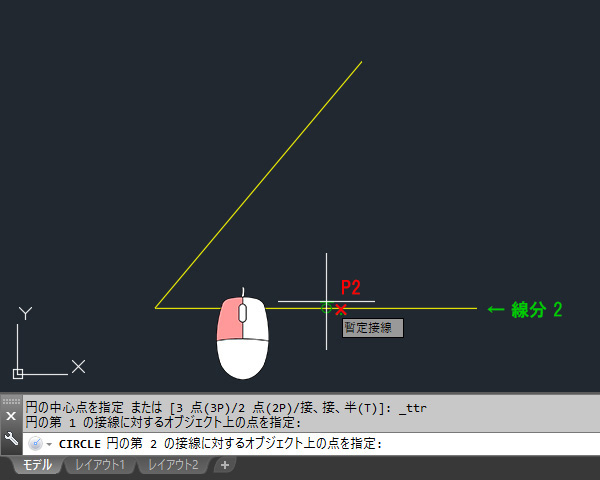
④円の半径を指定: 200と入力します。
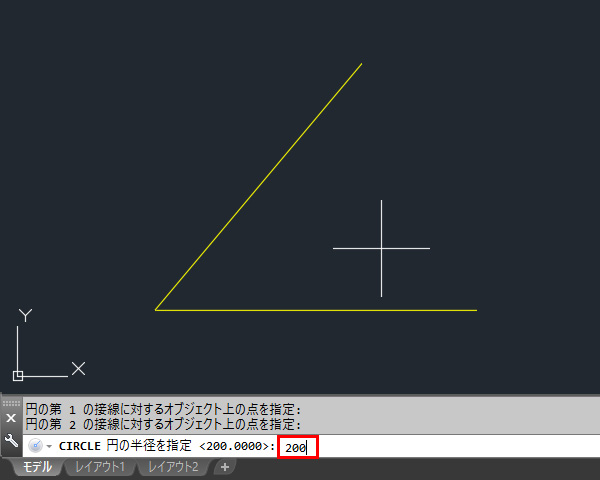
⑤この状態でキーボートから[Enter]か[スペース]キー、または右クリックメニューの[Enter]を選択して決定操作を行いコマンドを終了します。

⑥線分1と線分2に接する半径200の円が完成しました。
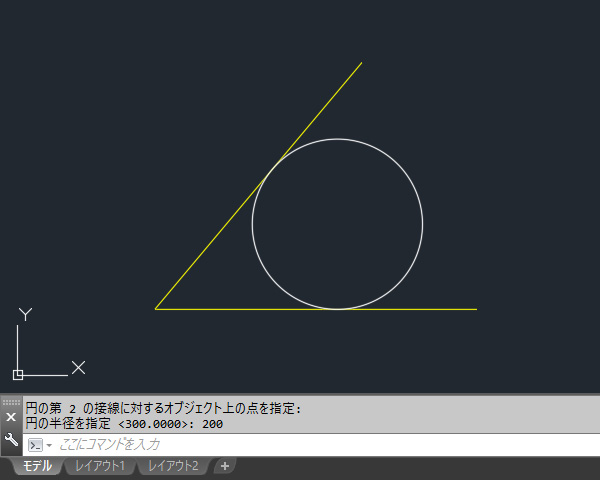
3-6.接点・接点・接点を指定して円を作成する
1辺が500の正方形のうち、3つの辺に接する円を作図してみましょう。
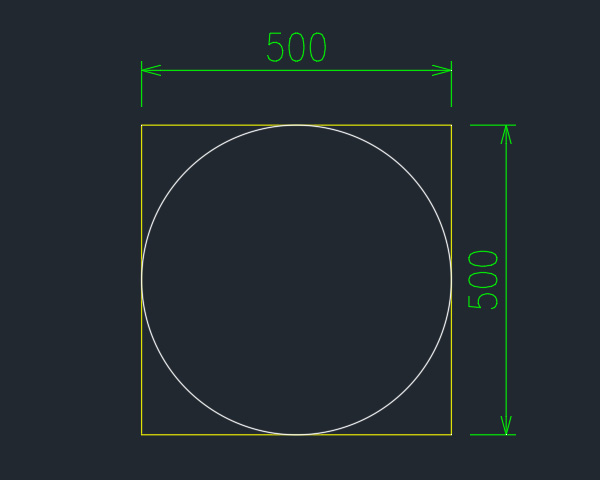 ①リボンメニュー「円」から[接点、接点、接点]をクリックします。
①リボンメニュー「円」から[接点、接点、接点]をクリックします。
![]()
②円の中心点を指定 または [3 点(3P)/2 点(2P)/接、接、半(T)]: _3p 円周上の 1 点目を指定: _tan どこに:1辺目にカーソルを近づけ、暫定接線と表示が出たらクリックします(P1)。
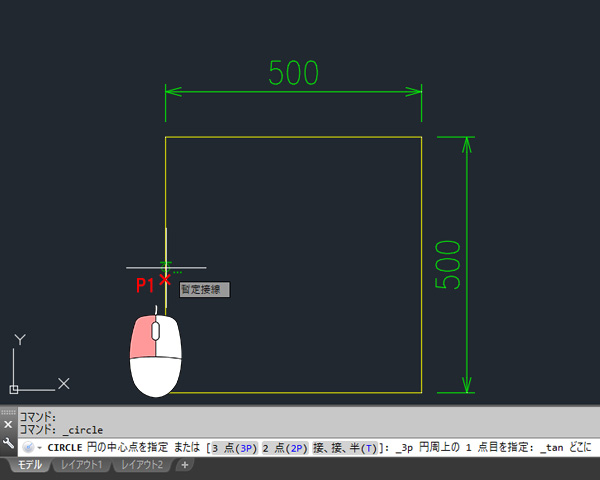
③円周上の 2 点目を指定: _tan どこに:2辺目にカーソルを近づけ、暫定接線と表示が出たらクリックします(P2)。
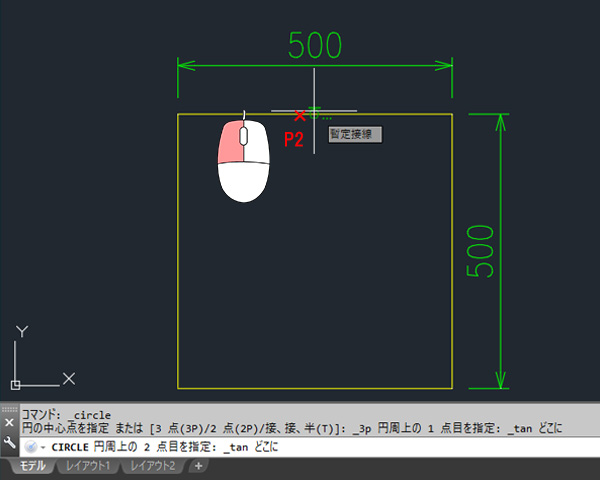
④円周上の 3 点目を指定: _tan どこに:3辺目にカーソルを近づけ、暫定接線と表示が出たらクリックします(P3)。
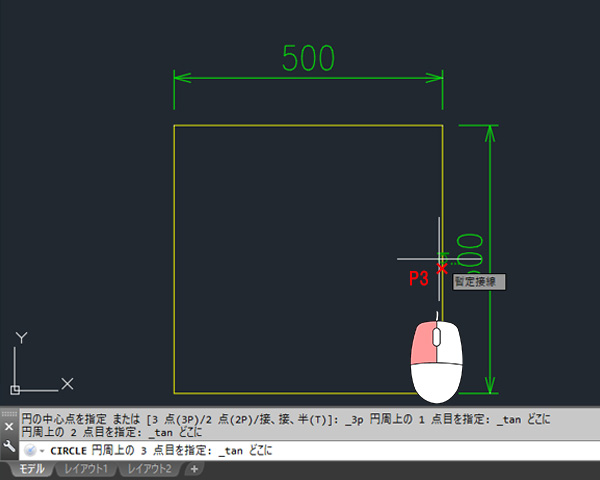
⑤正方形の3辺に接する円が完成しました。
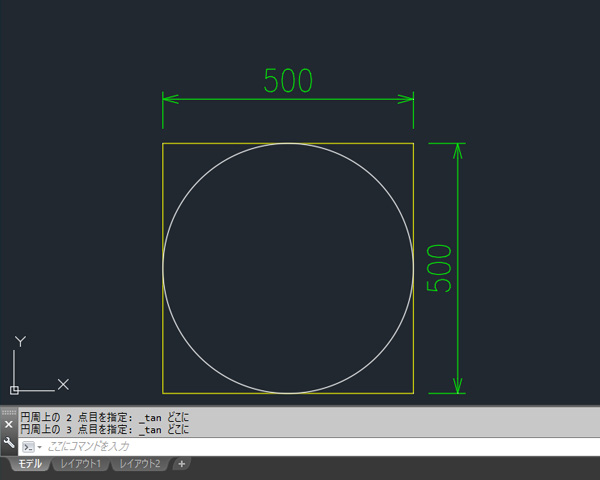
4.まとめ
ここで表示される「暫定接線」とは「作図の時点では接点がはっきりしないが、その図形が円に接触した時点で接線となる点のこと」です。接線について詳しくは以下の記事で復習しましょう。
このように円を作図する方法は何通りもあります。いくつもの作成方法を知っておくと、実際に図面を作図するときに役立ちます。またスペックの低いパソコンで円を作図するとき、滑らかなはずの円周がカクカクと折れ曲がって表示されてしまうことがまれにあります。そういったときは以下の記事を参考にしながら「REGEN」コマンド(再作図)を実行してみましょう。
参考記事:
・【AutoCADの基本作図】オブジェクトスナップ(Oスナップ) 3-10.接線
・【AutoCADのファイル管理と表示調整】再作図~画面表示が崩れてしまった場合は?

