AutoCADで円弧を描いてみよう~作図の基本から全12種類のオプションを徹底解説

AutoCAD(オートキャド)で円弧を描くためのコマンドは「ARC」です。AutoCADで正確に円弧を作成するには、覚えておかなくてはならないポイントがいくつかあります。円や楕円は閉じられた1つのオブジェクトですが、「円弧」は円周の一部を切り取ったものです。そのため、弧の部分を描くには、円周のどこを切り取って表現するのか「角度」や「方向」についても考えなくてはなりません。もちろんエイリアスでの作図もできますが、リボンパネルのオプションを使うと11種類もの作図方法をかんたんに選択することができます。今回は11種類全てのオプションを使った円弧の作図方法を詳しく解説します。
目次
1.円弧コマンドの実行方法
円弧コマンドを実行するための方法は次の3通りです。
- リボンメニュー:円弧
- フルコマンド:ARC
- エイリアス:A

フルコマンドはエイリアスがないコマンドを実行する場合に使用します。
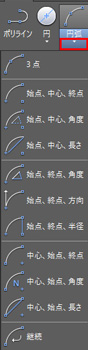 今回はより多くのオプション機能をかんたんに学ぶために「リボンメニュー」を使って円弧の作図を解説します。
今回はより多くのオプション機能をかんたんに学ぶために「リボンメニュー」を使って円弧の作図を解説します。
リボンパネル上の「円弧」コマンドは「円」コマンドの右側に位置しています。円弧コマンド右の▼をクリックしてみると円弧コマンドのオプション機能を11種類すべて確認することができます。
エイリアスや、コマンドラインの読み方については以下の記事で学習しましょう。
参考記事:
・AutoCAD コマンドのエイリアスとは
・【AutoCADの基本】コマンドとコマンドライン
2.円弧を正しく作図するために覚えておきたい基本ルール
円弧コマンドを使って正確に円弧を作成するためには、必ず覚えておきたい基本ルールがあります。
それは「円弧を作図するときは基本的に反時計回りで作図する」ということです。そして角度は、時計回りを負の値、反時計回りを正の値で表します。
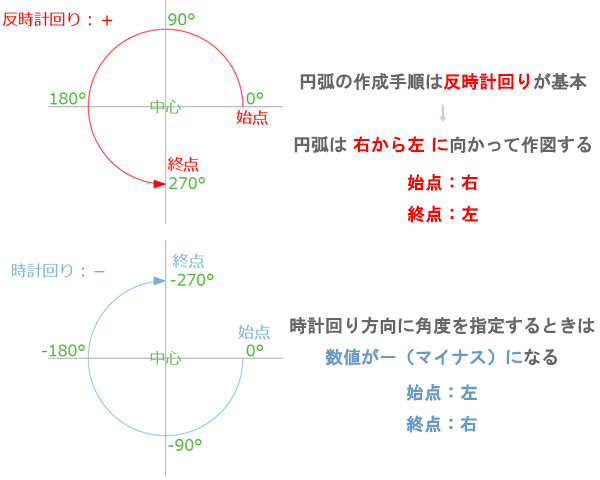 この図のように、反時計回りが正回転、時計回りが逆回転となります。円弧は正の方向に向かって、反時計回りに作図することが基本となります。その場合、始点が右で終点が左となるので、右から左に向かって点を指定し作図することになります。
この図のように、反時計回りが正回転、時計回りが逆回転となります。円弧は正の方向に向かって、反時計回りに作図することが基本となります。その場合、始点が右で終点が左となるので、右から左に向かって点を指定し作図することになります。
どうしても時計回りに円弧を描かなくてはならない場合は、負の方向に向かって作図することになるので、角度の数値も「マイナス(-)」となり、負の値で角度を指定し作図することになります。
マイナス値の角度を入力して作図する方法は、少しややこしくなるため、できるだけ反時計回りに点を指定できるように工夫し、なるべく正の値を使って作図できるようにしましょう。
3.さまざまな方法で円弧を作図してみよう
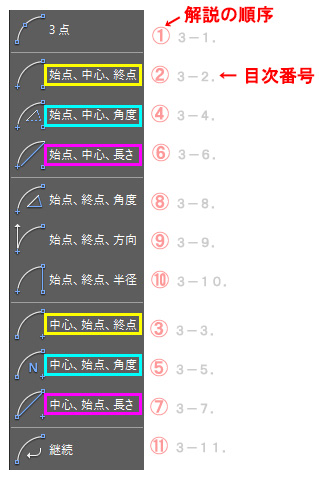 円弧はオプション機能を使うと、全部で11通りの方法で作図することができます。
円弧はオプション機能を使うと、全部で11通りの方法で作図することができます。
この図の同じ色のカラーマーカーのついたオプション同士は、始点と中心の順序が異なるだけで基本的には同じ手順の作図方法です。ここではより理解しやすくするために、リボンメニューの順番ではなく、解説の順序を変更します。左の番号が開設の順序、右は目次番号となりますので、それぞれの目次を参照してください。
また円弧を作図する前に、忘れずにOスナップモードをオンにしておきましょう。
Oスナップのオンオフについては以下の記事を参照してください。
参考記事:
・【作図の基本】オブジェクトスナップ(Oスナップ)
3-1.3点を指定して円弧を作成する
3点を指定し、円弧を作図してみましょう。
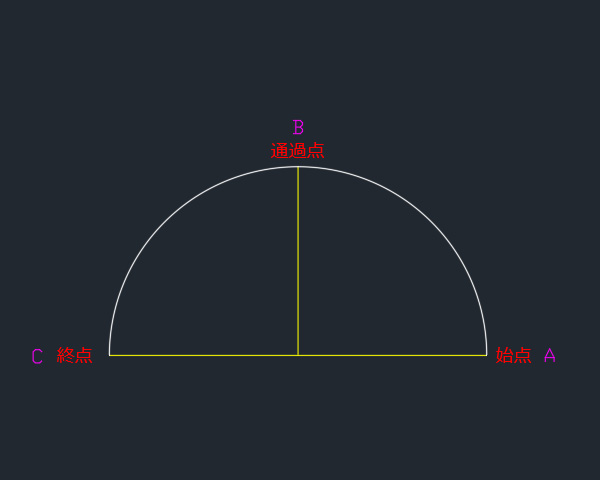
①リボンメニュー「円弧」から[3点]をクリックします。
![]()
②円弧の始点を指定 または [中心(C)]:始点Aをクリックします。
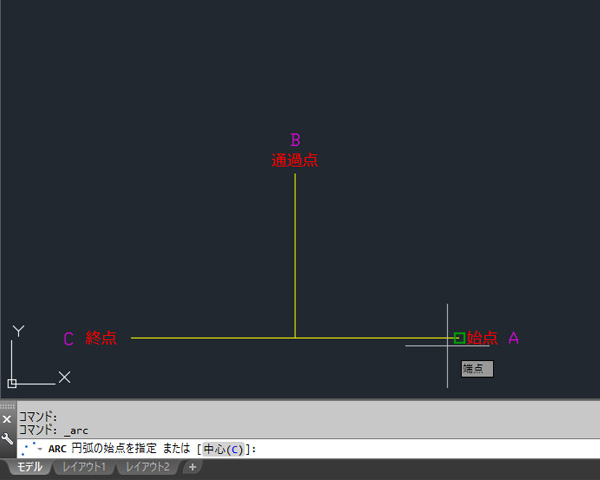
③円弧の 2 点目を指定 または [中心(C)/終点(E)]:通過点Bをクリックします。
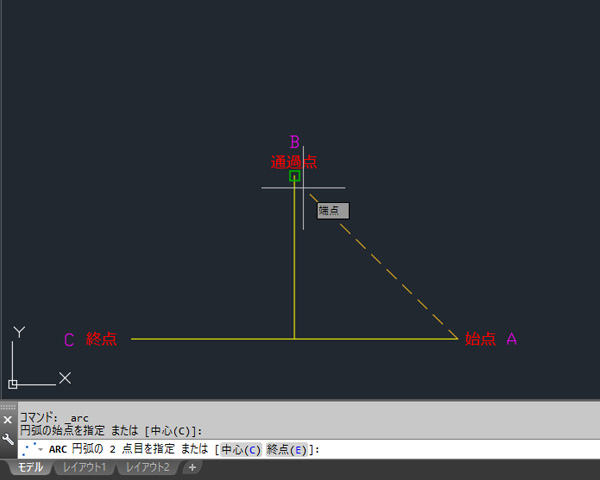
④円弧の終点を指定:終点Cをクリックします。
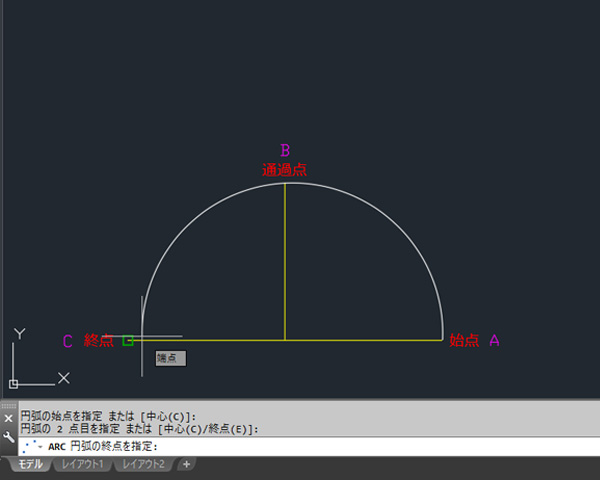
⑤この状態で決定操作を行いコマンドを終了します。

⑥3点を通過する円弧が完成しました。
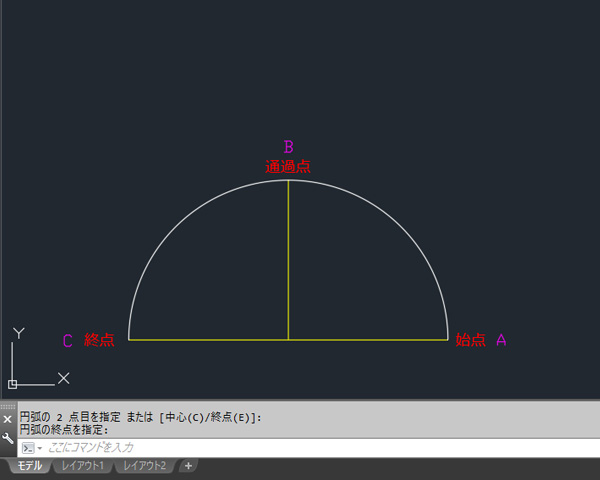
3-2.始点・中心・終点を指定して円弧を作成する
始点・中心・終点を指定し、円弧を作図してみましょう。
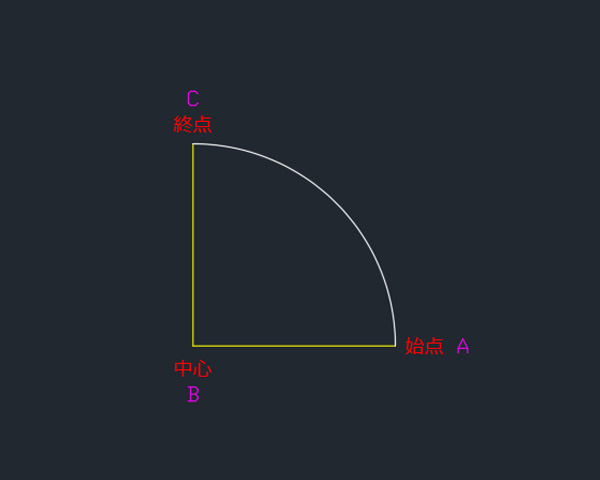
①リボンメニュー「円弧」から[始点、中心、終点]をクリックします。
![]()
②円弧の始点を指定 または [中心(C)]:始点Aをクリックします。
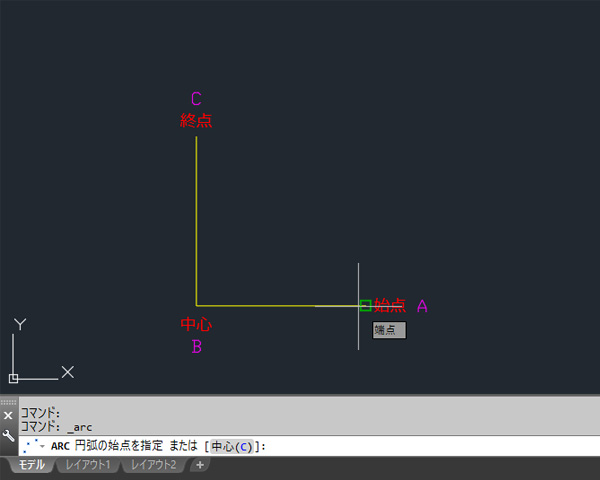
③円弧の 2 点目を指定 または [中心(C)/終点(E)]: _c 円弧の中心点を指定:中心Bをクリックします。
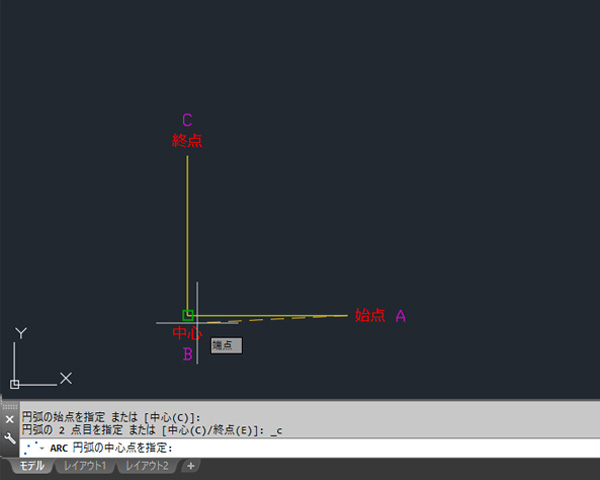
④円弧の終点を指定(方向を切り替えるには[Ctrl]を押す) または [角度(A)/弦の長さ(L)]:終点Cをクリックします。
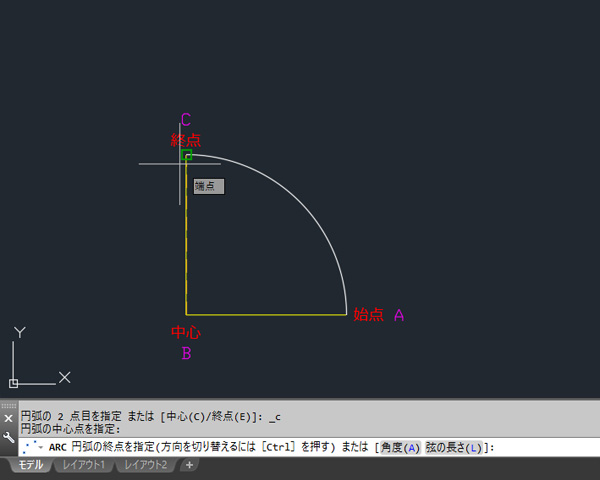
⑤この状態で決定操作を行いコマンドを終了します。

⑥始点・中心・終点を指定した円弧が完成しました。
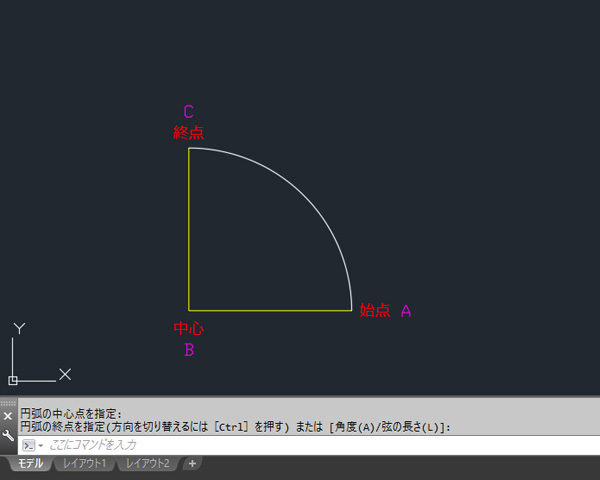
3-3.中心・始点・終点を指定して円弧を作成する
中心・始点・終点を指定し、円弧を作図してみましょう。
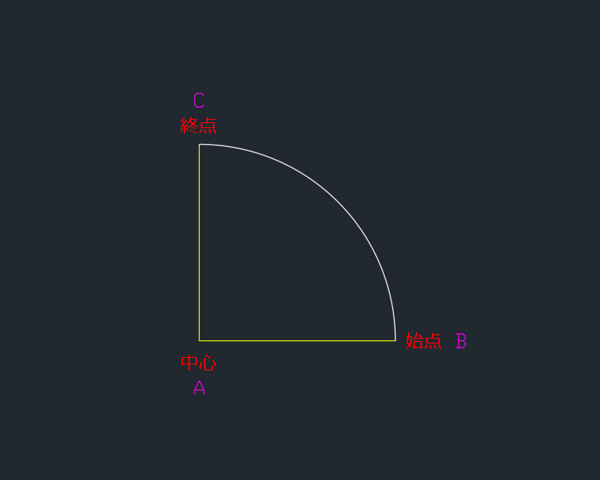
①リボンメニュー「円弧」から[中心、始点、終点]をクリックします。
![]()
②円弧の始点を指定 または [中心(C)]: _c 円弧の中心点を指定:中心Aをクリックします。
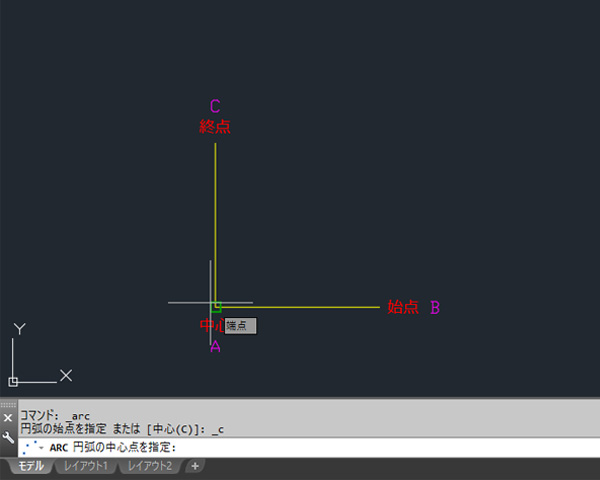
③円弧の始点を指定:始点Bをクリックします。
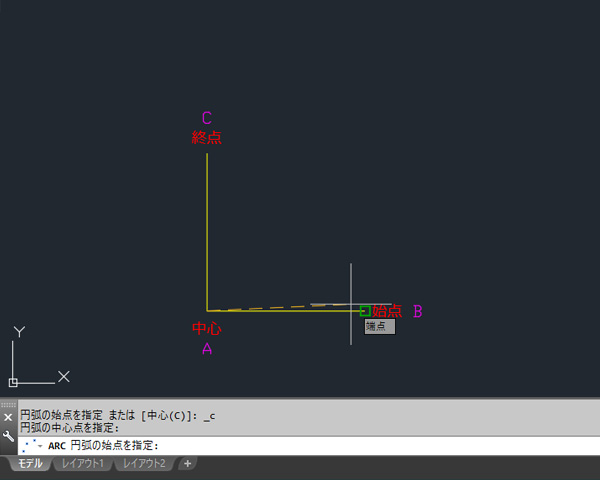
④円弧の終点を指定(方向を切り替えるには[Ctrl]を押す) または [角度(A)/弦の長さ(L)]:終点Cをクリックします。
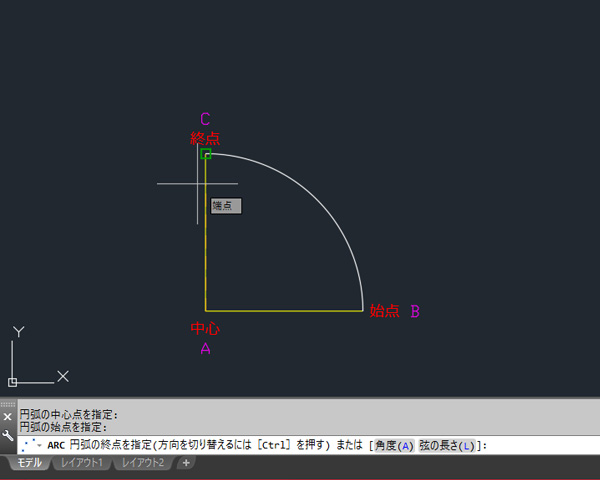
⑤この状態で決定操作を行いコマンドを終了します。

⑥中心・始点・終点を通過する円弧が完成しました。
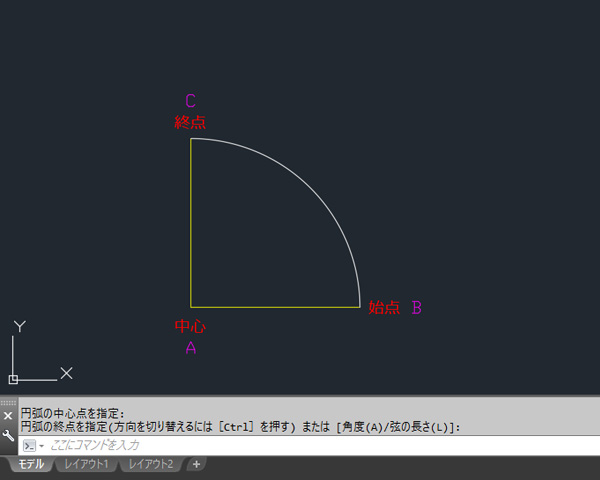
3-4.始点・中心・角度を指定して円弧を作成する
始点・中心・角度を指定し、円弧を作図してみましょう。円弧の中心角は60度とします。
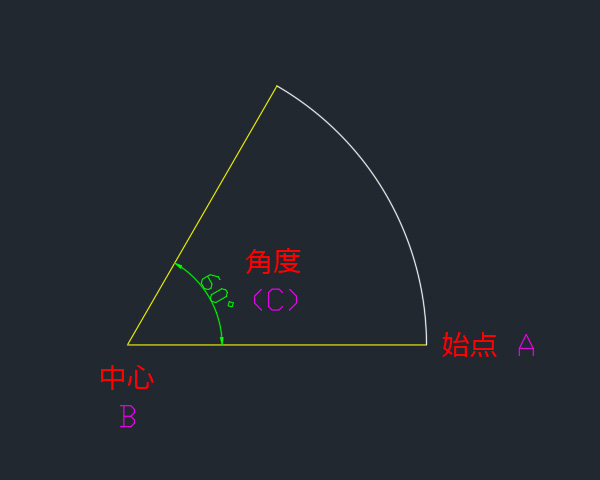
①リボンメニュー「円弧」から[始点、中心、角度]をクリックします。
![]()
②円弧の始点を指定 または [中心(C)]:始点Aをクリックします。
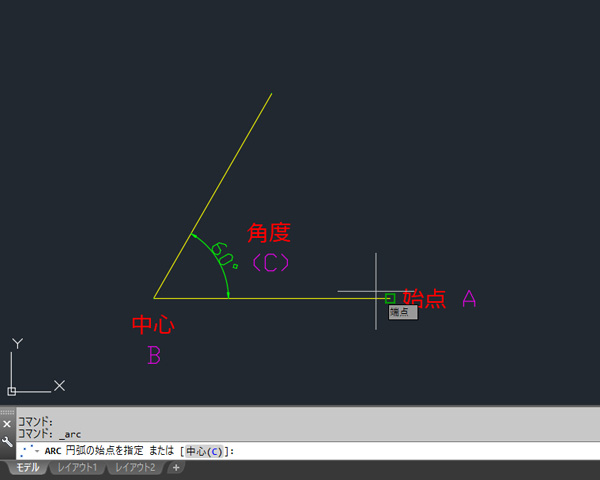
③円弧の 2 点目を指定 または [中心(C)/終点(E)]: _c 円弧の中心点を指定:中心Bをクリックします。

④円弧の終点を指定(方向を切り替えるには[Ctrl]を押す) または [角度(A)/弦の長さ(L)]: _a 中心角を指定(方向を切り替えるには[Ctrl]を押す):60と入力します。
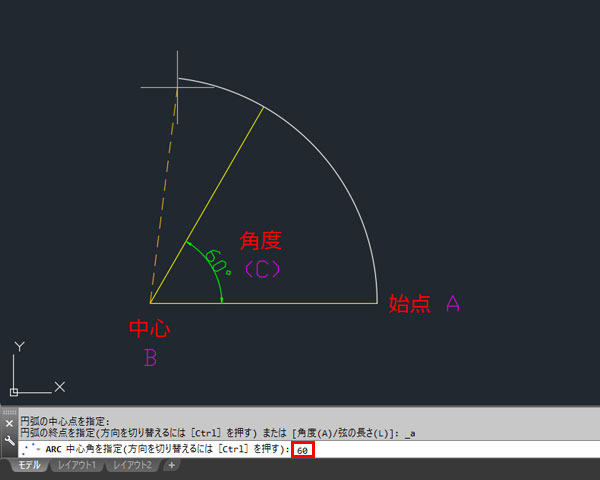
⑤この状態で決定操作を行いコマンドを終了します。

⑥始点と中心を指定した中心角が60度の円弧が完成しました。
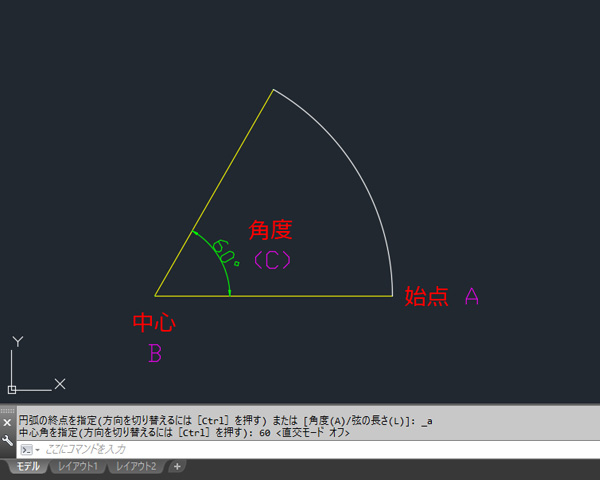
3-5.中心・始点・角度を指定して円弧を作成する
中心・始点・角度を指定し、円弧を作図してみましょう。円弧の中心角は60度とします。
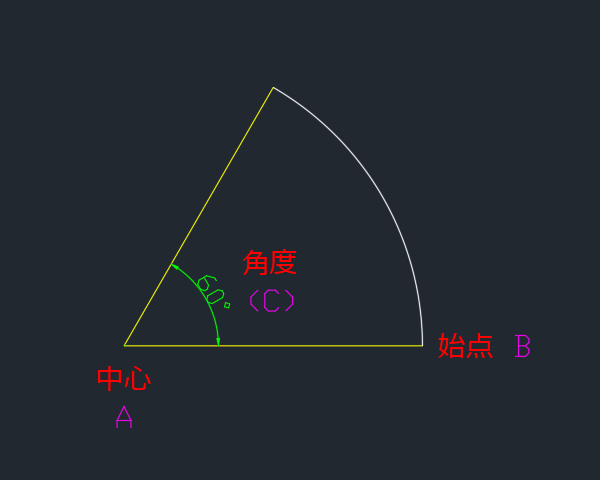
①リボンメニュー「円弧」から[中心、始点、角度]をクリックします。
![]()
②円弧の始点を指定 または [中心(C)]: _c 円弧の中心点を指定:中心Aをクリックします。
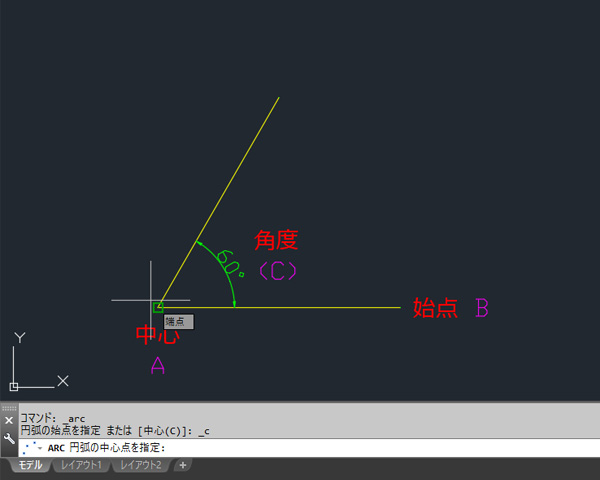
③円弧の始点を指定:始点Bをクリックします。
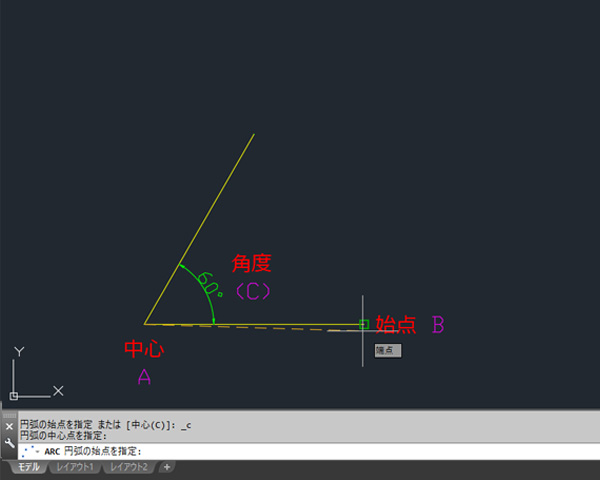
④円弧の終点を指定(方向を切り替えるには[Ctrl]を押す) または [角度(A)/弦の長さ(L)]: _a
中心角を指定(方向を切り替えるには[Ctrl]を押す):60と入力します。
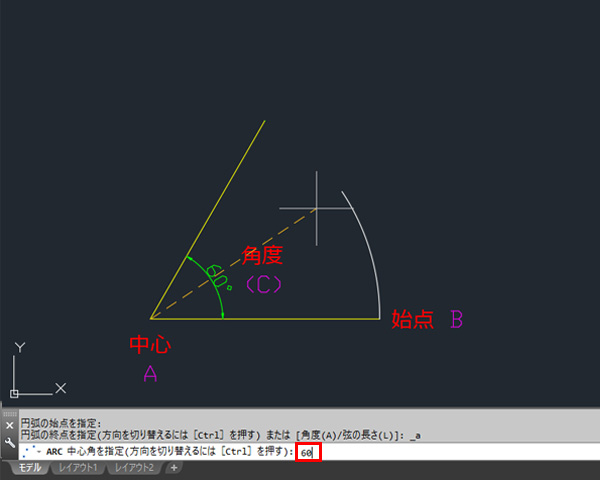
⑤この状態で決定操作を行いコマンドを終了します。

⑥始点と中心を指定した中心角が60度の円弧が完成しました。
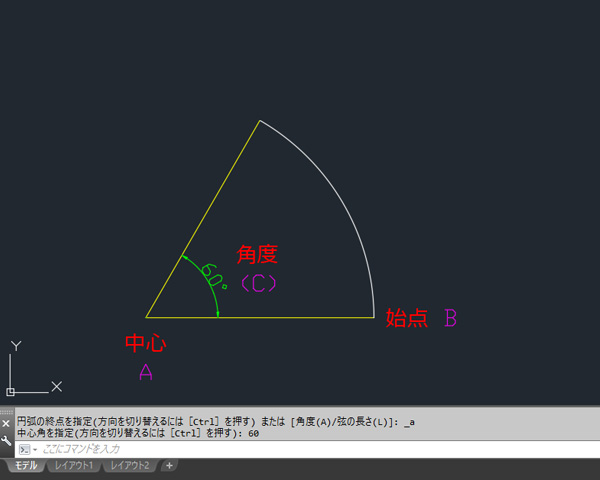
3-6.始点・中心・長さを指定して円弧を作成する
始点・中心・長さを指定し、円弧を作図してみましょう。ここでの「長さ」とは「弦の長さ」を指します。また弦の両端を結んだ円の一部を「弧」と呼びます。今回は弦の長さが800の円弧を作図してみましょう。
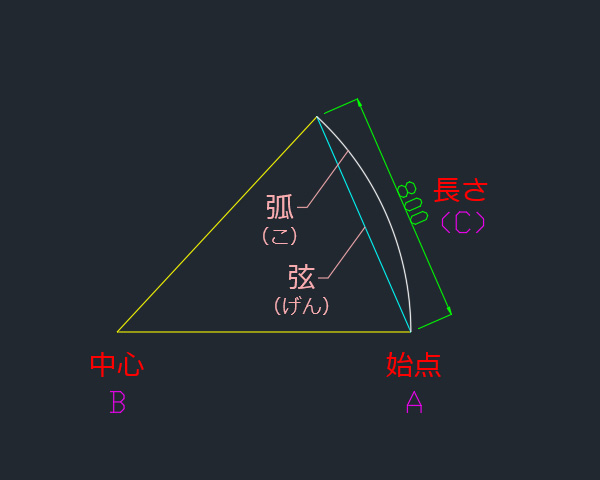
①リボンメニュー「円弧」から[始点、中心、長さ]をクリックします。
![]()
②円弧の始点を指定 または [中心(C)]:始点Aをクリックします。
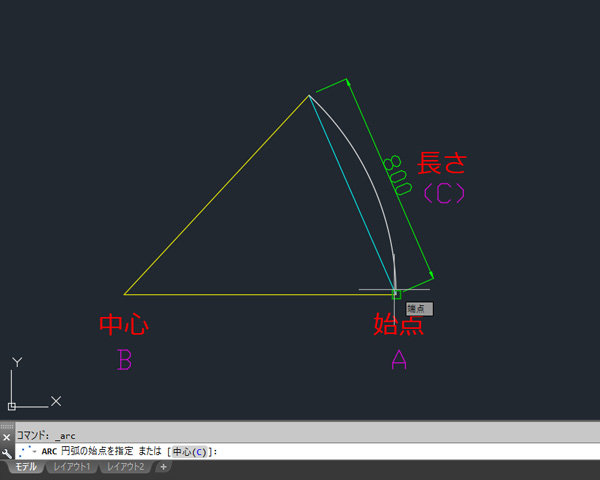
③円弧の 2 点目を指定 または [中心(C)/終点(E)]: _c 円弧の中心点を指定:中心Bをクリックします。
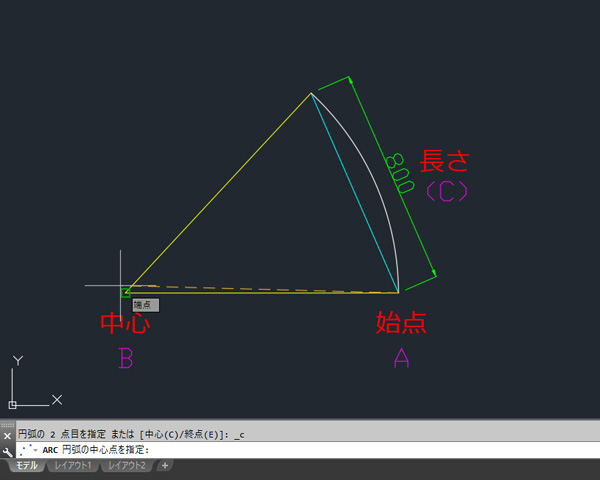
④円弧の終点を指定(方向を切り替えるには[Ctrl]を押す) または [角度(A)/弦の長さ(L)]: _l 弦の長さを指定(方向を切り替えるには[Ctrl]を押す):800と入力します。
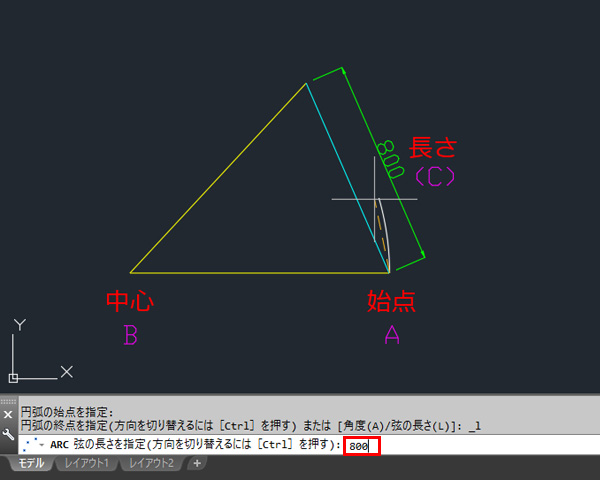
⑤この状態で決定操作を行いコマンドを終了します。

⑥始点と中心を指定した弦の長さが800の円弧が完成しました。
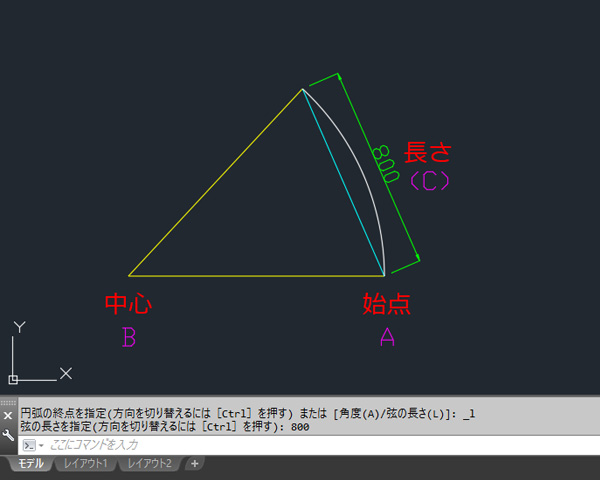
3-7.中心・始点・長さを指定して円弧を作成する
中心・始点・長さを指定し、円弧を作図してみましょう。3-6.と同様、弦の長さは800とします。
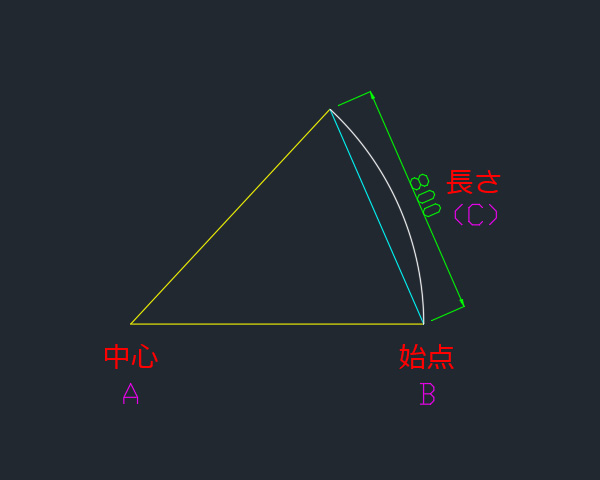
①リボンメニュー「円弧」から[中心、始点、長さ]をクリックします。
![]()
②円弧の始点を指定 または [中心(C)]: _c 円弧の中心点を指定:中心Aをクリックします。
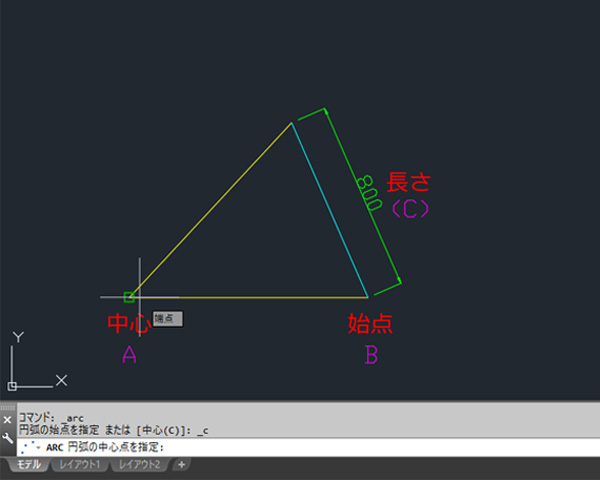
③円弧の始点を指定:始点Bをクリックします。
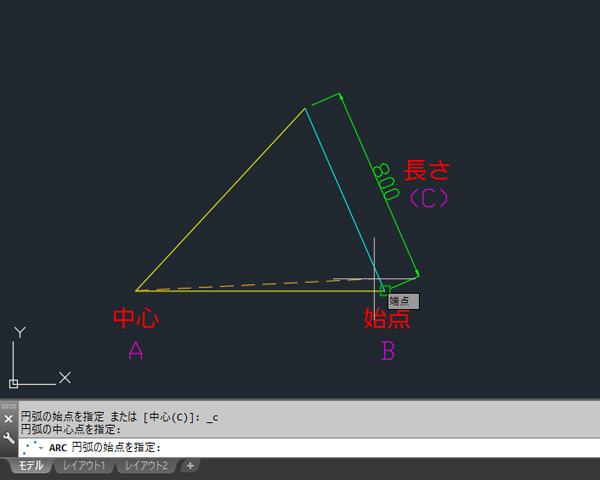
④円弧の終点を指定(方向を切り替えるには[Ctrl]を押す) または [角度(A)/弦の長さ(L)]: _l 弦の長さを指定(方向を切り替えるには[Ctrl]を押す):800と入力します。
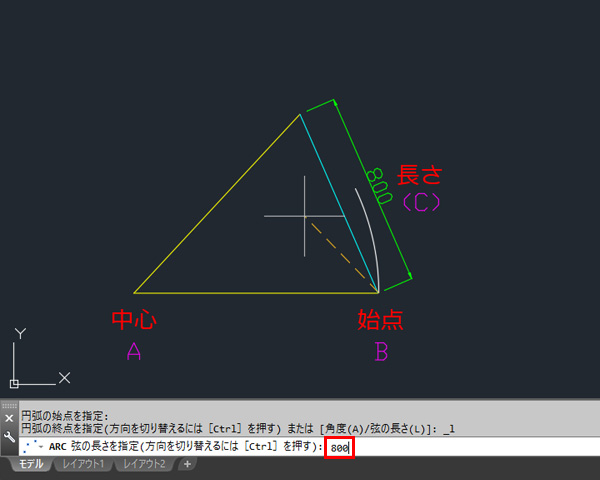
⑤この状態で決定操作を行いコマンドを終了します。

⑥中心と始点を指定した弦の長さが800の円弧が完成しました。
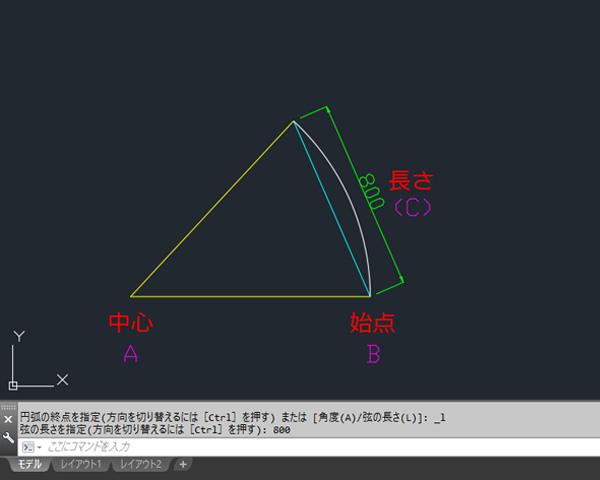
3-8.始点・終点・角度を指定して円弧を作成する
始点・終点・角度を指定し、円弧を作図してみましょう。円弧の中心角は90度とします。
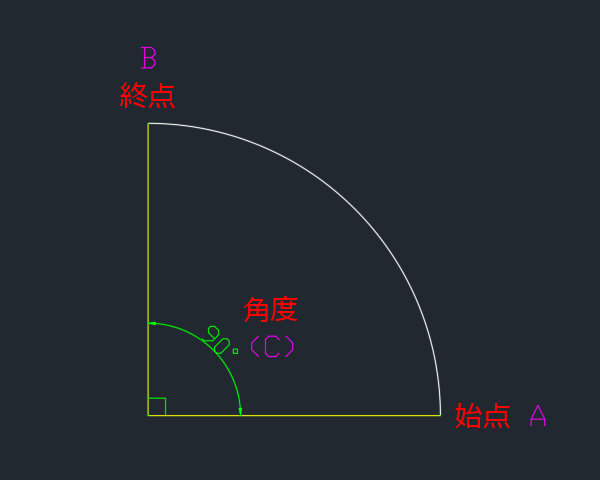
①リボンメニュー「円弧」から[始点、終点、角度]をクリックします。
![]()
②円弧の始点を指定 または [中心(C)]:始点Aをクリックします。
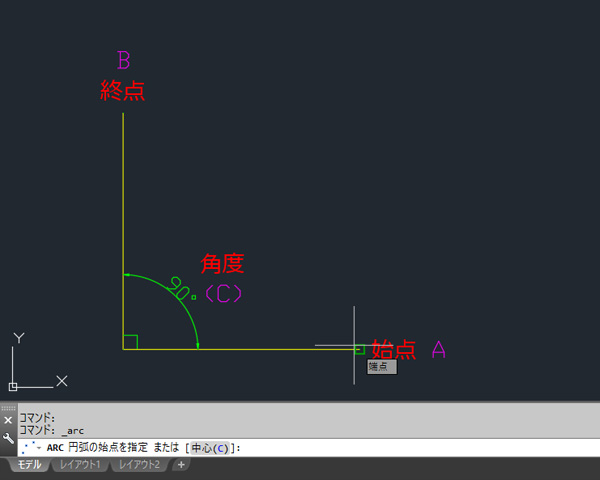
③円弧の 2 点目を指定 または [中心(C)/終点(E)]: _e 円弧の終点を指定:終点Bをクリックします。
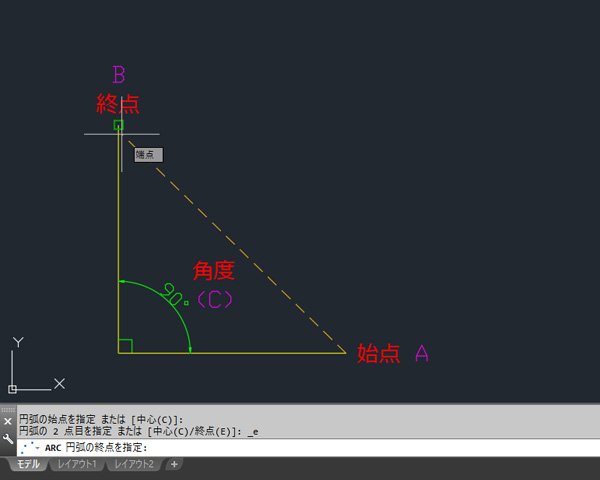
④円弧の中心点を指定(方向を切り替えるには[Ctrl]を押す) または [角度(A)/方向(D)/半径(R)]: _a 中心角を指定(方向を切り替えるには[Ctrl]を押す):90と入力します。
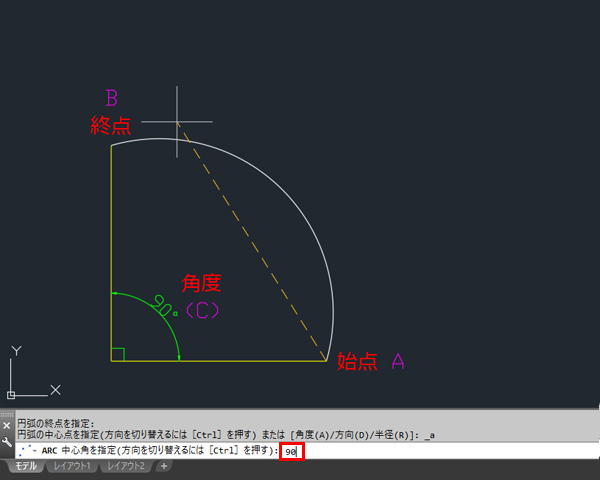
⑤この状態で決定操作を行いコマンドを終了します。

⑥始点と終点を指定した中心角が90度の円弧が完成しました。
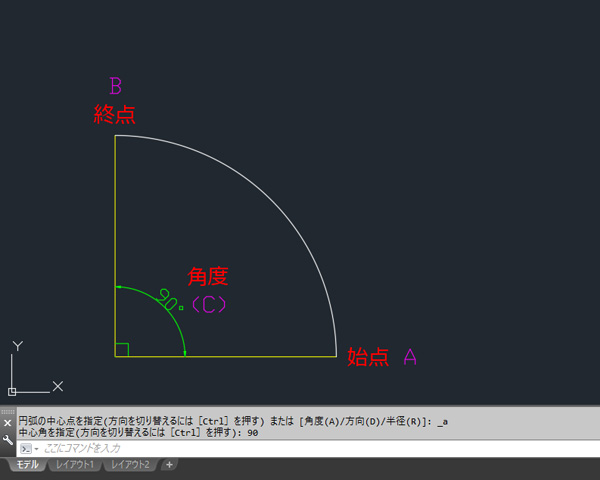
3-9.始点・終点・方向を指定して円弧を作成する
始点・終点・方向を指定し、円弧を作図してみましょう。矢印は円弧を作図する方向を示します。
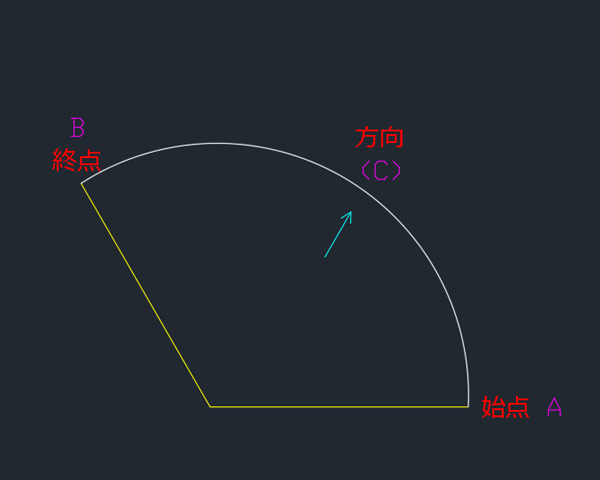
①リボンメニュー「円弧」から[始点、終点、方向]をクリックします。
![]()
②円弧の始点を指定 または [中心(C)]:始点Aをクリックします。
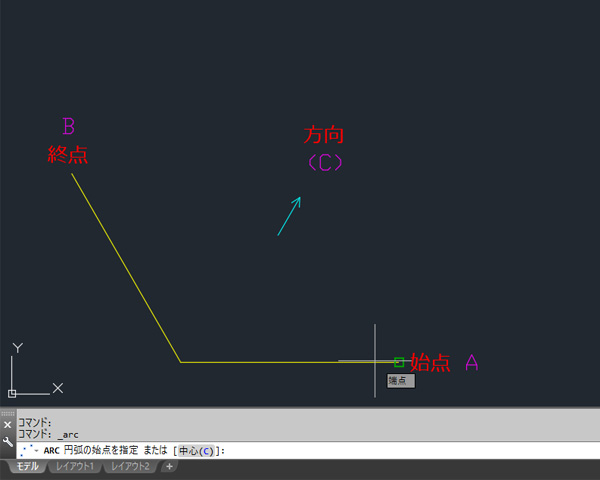
③円弧の 2 点目を指定 または [中心(C)/終点(E)]: _e 円弧の終点を指定:終点Bをクリックします。
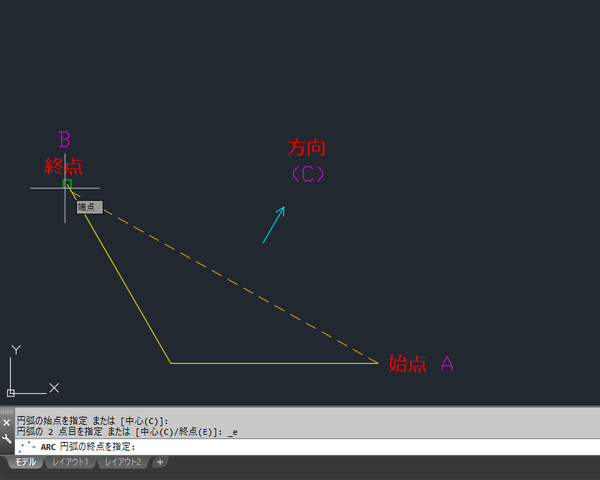
④円弧の中心点を指定(方向を切り替えるには[Ctrl]を押す) または [角度(A)/方向(D)/半径(R)]: _d 円弧の始点の接線方向を指定(方向を切り替えるには[Ctrl]を押す):矢印の方向にカーソルを動かし任意の位置でクリックします。
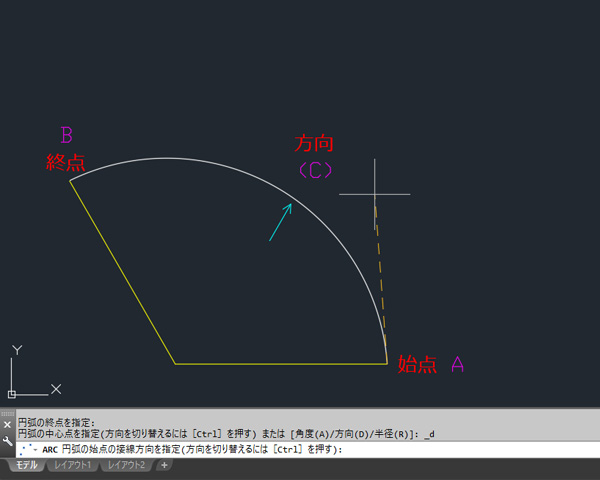
⑥始点・終点・方向を指定した円弧が完成しました。
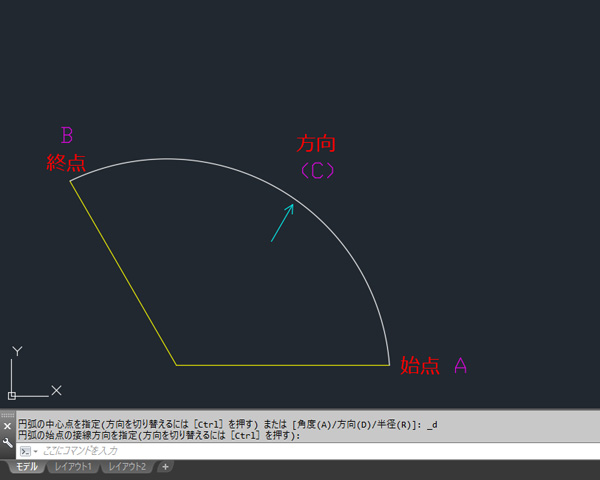
3-10.始点・終点・半径を指定して円弧を作成する
始点・終点・半径を指定し、円弧を作図してみましょう。円弧の半径は1000とします。
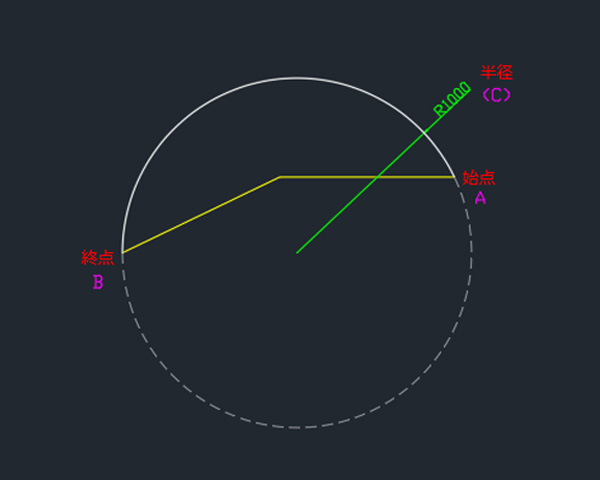
①リボンメニュー「円弧」から[始点、終点、半径]をクリックします。
![]()
②円弧の始点を指定 または [中心(C)]:始点Aをクリックします。
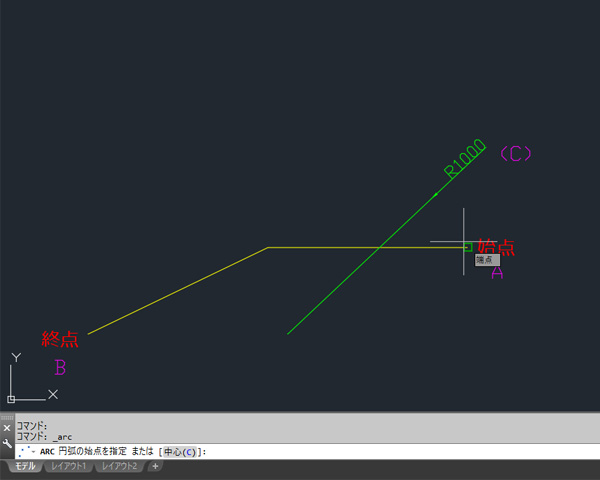
③円弧の 2 点目を指定 または [中心(C)/終点(E)]: _e 円弧の終点を指定:終点Bをクリックします。
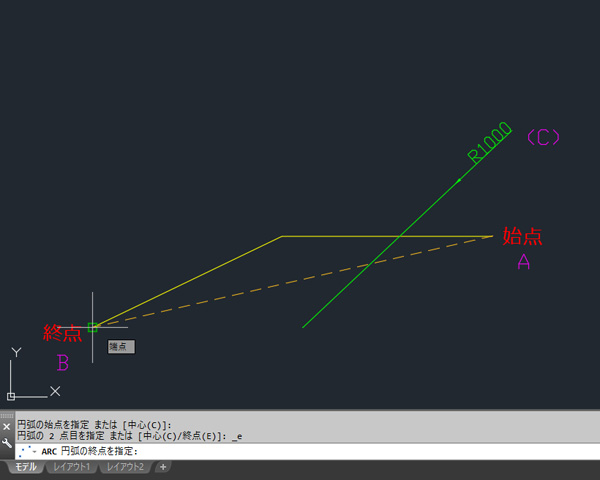
④円弧の中心点を指定(方向を切り替えるには[Ctrl]を押す) または [角度(A)/方向(D)/半径(R)]: _r 円弧の半径を指定(方向を切り替えるには[Ctrl]を押す):1000と入力します。
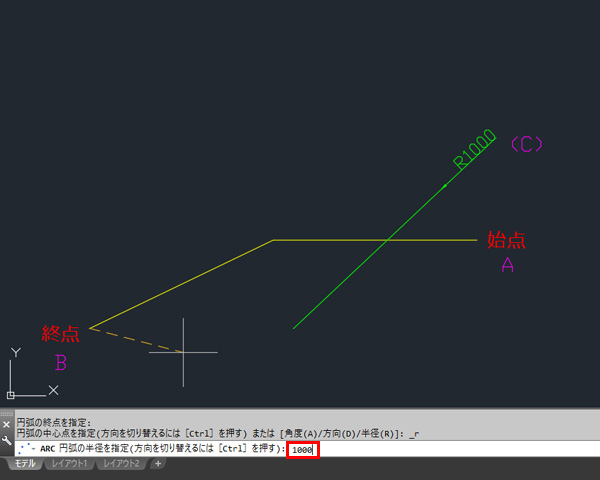
⑤この状態で決定操作を行いコマンドを終了します。

⑥始点と終点を指定した半径が1000の円弧が完成しました。
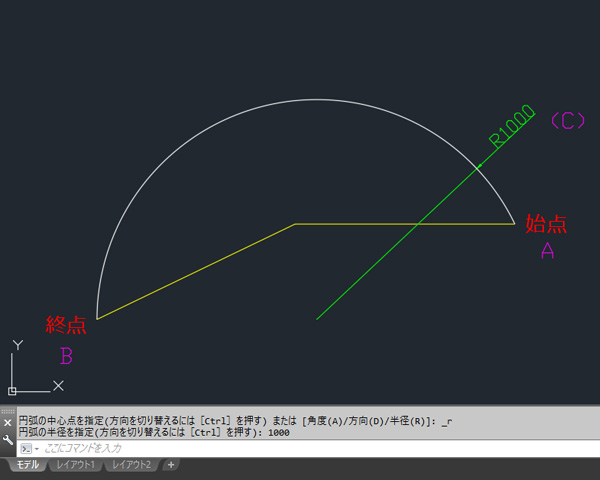
3-11.継続オプションで連続した円弧を作成する
円弧コマンドには「継続」というオプションがあります。
この継続オプションを使うとかんたんに連続した円弧を作図することができます。「継続オプション」といっても単独のコマンドで連続した円弧が描けるわけではありません。継続オプションを実行するには、まず円弧コマンドを実行し、元となる円弧を作図する必要があります。
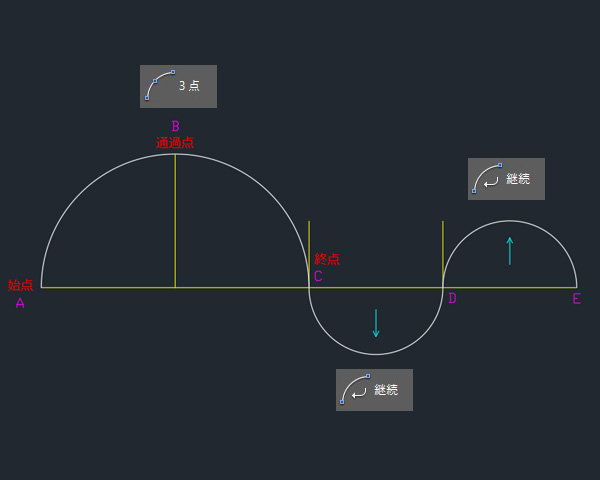 このようになんらかの方法で最初に円弧コマンドを実行してから、継続オプションを実行することではじめて円弧を継続して作図することが可能となります。
このようになんらかの方法で最初に円弧コマンドを実行してから、継続オプションを実行することではじめて円弧を継続して作図することが可能となります。
継続オプション実行後に作図できる円弧は1つです。上図のように継続した3つの円弧を作図したい場合は、円弧コマンド実行後、継続オプションを2回実行する必要があります。
今回は3-1.で学習した[3点]で円弧を作図したあとに継続オプションを実行し、連続円弧を作図してみましょう。矢印は円弧を作図する方向を示します。
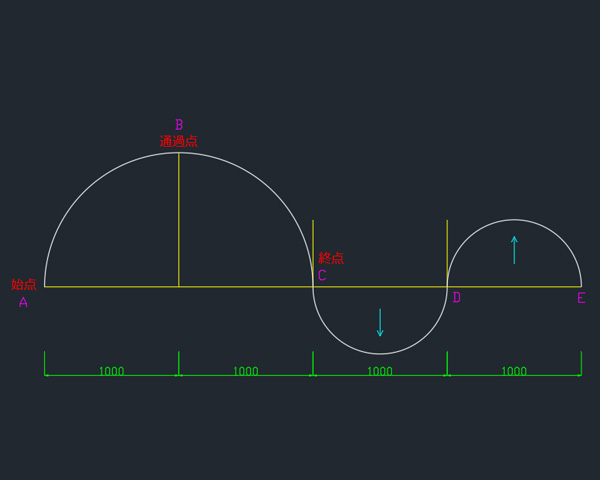
①リボンメニュー「円弧」から[3点]をクリックします。
![]()
②円弧の始点を指定 または [中心(C)]:始点Aをクリックします。
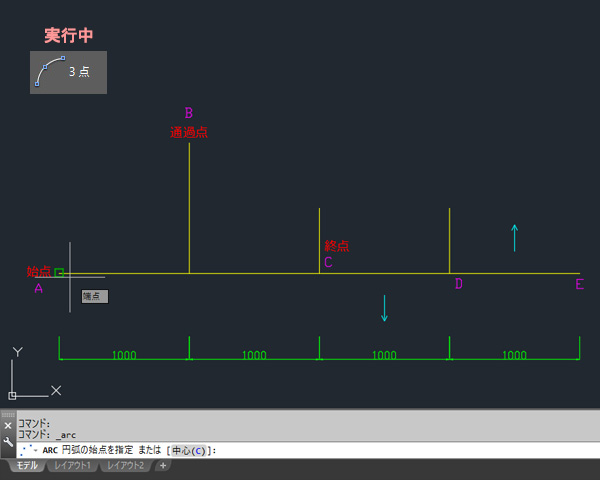
③円弧の 2 点目を指定 または [中心(C)/終点(E)]:通過点Bをクリックします。
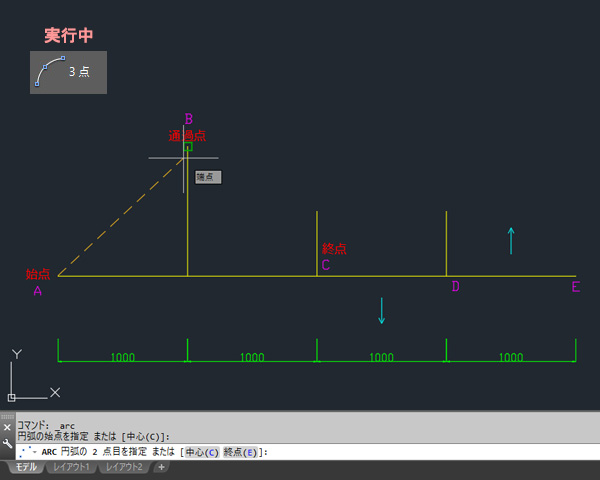
④円弧の終点を指定:終点Cをクリックします。
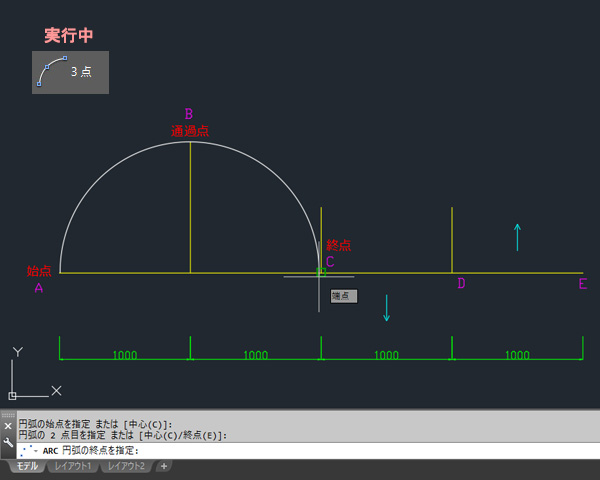
⑤この状態で決定操作を行いコマンドを終了します。

⑥3点を通過する円弧が完成しました。
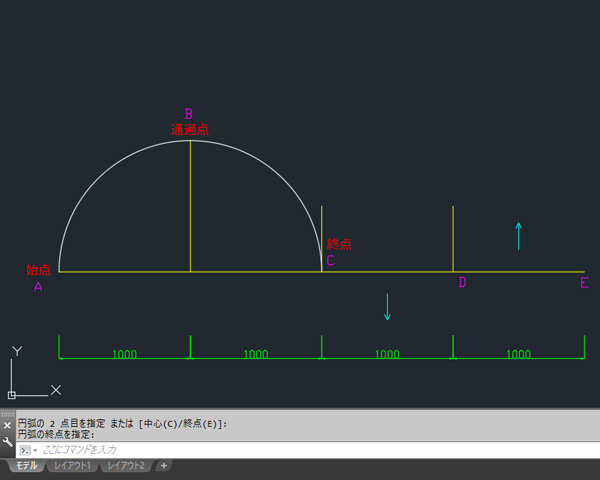 円弧は反時計回りでの作図が基本ルールではありますが、[3点]のみは例外で時計回りでも作図できるということを覚えておきましょう。
円弧は反時計回りでの作図が基本ルールではありますが、[3点]のみは例外で時計回りでも作図できるということを覚えておきましょう。
⑦リボンメニュー「円弧」から[継続]をクリックします。
![]()
⑧円弧の始点を指定 または [中心(C)]:円弧の終点を指定(方向を切り替えるには[Ctrl]を押す):終点Dをクリックします。
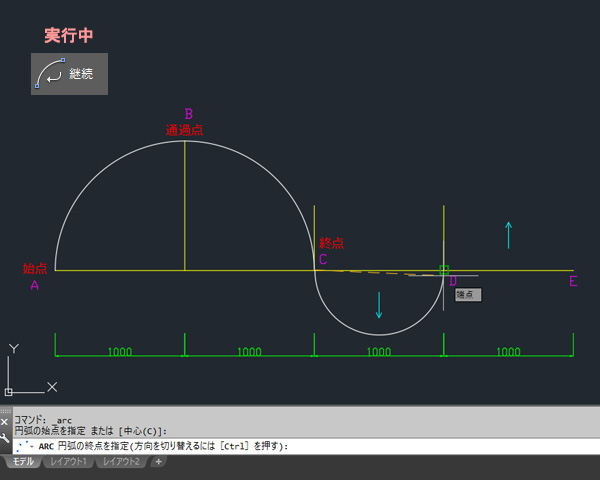
⑨1つめの継続した円弧が完成しました。
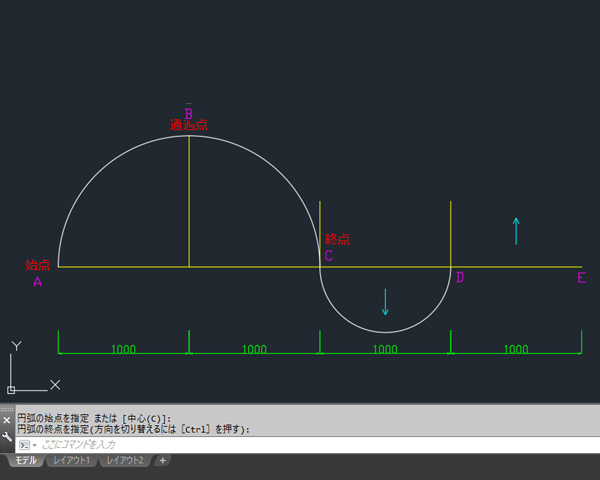
⑩再びリボンメニュー「円弧」から[継続]をクリックします。
![]()
⑪円弧の始点を指定 または [中心(C)]:円弧の終点を指定(方向を切り替えるには[Ctrl]を押す):終点Eをクリックします。
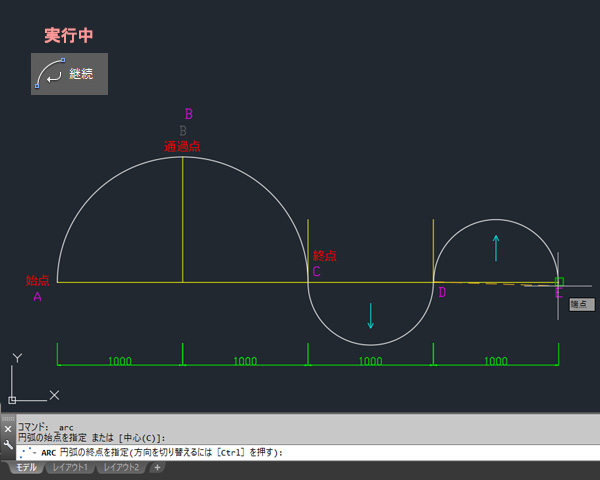
⑫2つめの継続した円弧が完成しました。
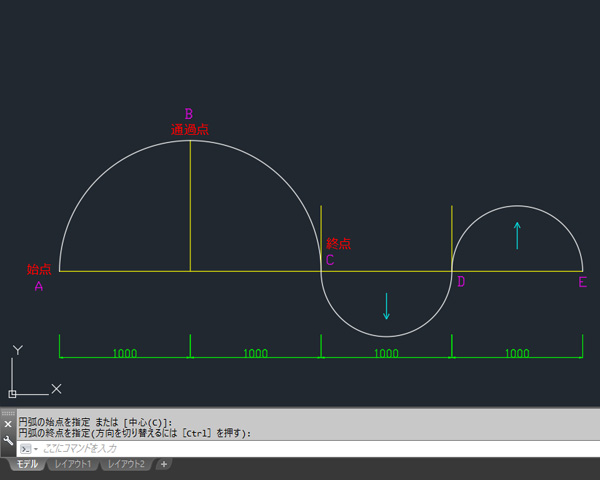
4.まとめ
「角度は反時計回りが正の値で、時計回りが負の値」「円弧は基本的に反時計回りで作図する」という2つのルールはAutoCAD以外のすべてのCADにおいても共通のルールです。
せっかく作成手順が分かっていても、角度と作図の順番を間違えてしまうと正確な円弧を描くことができなくなってしまうため、円弧の回転方向と角度についてはしっかり覚えましょう。
かんたんに円弧を作図する他の方法として「円コマンドで円を描いてからトリムで不要な部分を切り取る」という方法もありますが、円弧コマンドのさまざまオプションを使った作図方法を知っておくと、無駄な手順なくスムーズに作図ができます。特にCAD利用技術者試験の受験を目指している方は是非すべてマスターしておきましょう。
今回は円弧コマンドについて詳しく解説してきましたが、いかがだったでしょうか?
「AutoCADの操作方法をもっと基本からしっかり学びたい!」と思われた方には、無料で学べるCADスクールがおすすめ。CAD未経験者の方に向けて、一から詳しくレクチャーしてもらえるのではじめての方でも安心です。
さらに業界に精通した専門家が、就職支援までしっかりサポート。少しでも気になった方は、ぜひチェックしてみてくださいね!

