AutoCADでオブジェクトを動かしてみよう~移動と回転移動

AutoCAD(オートキャド)でオブジェクトを移動させるためのコマンドは「MOVE」です。移動コマンドはオブジェクトの大きさと向きを変えずに他の位置に移動させることができます。一方、オブジェクトを指定した位置に回転させながら移動することができるコマンドは「 ALIGN 」です。ALIGNコマンドは本来「位置合わせ」コマンドですが、このコマンドを使うとオブジェクトをかんたんに回転移動させることができます。今回はオブジェクトを動かす方法を学ぶため、MOVEとALIGNの2つのコマンドをあわせて詳しく解説します。
目次
1.移動コマンドの実行方法
移動コマンドを実行するための方法は次の3通りです。
- リボンメニュー:移動
- フルコマンド:MOVE
- エイリアス:M
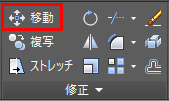
フルコマンドはエイリアスがないコマンドを実行する場合に使用します。
キーボードからのエイリアス実行方法や、各エイリアスについては以下の記事で復習しましょう。
参考記事:
・AutoCAD コマンドのエイリアスとは
・【AutoCADの基本】コマンドとコマンドライン
2.オブジェクトを移動させてみよう
それでは実際にAutoCADを使ってオブジェクトを移動させてみましょう。今回はキーボードからエイリアス「M」を入力して移動コマンドを実行する方法で解説します。
![]()
2-1.目的点を画面上で指定して移動させる
四角形Aを画面の右上に移動させてみましょう。今回はオブジェクトを右上方向に移動することができれば、基点も目的点も画面上任意の位置で構いません。
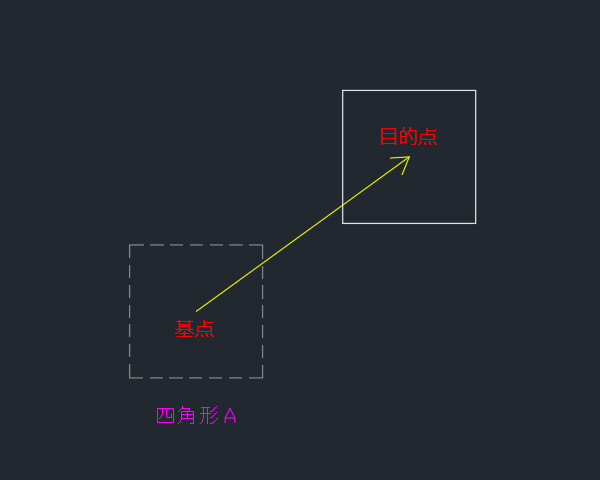
①移動コマンドを実行します。

②オブジェクトを選択:四角形A をクリックして選択します。
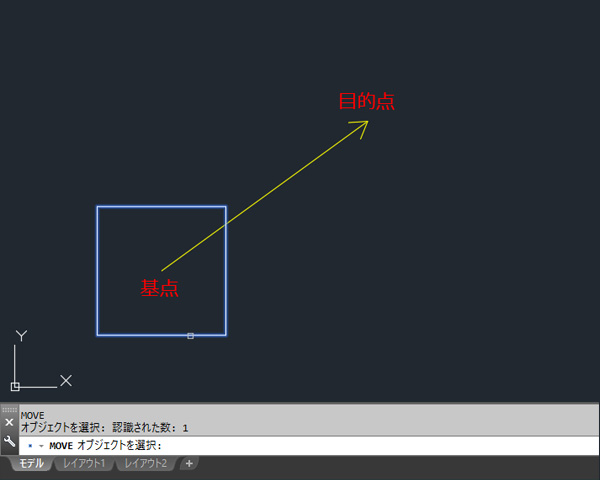
③選択するとオブジェクトが青く反転するのでこの状態で決定操作を行います。
![]()
④基点を指定 または [移動距離(D)] <移動距離>:四角形Aの付近の任意の位置でクリックします。
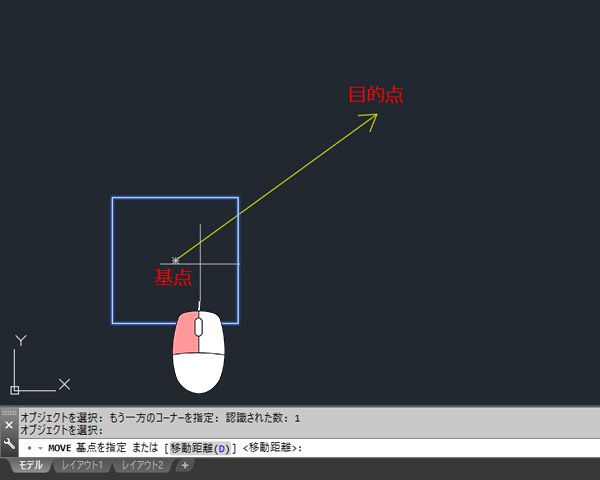
⑤目的点を指定 または <基点を移動距離として使用>:矢印方向をガイドに画面右上の付近の任意の位置でクリックします。
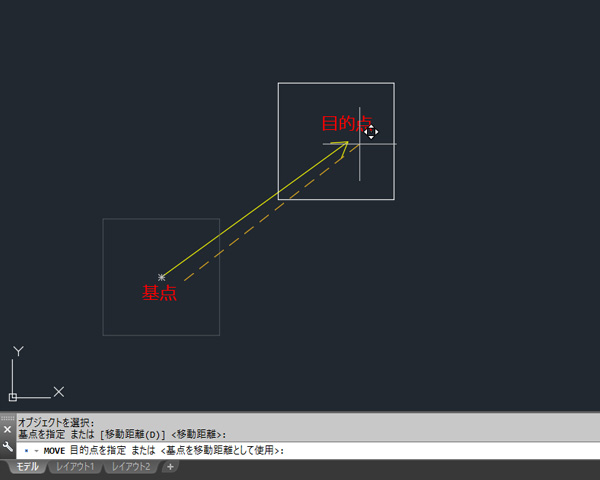
⑥四角形A を画面上で指定した任意の位置に移動させることができました。
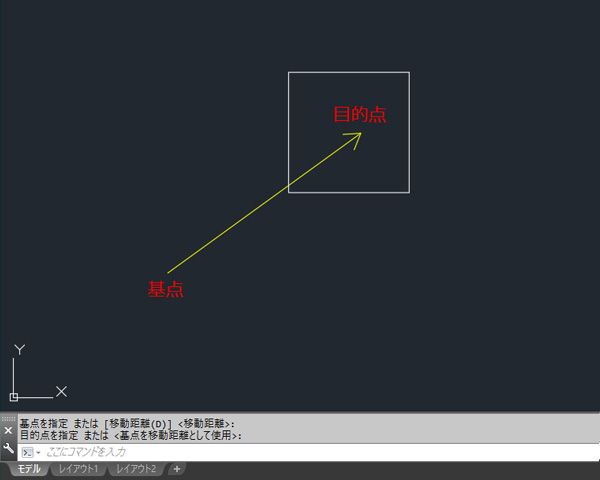
完成図のように四角形Aの中心を基点と目的点に指定したい場合は、Shift+右クリックで一時Oスナップ「図心」を指定するとこの見本図のように移動させることができます。
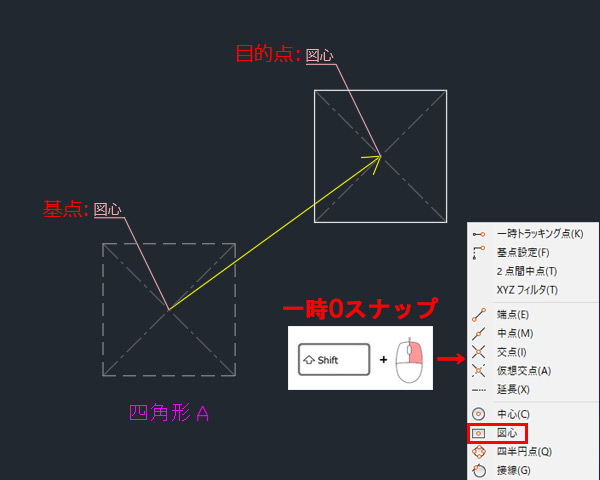 Oスナップのオンオフについては以下の記事を参照してください。
Oスナップのオンオフについては以下の記事を参照してください。
参考記事:
・【AutoCADの基本作図】オブジェクトスナップ(Oスナップ)
2-2.目的点を数値で指定して移動させる(直接距離入力)
数値を指定して四角形Aを移動させてみましょう。キーボードから直接移動距離を入力する方法を「直接距離入力」と呼びます。直接距離入力で移動距離を指定する場合は必ず直交モードをオンにする必要があります。今回の目的点は、画面右方向に1000移動した位置とします。
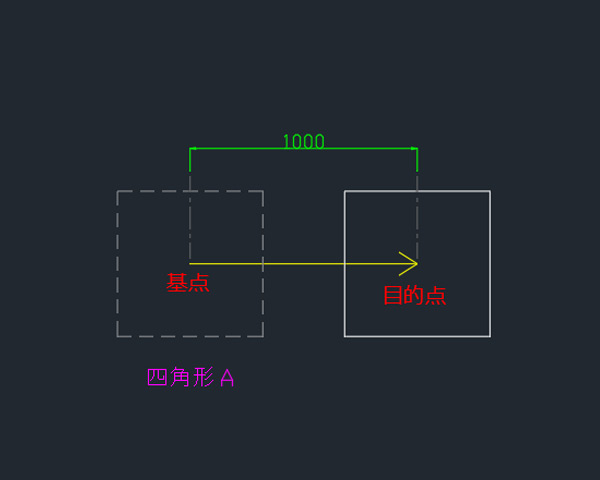
①移動コマンドを実行します。

②オブジェクトを選択:四角形A をクリックして選択します。
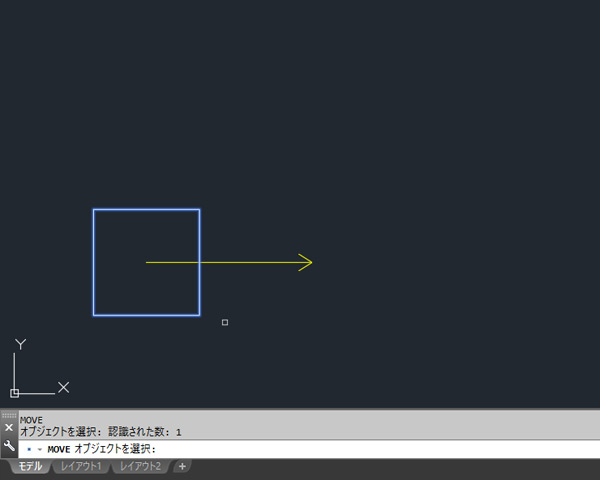
③選択するとオブジェクトが青く反転するのでこの状態で決定操作を行います。
![]()
④基点を指定 または [移動距離(D)] <移動距離>:四角形Aの付近の任意の位置でクリックします。
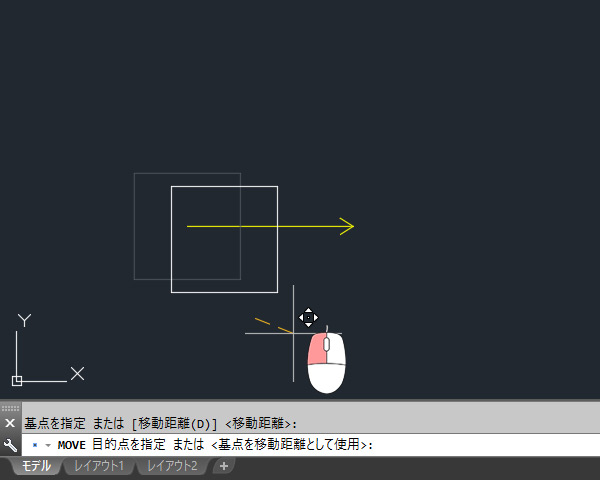
⑤目的点を指定 または <基点を移動距離として使用>:直交モードをオンにするためキーボードのF8キーを押し、コマンドラインに<直交モード オン>と表示されたことを確認します。
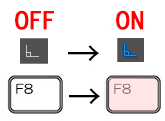

⑥目的点を指定 または <基点を移動距離として使用>:カーソルを右方向に動かし、キーボードから1000と入力します。
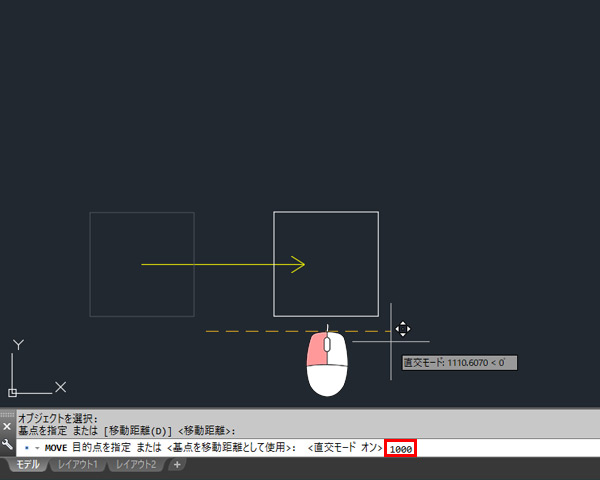
⑦この状態で決定操作を行います。
![]()
⑧四角形A を画面右方向に1000移動させることができました。
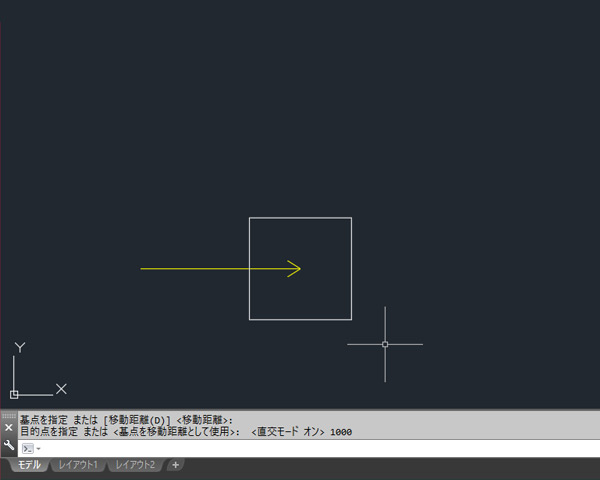 直交モードをONにする操作は、コマンド実行前でもコマンド実行中でもどちらでも構いません。
直交モードをONにする操作は、コマンド実行前でもコマンド実行中でもどちらでも構いません。
2-3.目的点を座標値で指定して移動させる(相対座標入力)
座標値を指定して四角形Aを移動させてみましょう。今回は任意の基点から「相対座標入力」で目的点を指定します。AutoCADにおいて、相対座標値は必ず@を用いて指定します。今回の目的点は、任意の基点からX方向に1200、Y方向に600移動した位置とします。
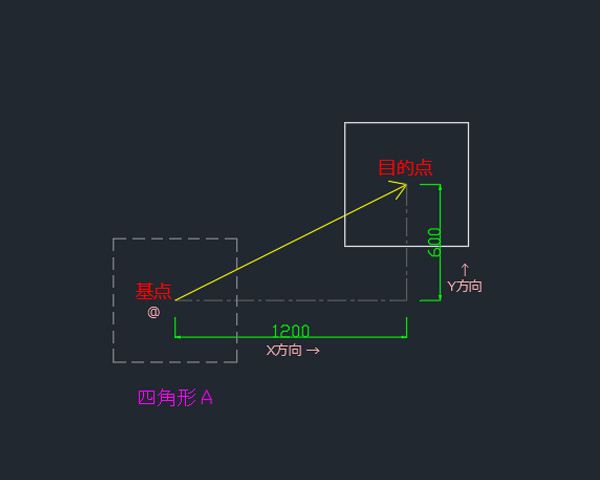
①移動コマンドを実行します。

②オブジェクトを選択:四角形A をクリックして選択します。
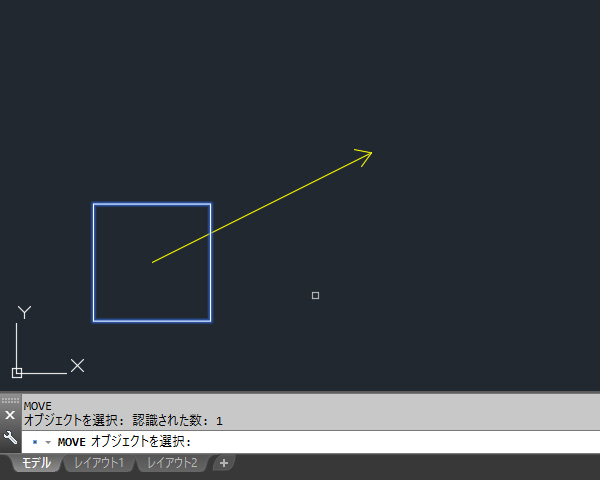
③選択するとオブジェクトが青く反転するのでこの状態で決定操作を行います。
![]()
④基点を指定 または [移動距離(D)] <移動距離>:四角形Aの付近の任意の位置でクリックします。
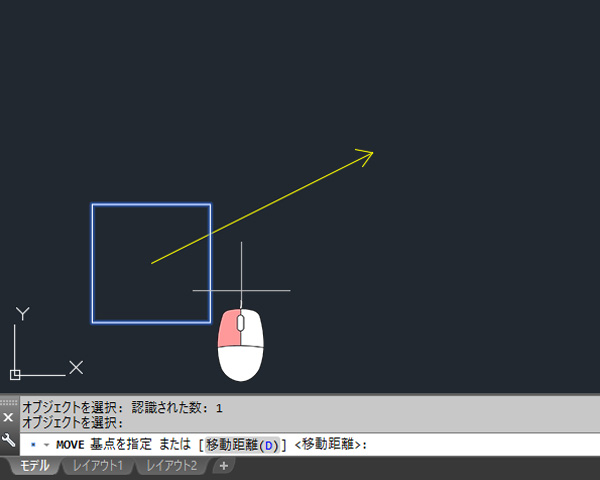
⑤目的点を指定 または <基点を移動距離として使用>:@1200,600と入力します
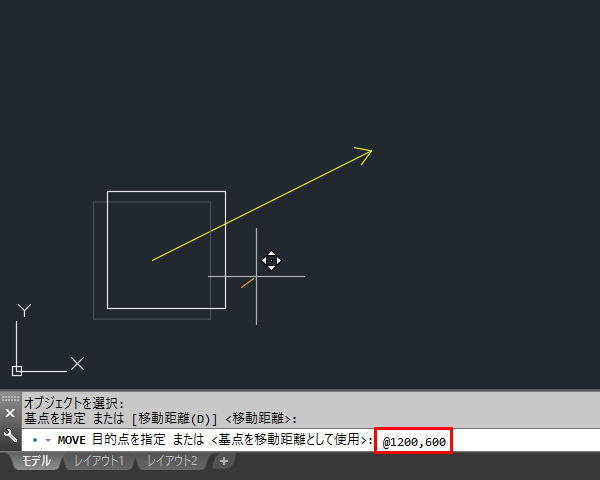
@とは「直前の点(基点)から」という意味なので、コマンドラインの「目的点を指定:@1200,600」は「目的点は直前の点(基点)からX方向に1200、Y方向に600」という解釈になります。
⑥この状態で決定操作を行います。
![]()
⑦四角形Aを任意の基点からX方向に1200、Y方向に600の目的点へ移動させることができました。
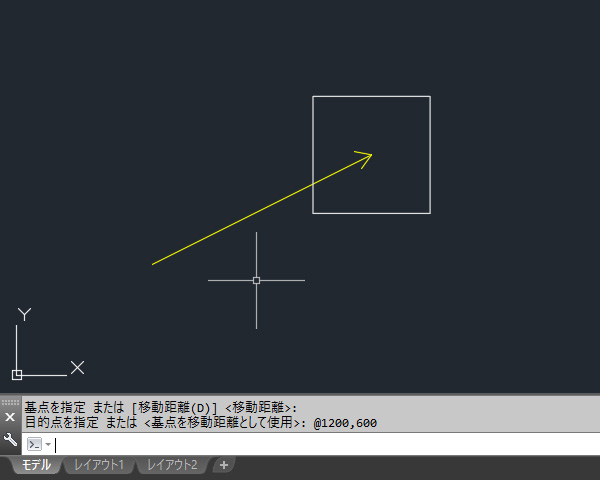 座標値を指定するとき、@を付けずに「1200,600」と入力した場合は「絶対座標入力」となり、「目的点は原点(0,0)からX方向に1200、Y方向に600」という解釈になります。
座標値を指定するとき、@を付けずに「1200,600」と入力した場合は「絶対座標入力」となり、「目的点は原点(0,0)からX方向に1200、Y方向に600」という解釈になります。
座標について詳しくは以下の記事を参照してください。
参考記事:
・相対座標とは?【AutoCAD作図の基本】
・座標/絶対座標とは?【AutoCAD作図の基本】
3.オブジェクトを回転させながら移動するには?
AutoCADには移動コマンドだけではなく、回転させながら移動することができるコマンドが存在します。この場合に使うコマンドは「ALIGN」です。ALIGNコマンドはAutoCAD2011から搭載された機能なのでそれ以前のバージョンのAutoCADでは使うことができません。ALIGNコマンド本来「位置合わせ」コマンドですが、このコマンドを使うとかんたんに回転移動ができるので移動コマンドと一緒に覚えましょう。
3-1.位置合わせ「ALIGN」コマンドの実行方法
ALIGNコマンドを実行するための方法は次の通りです。
- リボンメニュー:なし
- フルコマンド:ALIGN
- エイリアス:AL
3-2.オブジェクトを回転移動させてみよう
四角形Aを図のように三角形Bに回転移動させてみましょう。一度のコマンド操作だけで、四角形Aの 辺cd が三角形Bの 辺ef 上に重なるように、オブジェクトを回転させながら移動させます。
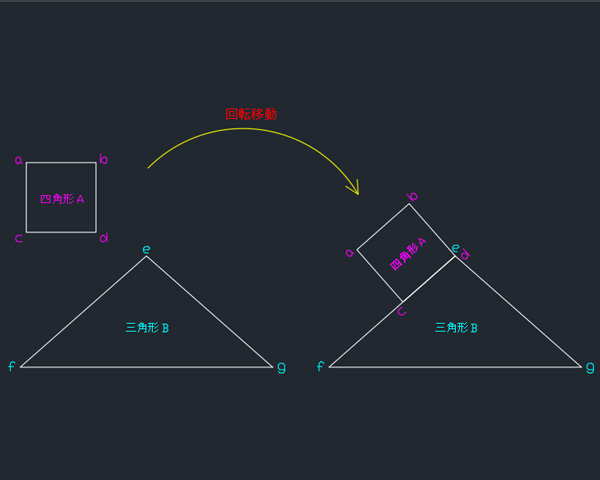
①ALIGNコマンドを実行します。

②オブジェクトを選択:四角形A をクリックして選択します。
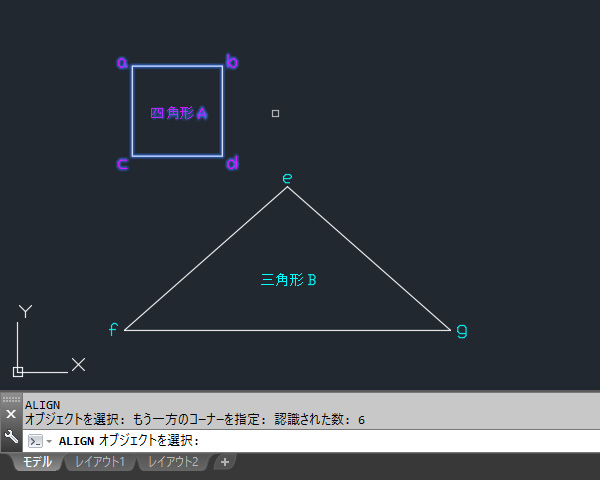
③選択するとオブジェクトが青く反転するのでこの状態で決定操作を行います。
![]()
④第 1 のソース点を指定:端点dをクリックします。
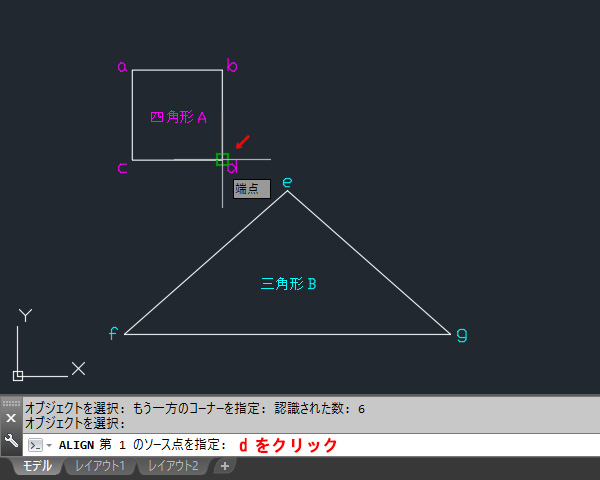
⑤第 1 の目的点を指定:端点eをクリックします。
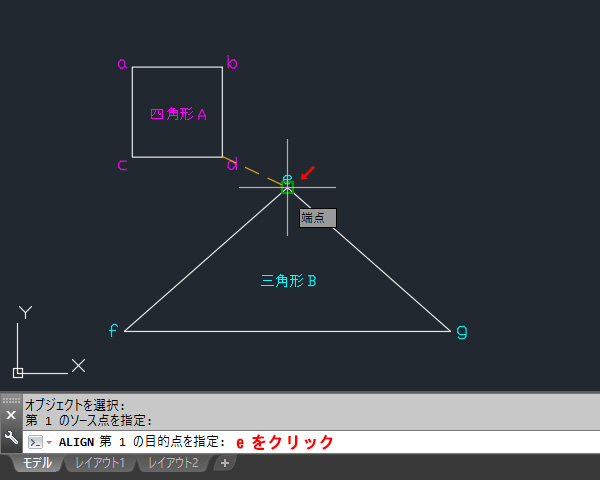
⑥第2 のソース点を指定:端点cをクリックします。
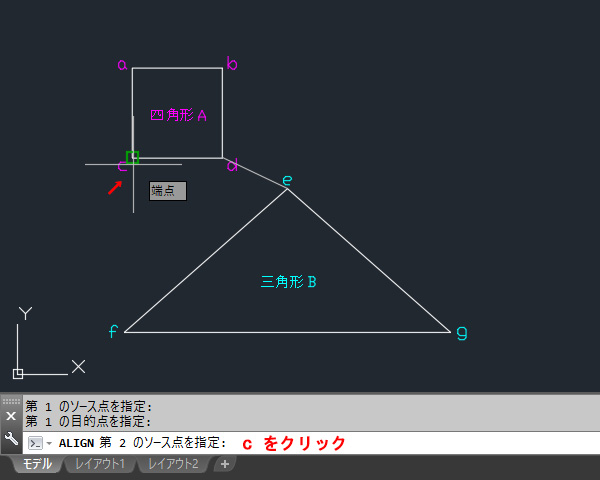
⑦第 2 の目的点を指定:端点fをクリックします。
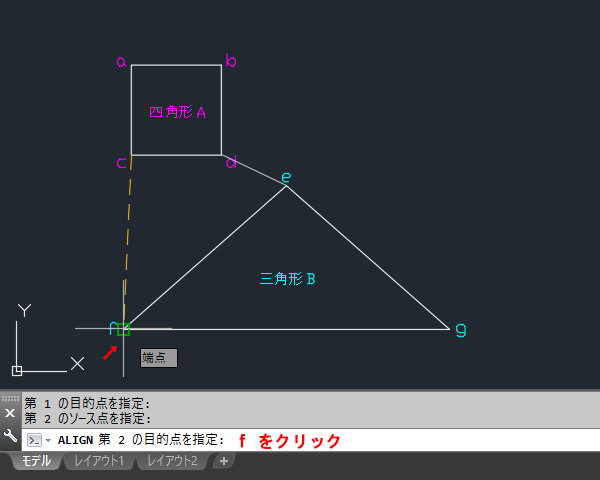
⑧第 3 のソース点を指定 または <続ける>:今回は第 3 のソース点は指定しないので、次の操作を<続ける>ための決定操作を行います。
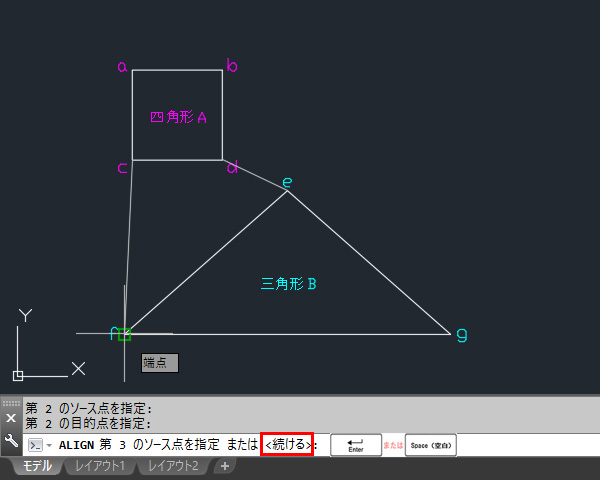 コマンドラインでは常に<>内のオプションが優先されるため、この状態で決定操作をすることは「<続ける>を選択する」ということになります。
コマンドラインでは常に<>内のオプションが優先されるため、この状態で決定操作をすることは「<続ける>を選択する」ということになります。
⑨位置合わせ点にオブジェクトを尺度変更しますか? [はい(Y)/いいえ(N)] 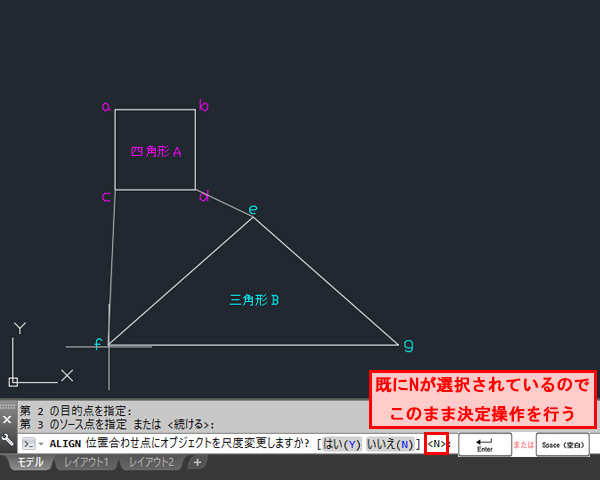
⑩四角形A を三角形Bの1辺に沿って回転移動させることができました。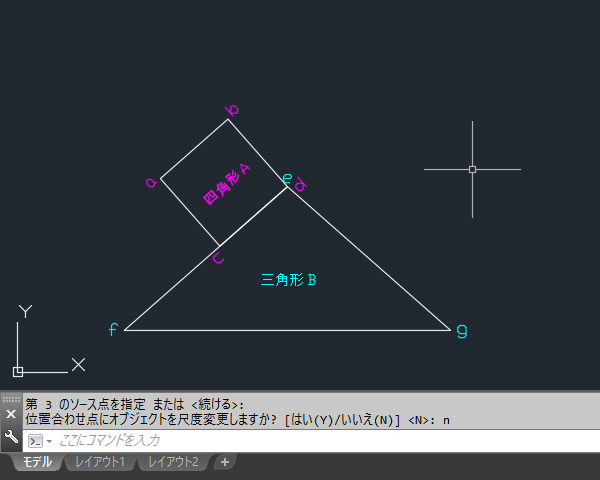 コマンドラインには「第 〇 のソース点を指定」「第 △ の目的点を指定」などと難しく書かれていますが、「回転移動させる位置は、この点(〇)からこの点(△)へ」というように脳内でコマンドラインを解釈しながら操作をすると、書かれている言葉の意味もそう難しくないことがわかります。
コマンドラインには「第 〇 のソース点を指定」「第 △ の目的点を指定」などと難しく書かれていますが、「回転移動させる位置は、この点(〇)からこの点(△)へ」というように脳内でコマンドラインを解釈しながら操作をすると、書かれている言葉の意味もそう難しくないことがわかります。
3-3.オブジェクトを回転移動させながら尺度変更してみよう
今度は四角形Aを図のように回転移動させながら、四角形Aの1辺が三角形Bの1辺と同じ長さになるように尺度変更をしてみましょう。3-2.と同じ手順でオブジェクトを回転移動させたあと、最後に尺度変更を行います。
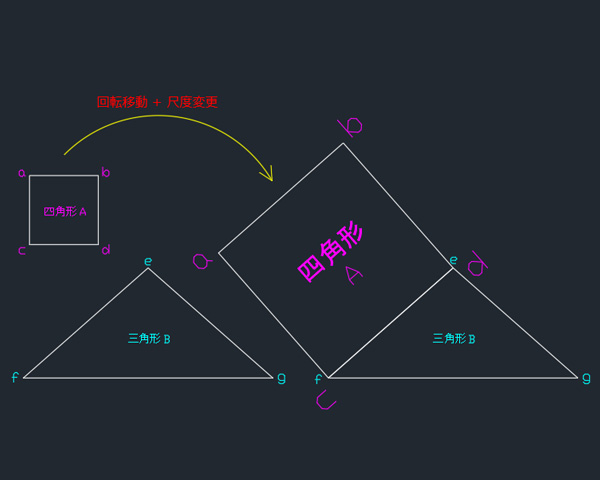
①ALIGNコマンドを実行します。

②オブジェクトを選択:四角形A をクリックして選択します。
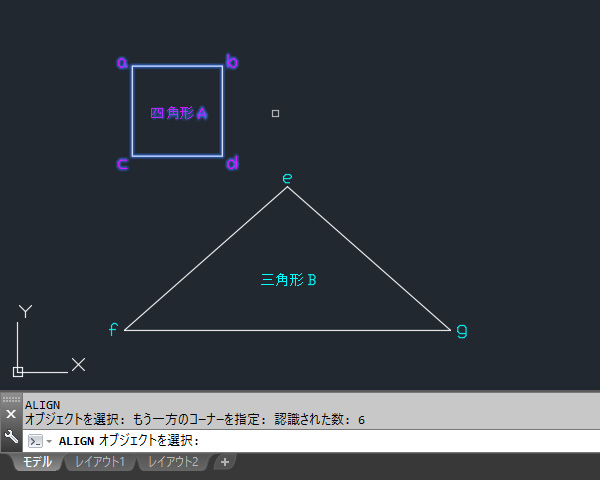
③3-2.の手順を参考に③~⑧まで同様の操作を行います。
④位置合わせ点にオブジェクトを尺度変更しますか? [はい(Y)/いいえ(N)] 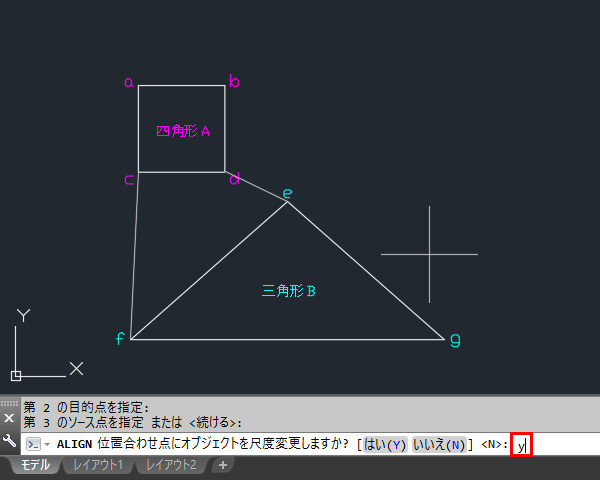
⑤この状態で決定操作を行います。
![]()
⑥四角形A を三角形Bの1辺に沿って回転移動させながら、同時に尺度変更も行うことができました。
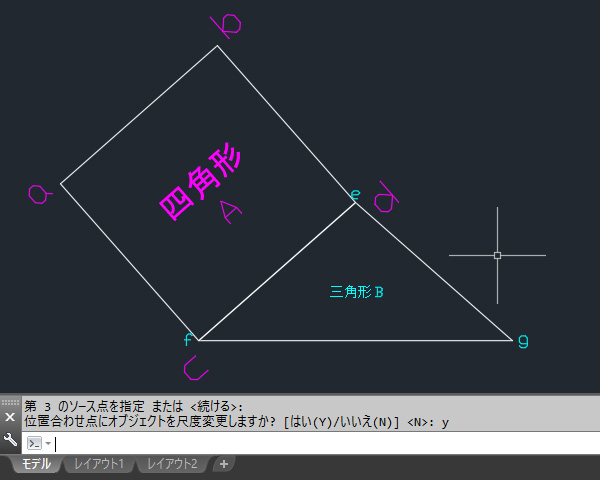
4.まとめ
AutoCADで作図をする際、移動コマンド「MOVE」は非常に使用頻度の高い主要コマンドです。操作も特に難しいことはなく、エイリアスも「M」一文字なので覚えるのも簡単です。「ALIGN」コマンドの回転移動の他に、AutoCADには回転コピーができるコマンドも存在します。
回転コピーは回転コマンド「ROTATE」のオプション機能を指定して実行することができます。(詳しくは回転コマンドで解説します。)ALIGNコマンドは2Dオブジェクトだけでなく、3Dオブジェクトの位置合わせにも使うことができる大変便利なコマンドなので是非マスターしておきましょう。
今回は移動コマンドについて詳しく解説してきましたが、いかがだったでしょうか?
「AutoCADの操作方法をもっと基本からしっかり学びたい!」と思われた方には、無料で学べるCADスクールがおすすめ。CAD未経験者の方に向けて、一から詳しくレクチャーしてもらえるのではじめての方でも安心です。
さらに業界に精通した専門家が、就職支援までしっかりサポート。少しでも気になった方は、ぜひチェックしてみてくださいね!

