マウスを使ってオブジェクトを選択~窓・交差窓やモードなど詳しく解説【AutoCAD】

AutoCAD(オートキャド)の作図でオブジェクトの選択をする場面が多々あります。 例えば、オブジェクトをコピーしたい場合にコピー元のオブジェクトを選択することが必要です。 作図作業を迅速に且つ正確に行うためのサポート機能の一つである選択方法は、 目的や条件、操作内容により幾つかあります。ここではマウスを使用してオブジェクトを選択する方法を分かりやすく解説します。
目次
1.オブジェクトの選択方法とは?
作図する上でオブジェクトを選択することは必要な操作です。 マウスでオブジェクトをクリックすると選択されますが、複数のオブジェクトを選択する場合はマウスで1個ずつ選択するのは手間がかかります。 操作内容によって迅速にかつ正確に選択する方法がいくつかありますので解説します。
1-1.オブジェクトの選択方法の種類
選択コマンド「SELECT」を使用して解説します。
①キーボードで「SELECT」と入力し「Enter」か「Space」又は右クリックで実行をします。
②コマンドラインに「オブジェクトを選択」と表示されますので、キーボードで「?」を入力し「Enter」か「Space」又は右クリックで実行をします。
③コマンドラインにオブジェクト選択(オプション)の一覧が表示されます。ここにある選択方法を説明します。
![]() ※実際の操作では、コマンド実行後にオブジェクトを選択する事が多いため、選択コマンド「SELECT」はあまり使用しません。
※実際の操作では、コマンド実行後にオブジェクトを選択する事が多いため、選択コマンド「SELECT」はあまり使用しません。
| 窓(W) | 窓選択。マウス操作で2つの点を指定し長方形の窓を作成します。その長方形の窓の中に完全に入っている全てのオブジェクトが選択されます。 |
|---|---|
| 最後(L) | 現在操作し表示している画面(モデル空間・ペーパー空間)で最後に作成したオブジェクトが選択されます。 画層がフリーズまたは非表示になっているオブジェクトは選択されません。 |
| 交差(C) | 交差窓選択。マウス操作で2つの点を指定し長方形の窓を作成します。その長方形の窓に交差しているオブジェクトと窓の中に完全に入っている全てのオブジェクトが選択されます。 |
| ボックス(BOX) | 窓選択と交差窓選択をマウス操作で出来ます。 マウス操作で2つの点を指定し長方形の窓を左から右に作成すると窓選択、右から左に作成すると交差窓選択を行います。 |
| すべて(ALL) | 現在操作し表示している画面(モデルまたはペーパー空間)にある全てのオブジェクトが選択されます。画層がフリーズまたは非表示になっているオブジェクトは選択されません。 |
| フェンス(F) | マウス操作で選択フェンス(線)を連続で描きます。そのフェンスに交差する全てのオブジェクトが選択されます。 |
| ポリゴン窓(WP) | マウス操作でポリゴン(多角形)を描きます。そのポリゴンの中に完全に入っているオブジェクトが選択されます。窓選択に似ており、長方形かポリゴンかの違いです。 |
| ポリゴン交差(CP) | マウス操作でポリゴン(多角形)を描きます。そのポリゴンに交差している及びポリゴンの中に入っているオブジェクトが選択されます。交差窓選択に似ており、長方形かポリゴンかの違いです。 |
| グループ(G) | 名前が付いてるグループ化しているオブジェクトが選択されます。 |
| 追加モード(A) | 現在選択しているオブジェクトに追加できるモードです。いずれかのオブジェクト選択方法で選択したオブジェクトを選択セットに追加します。 |
| 除外(R) | 除外モードにします。現在の選択セットからオブジェクトを除外できます。この除外モードと同じ機能が[Shift]キーを押しながら単一のオブジェクトを選択することも出来ます。 |
| 一括モード(M) | オブジェクトの選択中に、オブジェクトを青色(ハイライト)表示せずに個々のオブジェクトを選択します。選択処理がスピードアップ出来ます。 |
| 直前(P) | 最新の選択セットが選択されます。[直前(P)]の選択セットは、図面からオブジェクトを削除する操作によってクリアされます。注: 空間を切り替えると、[直前(P)]の選択セットは無視されます。 |
| 元に戻す(U) | 選択セットに最後に追加されたオブジェクトの選択をキャンセルします。 |
| 自動モード(AU) | 自動窓選択モードに切り替えることが出来ます。自動モードと追加モードが既定のモードになっています。 |
| 単一モード(SI) | 単一モードに切り替えることが出来ます。連続で選択する事は出来なくなります。 |
1-2.モードとは?
AutoCADでは4つのモードがありますが、追加・一括・単一モードのいずれか1つのモードと自動モードのON・OFFを設定しないといけません。
規定値は、追加モードと自動モードが設定されています。
lulucadではもちろんですが、多くのAutoCAD操作説明もこの追加モードと自動モードの設定で解説されています。
では、この4つのモードを分かりやすく解説します。
- 追加モード
AutoCADではこの追加モードが規定の設定になっています。
オブジェクト選択をする際コマンドライン上に「オブジェクトを選択」と表示されます。 オブジェクトを選択すると再度コマンドラインに「オブジェクトを選択」と表示されます。選択終了(決定)するまで続けて選択する事が出来ます。 - 除外モード
選択したオブジェクトの解除を行います。しかし、キーボード「SHIFT」キーを押しながらマウスでオブジェクトをクリックすると選択が解除出来ますので、 その都度モードを変更する事の方が手間です。この除外モードはあまり使用されていません。 - 自動モード
自動モードをONにすると「BOX選択」の指示を(キーボードで「BOX」と入力)しなくても、マウス操作で自動的にBOX選択がされます。
何もコマンドを実行していない状況で、マウス操作で左から右に長方形の窓をを作成します。その窓に全て入っているオブジェクトが選択されます。 自動モードがOFFになっていると選択コマンドを入力してからでないと選択されません。 窓選択と交差窓選択を指示なしに自動で切り替えてくれますので非常に便利です。 - 単一モード
オブジェクト選択を一度だけ行うモードです。オブジェクト選択をする際コマンドライン上に「オブジェクトを選択」と表示されます。 オブジェクトを選択すると次の操作に進みます。続けてオブジェクトを選択する事は出来ません。 追加モードでは、単一のオブジェクトを選択する事も複数のオブジェクトを選択する事が出来ますので、こちらもあまり使用されていません。
2.オブジェクトの選択を試してみましょう
オブジェクトの選択で使用頻度の高い下記の4つを紹介します。
- BOX選択(窓選択・交差窓選択)
- ポリゴン窓選択
- ポリゴン交差選択
- フェンス選択
下記の複数のオブジェクト(図形)が作成され、追加モードと自動モードが設定されている状態で解説します。
分かりやすく解説する為に移動コマンドとトリムコマンドを使用しますが、
コマンドの操作方法など詳しくは別記事で解説しますので、ここでは選択方法をご理解頂ければ大丈夫です。
2-1.BOX選択(窓選択・交差窓選択)
BOX選択は、自動モードがONの設定になっている状態で機能します。AutoCADの規定で、自動モードがONになっています。
マウス操作で2つの点を指定し長方形の窓を左から右に作成すると窓選択、右から左に作成すると交差窓選択を行います。
※自動モードにするには、キーボードで「SELECT」と入力し「Enter」か「Space」又は右クリックで実行をします。
次に、キーボードで「AU」を入力し「Enter」か「Space」又は右クリックで自動モードになります。
2-1-1.窓選択
四角形以外のオブジェクトを選択し移動します。BOX選択の窓選択を使用します。
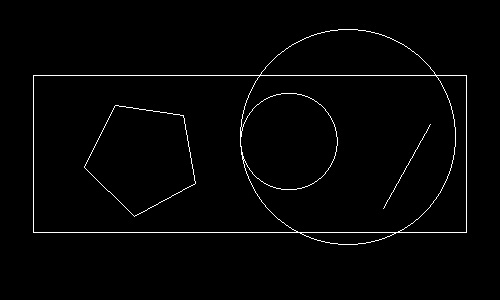
①移動コマンドを実行します。今回はリボンメニューを使用します。

②コマンドラインに「オブジェクトを選択」と表示されています。窓選択を使用しますので、マウスでオブジェクトの左側で四角形が入らない任意の場所をクリックします。この点をP1とします。
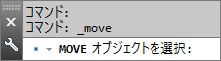
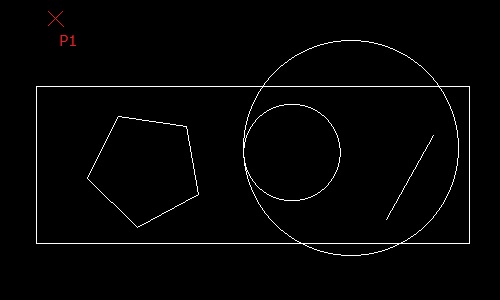
③コマンドラインに「オブジェクトを選択:もう一方のコーナーを指定」と表示されています。マウスでP1より右側で四角形が全て入らない任意の場所をクリックします。この点をP2とします。
※窓選択で選択中は窓内が青色で表示されます。
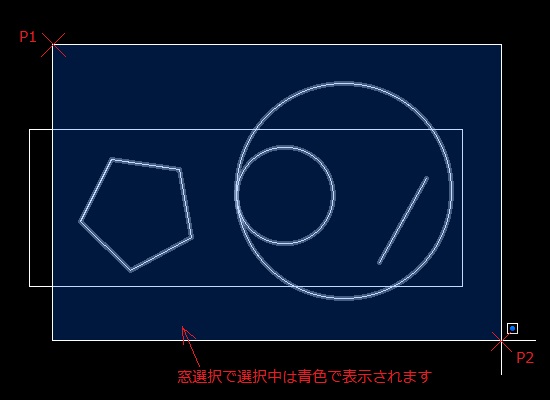
④四角形以外のオブジェクトが選択されました。選択されてるオブジェクトは青色で表示されます。四角形は窓内に全て入っていない為、選択されていません。
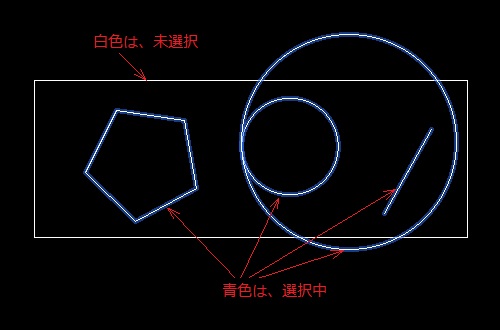
⑤コマンドラインに「オブジェクトを選択」と表示されています。移動したいオブジェクトが全て選択されていますので「Enter」か「Space」又は右クリックで選択操作を終了します。
※他にも移動したいオブジェクトがある場合は、続けて選択操作をしてから「Enter」か「Space」又は右クリックで選択操作を終了して下さい。
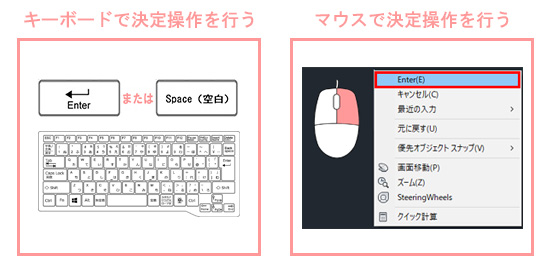
⑥コマンドラインに「基点を指定」と表示されています。マウスで任意の場所をクリックします。この点をP3とします。

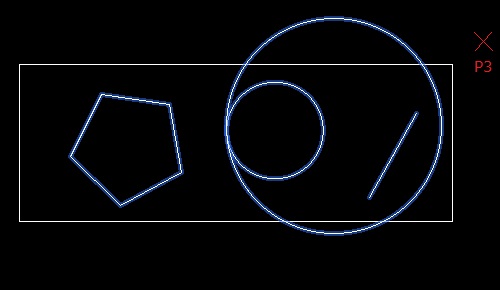
⑦コマンドラインに「目的点を指定」と表示されています。今回は四角形の下に移動させますので、マウスで四角形下の任意の場所をクリックします。この点をP4とします。

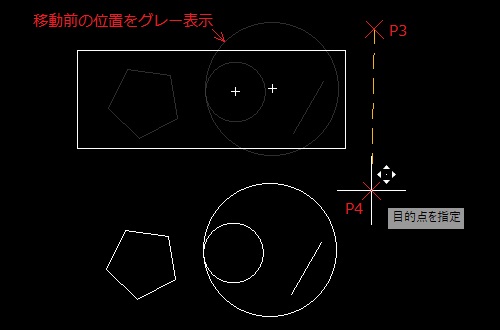
⑧四角形以外のオブジェクトが移動しました。
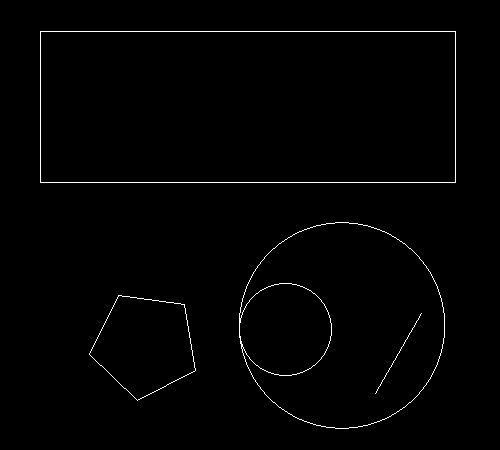
2-1-2.交差窓選択
四角形以外のオブジェクトを選択し移動します。BOX選択の交差窓選択を使用します。
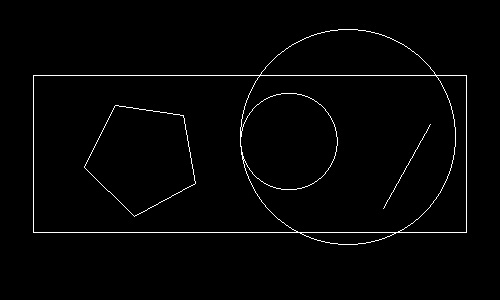
①移動コマンドを実行します。リボンメニューを使用します。

②コマンドラインに「オブジェクトを選択」と表示されています。交差窓選択を使用します。
(交差窓選択は窓の中に全て入っているもの及び窓に交差したオブジェクトも選択されます。
ここでは四角形以外のオブジェクトを選択しますので、選択窓に交差してはいけません。)
マウスでオブジェクトの四角形の中の右側の任意の場所をクリックします。この点をP1とします。
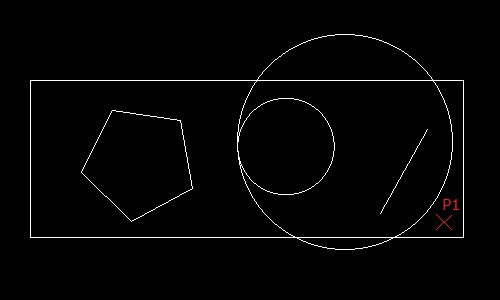
③コマンドラインに「オブジェクトを選択:もう一方のコーナーを指定」と表示されています。
マウスでP1より左側で四角形の中で四角形以外のオブジェクトが入っている又は交差する任意の場所をクリックします。この点をP2とします。
※交差窓選択で選択中は窓内が緑色で表示されます。
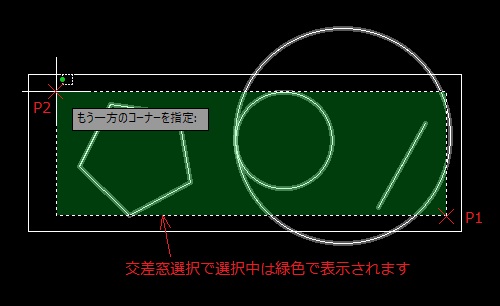
④四角形以外のオブジェクトが選択されました。選択されてるオブジェクトは青色で表示されます。四角形は窓内に全て入っていない又は窓に交差していない為、選択されていません。
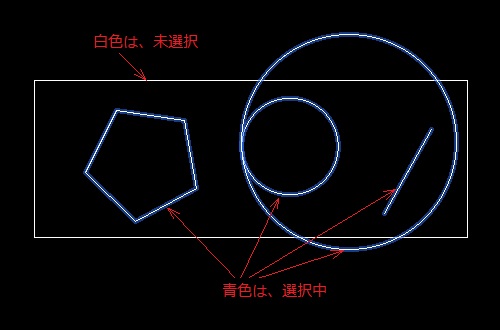
⑤コマンドラインに「オブジェクトを選択」と表示されています。移動したいオブジェクトが全て選択されていますので「Enter」か「Space」又は右クリックで選択操作を終了します。
※他にも移動したいオブジェクトがある場合は、続けて選択操作をしてから「Enter」か「Space」又は右クリックで選択操作を終了して下さい。
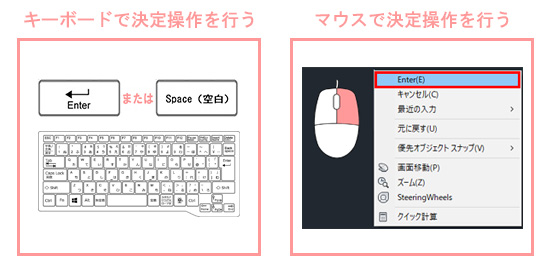
⑥コマンドラインに「基点を指定」と表示されています。マウスで任意の場所をクリックします。この点をP3とします。

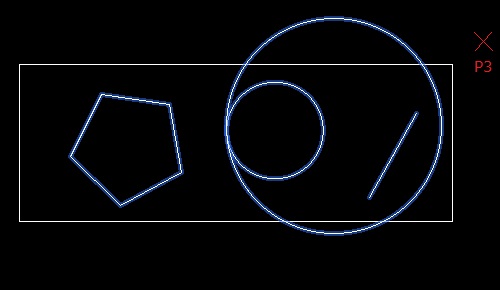
⑦コマンドラインに「目的点を指定」と表示されています。今回は四角形の下に移動させますので、マウスで四角形下の任意の場所をクリックします。この点をP4とします。

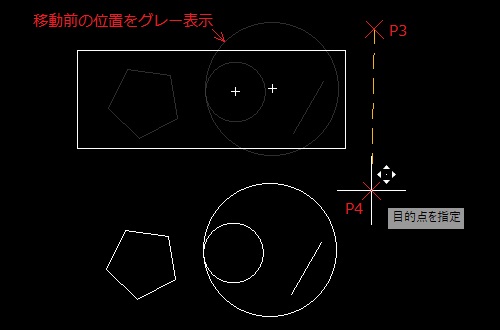
⑧四角形以外のオブジェクトが移動しました。
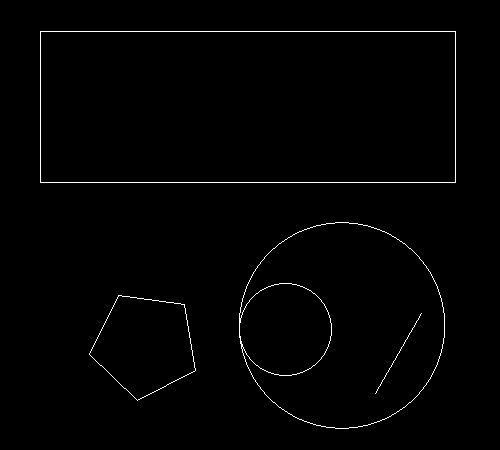
2-2.ポリゴン窓選択
黄色のオブジェクトを選択し移動します。ポリゴン窓選択を使用してオブジェクトを選択します。ポリゴンとは多角形の事です。
窓選択では2点を指定し四角形の窓の中に全て入っているオブジェクトが選択されましたが、ポリゴン窓選択では、四角形の窓ではなく多角形の窓で選択します。複雑な形のポリゴン窓が指定出来ます。
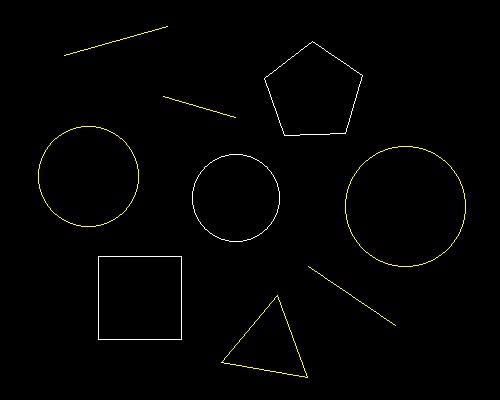
①移動コマンドを実行します。リボンメニューを使用します。

②コマンドラインに「オブジェクトを選択」と表示されています。
ポリゴン窓選択を使用しますので、キーボードで「WP」を入力し「Enter」か「Space」又は右クリックで実行をします。
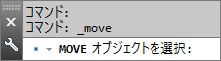
![]()
③コマンドラインに「ポリゴンの1点目」と表示されています。マウスで任意の場所をクリックします。この点をP1とします。

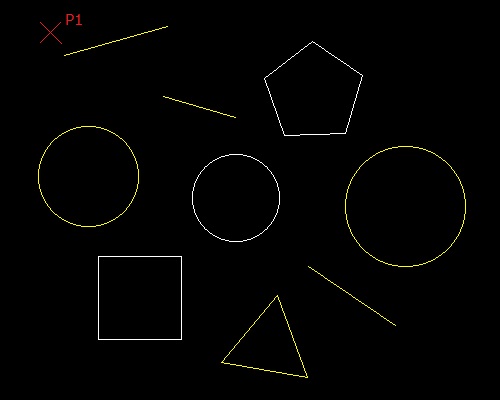
④コマンドラインに「線分の端点を指定」と表示されています。白色のオブジェクトが全て入らないように点を指定していきます。今回はP2~10の順に点を指定します。P10まで点を指定後、「Enter」か「Space」又は右クリックで選択を終了します。
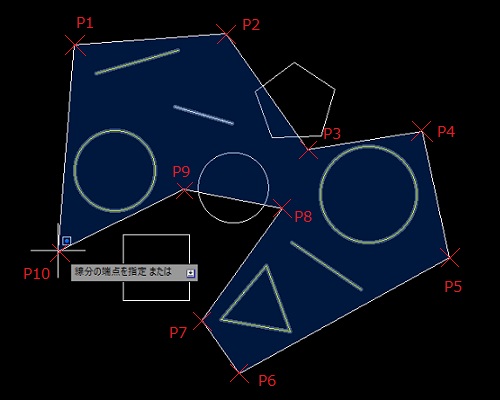
⑤コマンドラインに「オブジェクトを選択」と表示されています。「Enter」か「Space」又は右クリックで選択を終了します。

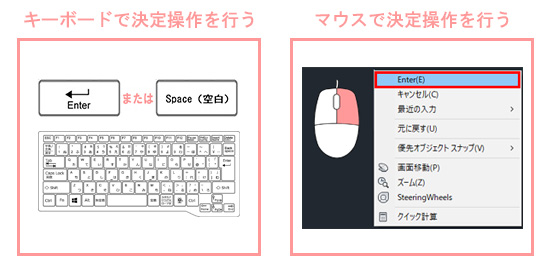
⑥コマンドラインに「基点を指定」と表示されています。マウスで任意の場所をクリックします。

⑦コマンドラインに「目的点を指定」と表示されています。今回は白色オブジェクトの下方に移動するようにマウスで任意の場所をクリックします。

⑧黄色のオブジェクトだけを移動しました。
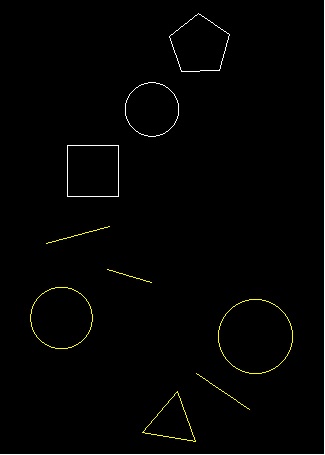
【参考記事】
・ポリゴンコマンドを使って正多角形を描いてみよう【AutoCAD】
2-3.ポリゴン交差窓選択
黄色のオブジェクトを選択し移動します。ポリゴン交差窓選択を使用してオブジェクトを選択します。
交差窓選択は窓の中に全て入っているもの及び窓に交差したオブジェクトも選択されましたが、
ポリゴン交差窓選択は四角形の窓ではなく多角形の窓で選択します。複雑な形のポリゴン窓が指定出来ます。
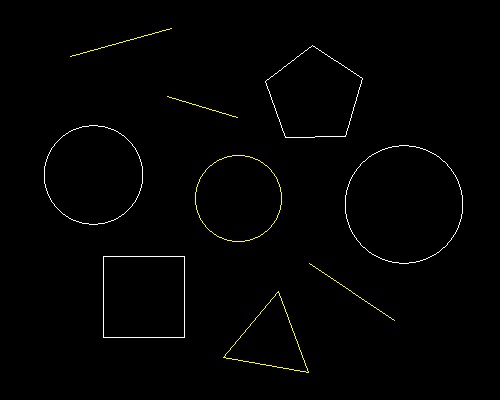
①移動コマンドを実行します。リボンメニューを使用します。

②コマンドラインに「オブジェクトを選択」と表示されています。
ポリゴン窓選択を使用しますので、キーボードで「CP」を入力し「Enter」か「Space」又は右クリックで実行をします。
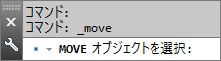
![]()
③コマンドラインに「ポリゴンの1点目」と表示されています。マウスで任意の場所をクリックします。この点をP1とします。

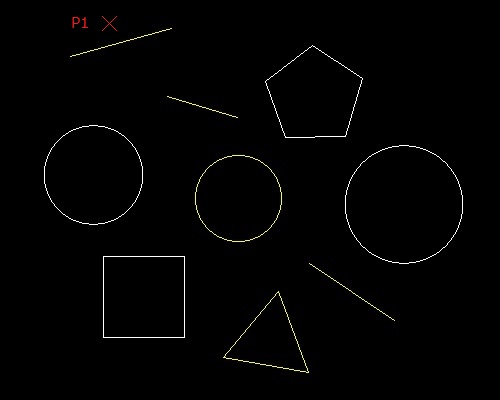
④コマンドラインに「線分の端点を指定」と表示されています。白色のオブジェクトが窓枠に交差及び全て入らないように点を指定していきます。今回はP2・P3の順に点を指定します。P3まで点を指定後、「Enter」か「Space」又は右クリックで選択を終了します。
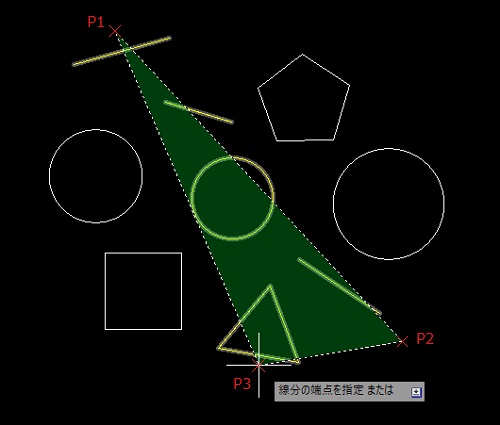
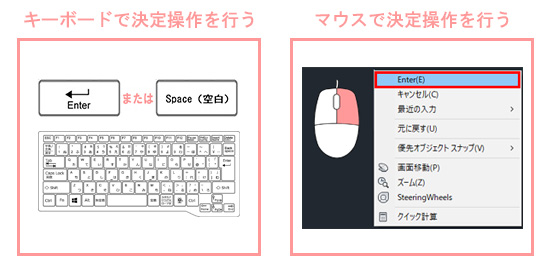
⑤コマンドラインに「オブジェクトを選択」と表示されています。「Enter」か「Space」又は右クリックで選択を終了します。

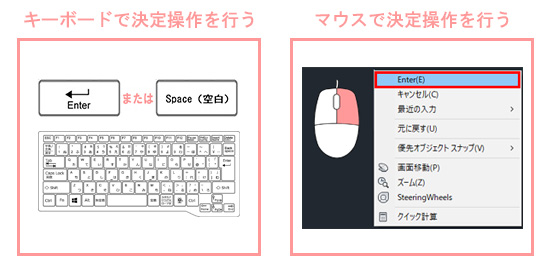
⑥コマンドラインに「基点を指定」と表示されています。マウスで任意の場所をクリックします。

⑦コマンドラインに「目的点を指定」と表示されています。今回は白色オブジェクトの下方に移動するようにマウスで任意の場所をクリックします。

⑧黄色のオブジェクトだけを移動しました。
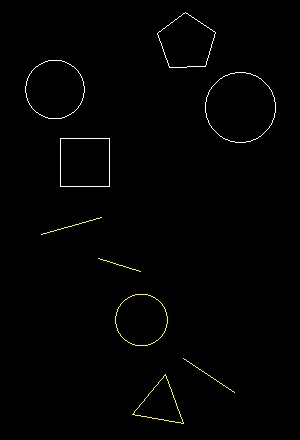
2-4.フェンス選択
フェンス選択は、多角形窓で選択していた交差窓選択及びポリゴン交差窓選択と似ており、多角形窓か線分かの違いです。 指定した線分に交差しているオブジェクトを選択します。
四角形から黄色の線分の一部がはみ出しています。黄色の線分の四角形からはみ出している部分を選択しトリムします。
フェンス選択を使用してオブジェクトのトリム部分を選択します。
※トリムとは、境界オブジェクトに対し交差するオブジェクトを切断や削除するコマンドです。詳しくは別記事で解説します。
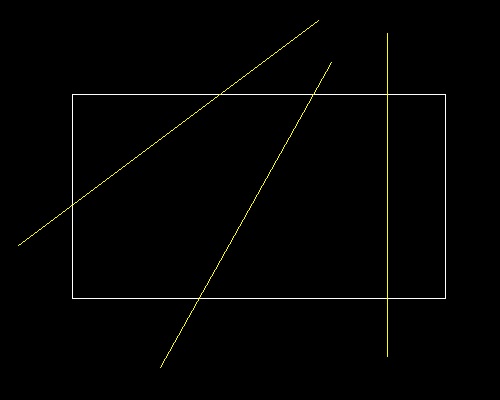
①トリムコマンドを実行します。リボンメニューを使用します。

②コマンドラインに「オブジェクトを選択」と表示されています。トリムする境界オブジェクトを選択します。
今回は四角形を選択しますので、四角形をクリックし「Enter」か「Space」又は右クリックで選択操作を終了します。
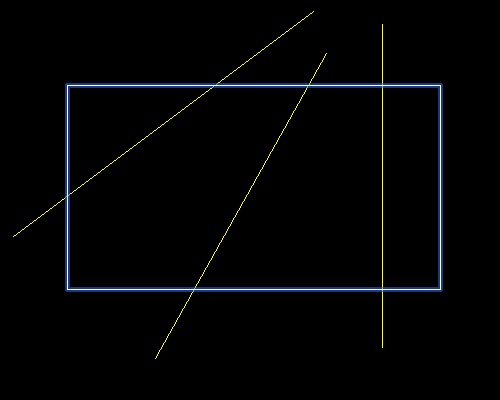
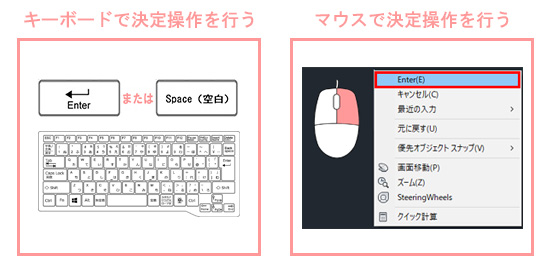
③コマンドラインに「トリムするオブジェクトを選択」と表示されています。
フェンス選択を使用しますので、キーボードで「F」を入力し「Enter」か「Space」又は右クリックで実行をします。

![]()
④コマンドラインに「フェンスの1点目を指定」と表示されています。マウスで、四角形からはみ出している(切断・削除する側)線分の近くをクリックします。
この点をP1とします。

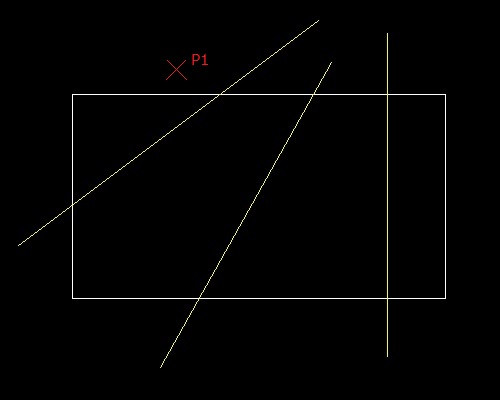
⑤コマンドラインに「フェンスの次の点を指定」と表示されています。四角形からはみ出している(切断・削除する側)オブジェクトを連続で選択します。P2~P5まで順にクリックします。
オブジェクトを全て選択したら「Enter」か「Space」又は右クリックで選択操作を終了します。

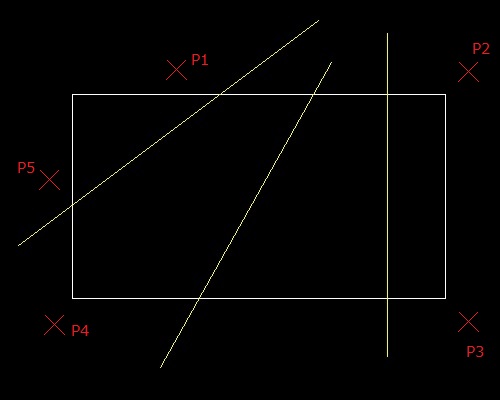
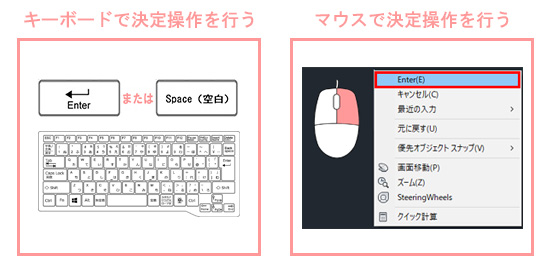 ※点線に交差しているオブジェクトが選択され、トリムされるオブジェクトがグレー表示されます。
※点線に交差しているオブジェクトが選択され、トリムされるオブジェクトがグレー表示されます。
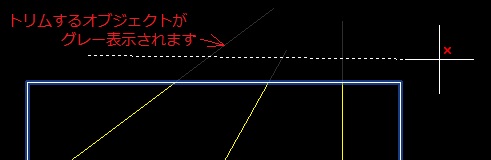
⑥境界オブジェクトよりフェンス選択したオブジェクトがトリムされました。
コマンドラインに「トリムするオブジェクトを選択」と表示されています。「Enter」か「Space」又は右クリックで終了します。
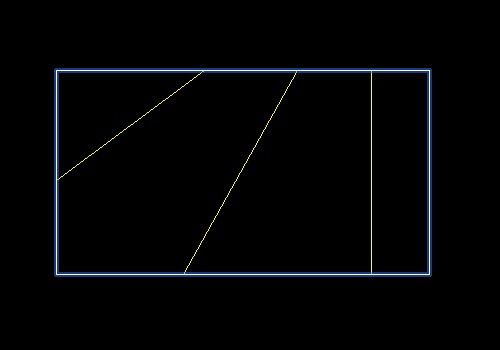
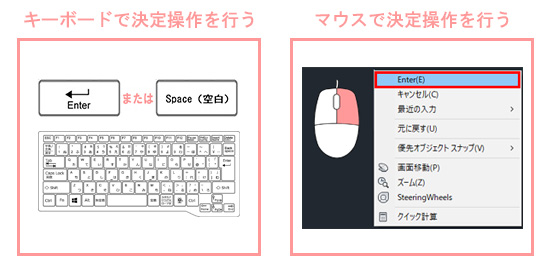
⑦四角形(境界)オブジェクトよりはみ出したフェンス選択した線分がトリムされました。
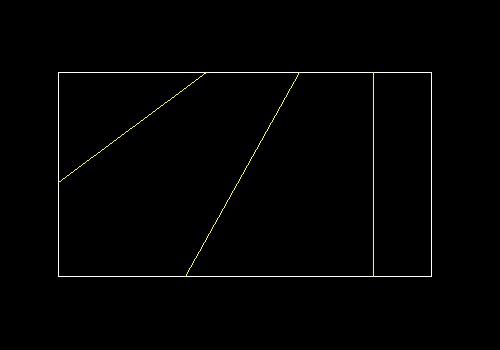
2-5.投げ縄で自由選択
投げ縄選択はBOX選択と機能がほぼ同じですが、選択できる窓の形が異なります。四角形でも多角形でもなく自由形状の範囲が指定出来る為、
上記の全ての選択方法が使用可能なんです。しかし、この機能はバージョンAutoCAD 2015に出来た機能で、それ以前のバージョンでは使用出来ません。
比較的新しい機能なので今までの上記の選択方法で慣れているから使いたくないという方もいます(この設定の解除方法は最後に解説します)が、慣れてしまえばとても便利な機能ですので試してみましょう。
投げ縄選択の設定確認
投げ縄選択の設定の確認をしましょう。
①作業領域のオブジェクトのないところで右クリックし、右クリックメニューを表示します。一番下の「オプション」を選択します。
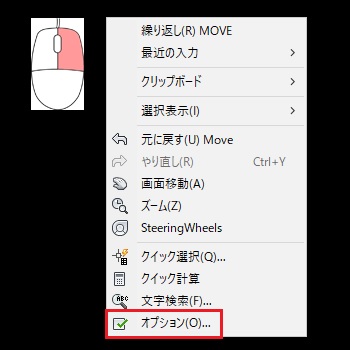
②オプション画面が開きますので上部の「選択」タブをクリックします。
右側の選択モードの中にある「投げ縄のクリックドラッグを許可(L)」にチェックが入っているかを確認します。チェックが入ってない場合は、チェックを入れて右下の「適用」続けて「OK」をクリックしましょう。
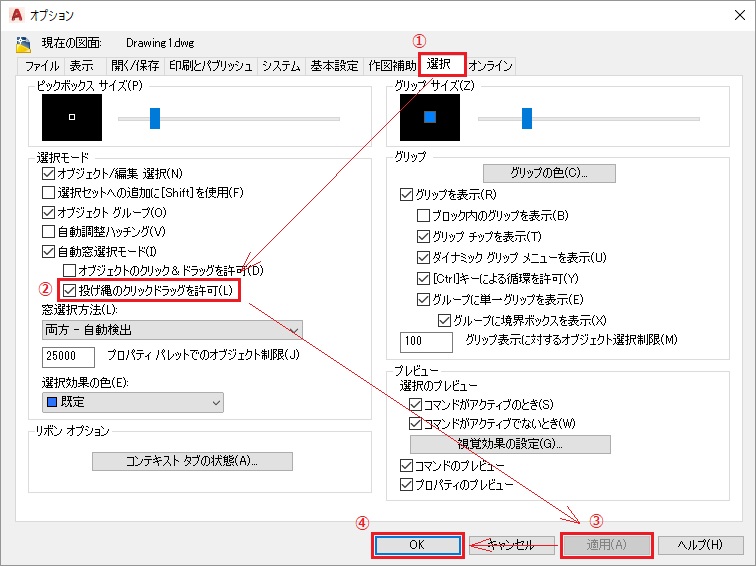
投げ縄の窓で選択しましょう
黄色のオブジェクトを選択し移動します。投げ縄の窓選択を使用します。
投げ縄の窓選択は、BOX選択の窓選択と同じで窓の中に全て入っているものを選択します。
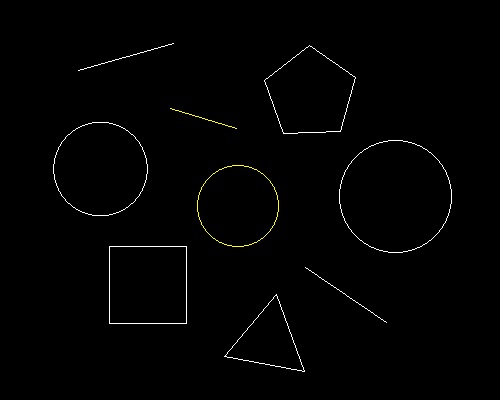
①移動コマンドを実行します。リボンメニューを使用します。

②コマンドラインに「オブジェクトを選択」と表示されています。
投げ縄の窓選択を使用しますので、オブジェクトのない左上のところ(任意の場所)をマウスでをクリックし、そのままマウスボタンを押したままにします。この1つ目の点をP1とします。
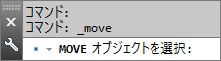
③コマンドラインに「窓(W) 投げ縄」と表示されています。黄色のオブジェクトが全て入るようにマウスを時計回りにドラッグ(マウスボタンを押したまま動かす)します。ここで黄色以外のオブジェクトが全て入らないように気を付けてください。
ドラッグでオブジェクトを囲み選択が終わったら、マウスから指を離します。
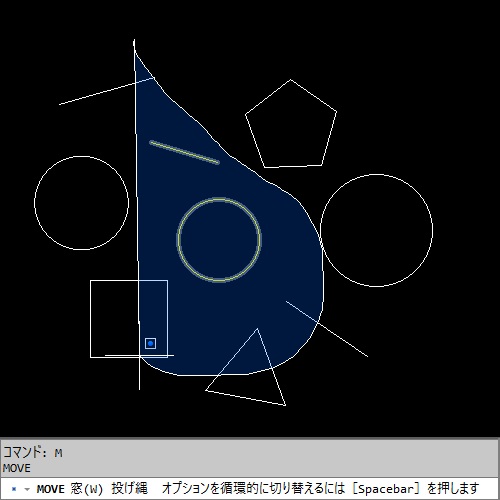
④コマンドラインに「オブジェクトを選択」と表示されています。「Enter」か「Space」又は右クリックで選択を終了します。
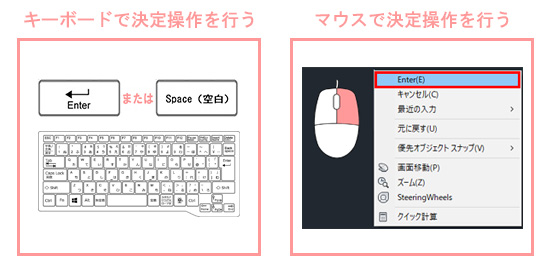
⑤コマンドラインに「基点を指定」と表示されています。マウスで任意の場所をクリックします。この点をP2とします。
コマンドラインに「目的点を指定」と表示されています。今回は白色オブジェクトの下方に移動するようにマウスで任意の場所をクリックします。この点をP3とします。
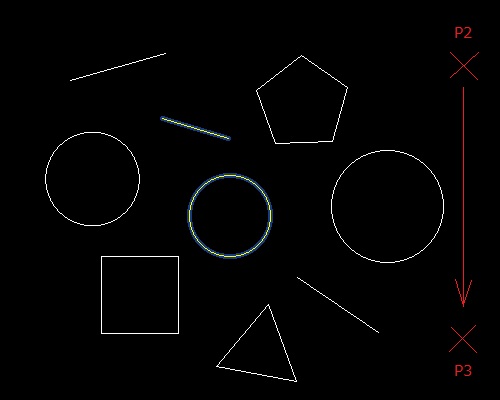
⑥黄色のオブジェクトだけを移動しました。
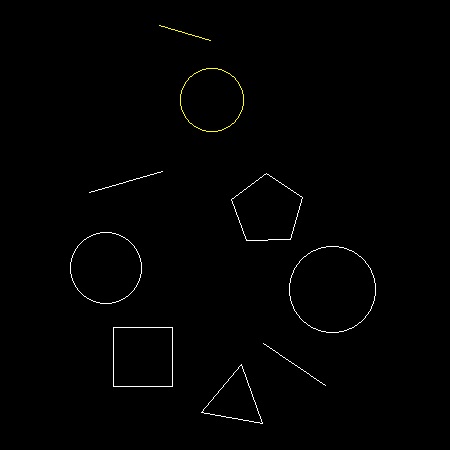
※投げ縄の交差窓選択の場合は、交差窓選択と同じで反時計回りに選択して下さい。
3.選択の解除・選択を元に戻す方法
選択の解除または選択を元に戻す方法も良く使用する機能です。間違えて不要なオブジェクトまで選択してしまうことは少なくありません。 不要なオブジェクトが1つや2つ等少ない場合は「選択の解除」を使用します。選択を解除をするより選択し直したほうが早い場合は、選択を「元に戻す」を使用します。
3-1.選択の解除
選択の解除方法は、2つ解説します。全てのオブジェクトを選択し、黄色のオブジェクトだけを選択解除します。
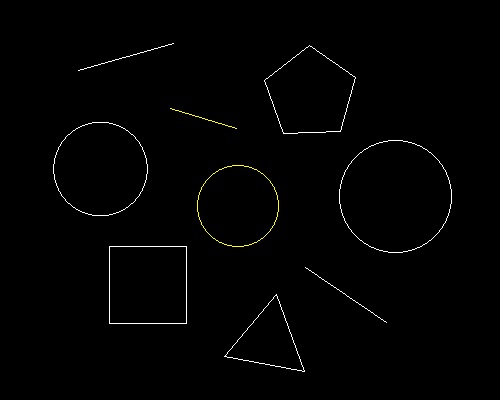
①移動コマンドを実行します。リボンメニューを使用します。

②コマンドラインに「オブジェクトを選択」と表示されています。
今回はBOX選択で窓選択を使用して全てのオブジェクトを選択します。一点目をP1としてマウスで左上をクリックします。
青色の窓に全てのオブジェクトが入るようにマウスで右下をクリックします。この2点目をP2とします。
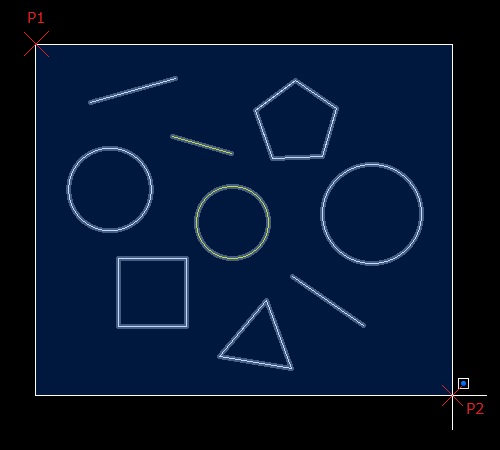
③コマンドラインに「オブジェクトを選択」と表示されています。ここで黄色のオブジェクトを選択解除します。
キーボードの「Shift」キーを押しながら解除したい黄色のオブジェクトをマウスでクリックしていきます。
順番はどちらでもいいですので2オブジェクトをクリックします。選択解除されると青色表示ではなくなりました。
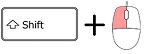
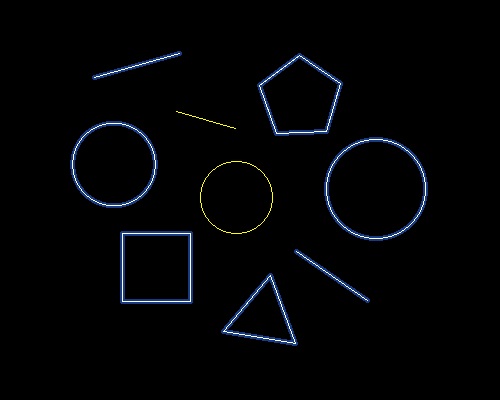
④コマンドラインに「オブジェクトを選択」と表示されています。「Enter」か「Space」又は右クリックで選択を終了します。
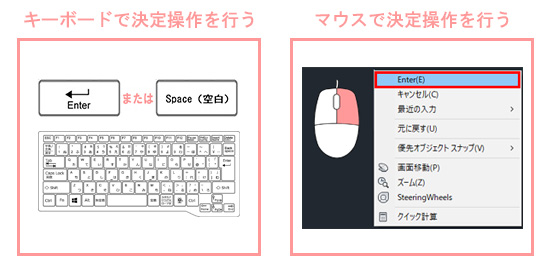
⑤コマンドラインに「基点を指定」と表示されています。マウスで任意の場所(P1)をクリックします。
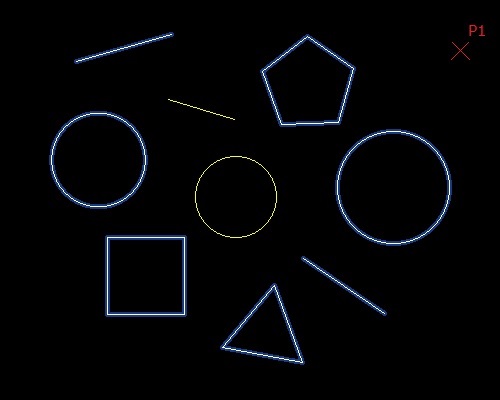
⑥コマンドラインに「目的点を指定」と表示されています。今回は黄色オブジェクトの下方に移動するようにマウスで任意の場所(P2)をクリックします。
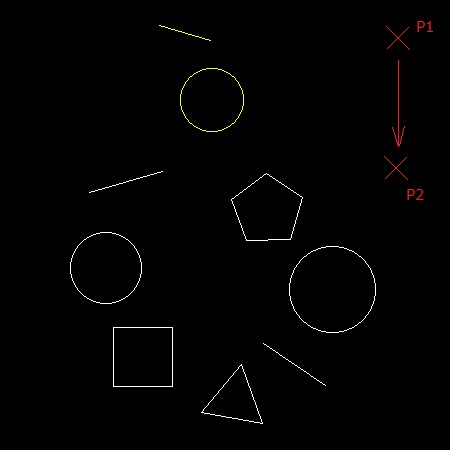
⑦黄色のオブジェクトを選択解除し、白色のオブジェクトだけが移動しました。
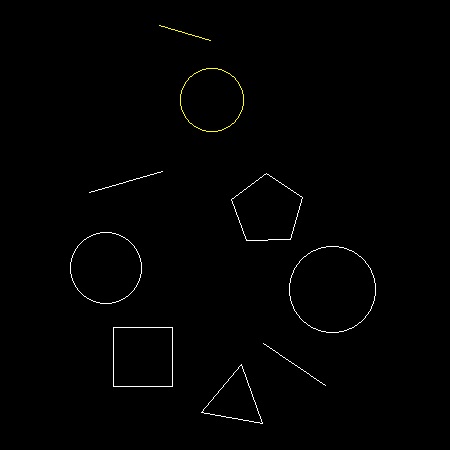
もう1つの選択解除方法があります。実はこの次に解説する選択解除の方法がAutoCAD独自の方法です。 しかし上記の方法でも選択の解除が出来る上に簡単な操作の為にあまり使用されておりません。AutoCADの基本という事で覚えて頂くだけ大丈夫だと思います。
上記①~②は同じです。
③コマンドラインに「オブジェクトを選択」と表示されています。キーボードで「R」を入力し「Enter」か「Space」又は右クリックで実行をします。
![]()
④コマンドラインに「除外するオブジェクトを選択」と表示されています。ここで黄色のオブジェクトを選択解除します。
解除したい黄色のオブジェクトをマウスでクリックしていきます。
順番はどちらでもいいですので2オブジェクトをクリックします。選択解除されると青色表示ではなくなりました。

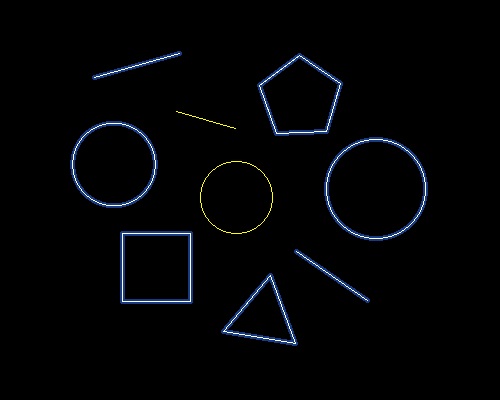
⑤後は上記④~⑦は同じです。
3-2.選択を元に戻す
直前に選択したオブジェクトを元に戻していきます。この「元に戻す」機能は、以前AutoCADの基本操作です。選択中又は選択解除中に使用すると、元に戻す=選択解除または選択となります。では、選択を戻してみましょう。
【参考記事】
・【AutoCAD】操作の取り消し(UNDO)とやり直す(REDO)を使いこなそう!
①移動コマンドを実行します。リボンメニューを使用します。

②コマンドラインに「オブジェクトを選択」と表示されています。
今回はBOX選択で窓選択を使用して全てのオブジェクトを選択します。一点目をP1としてマウスで左上をクリックします。
青色の窓に全てのオブジェクトが入るようにマウスで右下をクリックします。この2点目をP2とします。
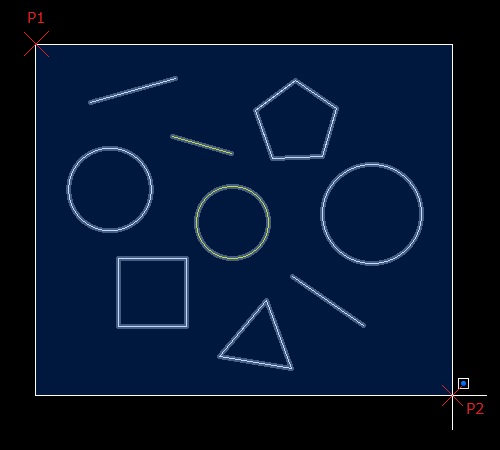
③コマンドラインに「オブジェクトを選択」と表示されています。ここで黄色のオブジェクトを選択解除します。
キーボードの「Shift」キーを押しながら解除したい黄色のオブジェクトをマウスでクリックしていきます。
順番はどちらでもいいですので2オブジェクトをクリックします。選択解除されると青色表示ではなくなりました。
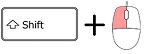
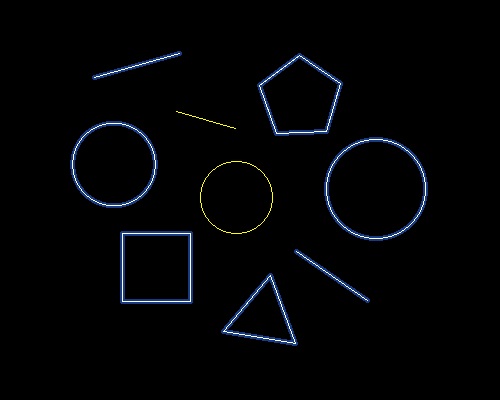
④コマンドラインに「オブジェクトを選択」と表示されています。ここでキーボードで「U」を入力し「Enter」か「Space」又は右クリックで実行をします。
直前に選択解除したオブジェクトが再度選択され(青色表示になり)、選択されていた状態に戻りました。
![]()
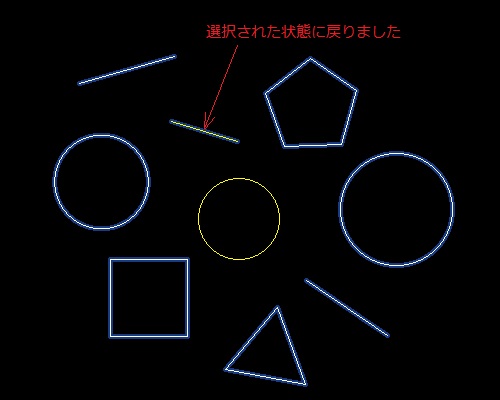
⑤再度キーボードで「U」を入力し「Enter」か「Space」又は右クリックで実行をします。またその前の操作で選択解除したオブジェクトが再度選択されています。③の操作が戻り②の状態まで戻りました。
![]()
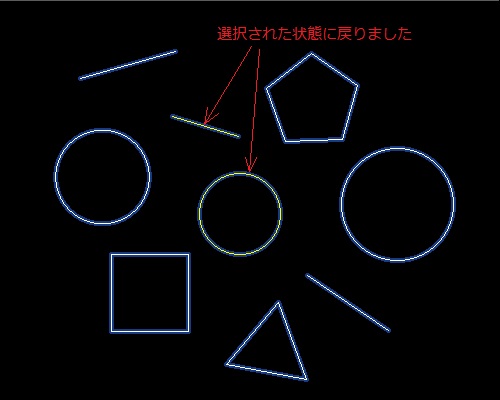
4.まとめ
オートデスク社のAutoCAD及びAutoCAD LTで使用されている機能であり、コマンドと共に選択機能は使用します。
何を選択するのかにより選択方法がいくつかあります。
今回は使用頻度の高い選択方法を4つ解説しましたが、一度他の選択方法も試してみて下さい。
1-1.オブジェクトの選択方法の種類の表に、括弧内にアルファベットがあります。
例えば「すべて(ALL)」ですと、括弧内に「ALL」とあります。
コマンドラインに「オブジェクトの選択」と表示されている際にキーボードで「ALL」を入力し「Enter」か「Space」又は右クリックで実行をすると、
画層がフリーズまたは非表示になっているオブジェクト以外のすべてのオブジェクトが選択されます。
様々な選択方法があるのをご理解いただけましたか。迅速に作業を行うために選択機能はとても重要です。 適切な選択方法が選べるように何通りかのコマンドを使用して練習することをお勧めします。
【参考記事】
・卒業後の就業支援制度が整っているスクールがあります。学習、就職支援の費用が無料で提供されていることもあります。
無料の就職支援CAD講座「lulucadカレッジ」

