AutoCADでオブジェクトを平行複写するには?~オフセットコマンドを実行してみよう

AutoCAD(オートキャド)で平行複写するためのコマンドは「OFFSET」です。オフセットを使うと、元となるオブジェクトを平行方向にコピーすることができます。今回は線や円、四角形などいろいろな形のオブジェクトを使いながら、さまざまなパターンのオフセット方法を学びましょう。
目次
1.オフセットコマンドの実行方法
オフセットコマンドを実行するための方法は次の3通りです。
- リボンメニュー:オフセット
- フルコマンド:OFFSET
- エイリアス:O
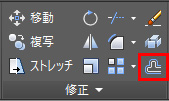
エイリアスとは「短縮コマンド」や「ショートカットキー」と呼ばれるものです。今回のオフセットコマンドは、「O」というエイリアスがあるのためフルコマンドは知識として留めておいてください。
今回はエイリアスを使ってオフセットを学びます。エイリアスの基本的な実行方法や、エイリアスについての詳しくは以下の記事で復習しましょう。
参考記事:
・AutoCAD コマンドのエイリアスとは
・【AutoCADの基本】コマンドとコマンドライン
2.オフセットコマンドとは?
オフセットコマンドとは平行複写するためのコマンドです。オフセットコマンドは1つのオブジェクトに対してのみ使うことができます。オフセットを行うには平行複写するための間隔を決めて指定しなくてはなりません。等間隔でオフセットする場合は、連続して平行複写することができますが、間隔が異なる場合は一度コマンドを終了し、オフセットコマンドを再実行後に間隔を指定しなおす必要があります。
2-1.オフセットを使うとどんな図形ができるの?
オフセットを実行するとこのように平行複写された図形を作図することができます。
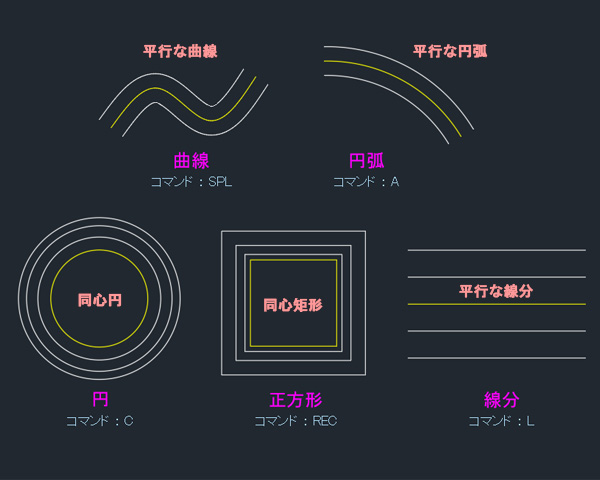 オフセットコマンドを使うと、平行な線分(線分:LINE)、同心円(円:CIRCLE)、同心矩形(正方形:RECTANG)、平行な曲線(スプライン:SPLINE)、平行な円弧(円弧:ARC)などをかんたんに作図することができます。この図にはありませんが、線分だけでなく連続線(ポリライン:PLINE)もオフセットすることが可能です。
オフセットコマンドを使うと、平行な線分(線分:LINE)、同心円(円:CIRCLE)、同心矩形(正方形:RECTANG)、平行な曲線(スプライン:SPLINE)、平行な円弧(円弧:ARC)などをかんたんに作図することができます。この図にはありませんが、線分だけでなく連続線(ポリライン:PLINE)もオフセットすることが可能です。
ただし、マルチライン(MLINE)※とブロック図形(BLOCK)はオフセットすることができないオブジェクトです。ブロックされた図形をオフセットしたい場合は、ブロックを分解(XPLODE)してからオフセットを実行しましょう。
※ マルチライン(MLINE)とは、AutoCADのみに対応した平行線コマンドのこと。AutoCAD LTには未対応のコマンド。
2-2.オフセットのコマンドオプション
オフセットコマンドにはコマンドオプションがいくつか存在します。
| オプション | 説明 |
|---|---|
| 通過点 | 指定した点を通過するオフセット図形を作成 |
| 消去 | オフセット後に元の図形を削除する |
| 画層 | オブジェクトを作成する画層を指定する |
これらはAutoCAD LTで使えるオフセットコマンドのオプション一覧です。
AutoCADには、これらの機能に加えて[一括]というオプションも存在します。[一括]オプションを使うと指定した距離の増分で、複数のオブジェクトを一括で作成することができます。この機能はAutoCADのみに用意されているオプションなので、残念ながらAutoCAD LTでは使うことができません。
オフセットされる図形は、元となるオブジェクトと同じ画層(レイヤー)に作成されます。この時[画層]を指定することで元のオブジェクトと異なる画層にオフセットすることができますが、オフセット後にプロパティ編集を使って画層を変更することができるので、コマンド実行中にオプション指定する必要は特にありません。
[通過点]オプションは、オブジェクトの特定の位置までのオフセット間隔が分からないときに使うと大変便利なので、3-4.通過点を指定してオフセットするにて詳しく解説します。
3.オブジェクトを平行複写してみよう
オフセットコマンドを使って、さまざまな平行複写の方法を学んでいきましょう。ここでは通常の作図によく使う4つの方法を詳しく解説します。3-1.等間隔でオフセットする
線分Aを等間隔にオフセットして線分B、線分C、線分Dを作図してみましょう。線分同士の距離は全て300とします。
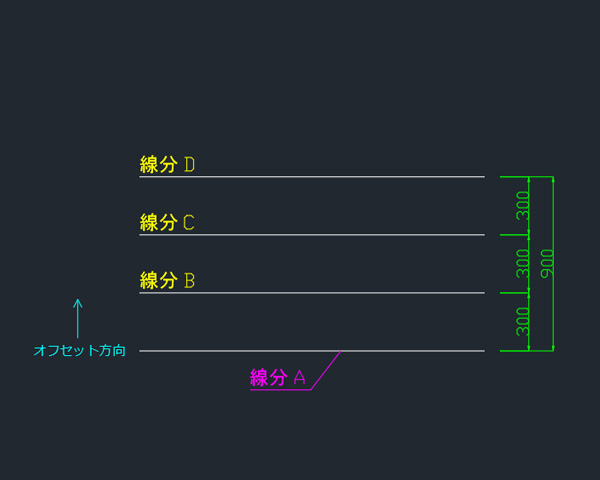
①オフセットコマンドを実行します。

②オフセット距離を指定 または [通過点(T)/消去(E)/画層(L)]:オフセット間隔を指定するために300と入力し決定操作を行います。
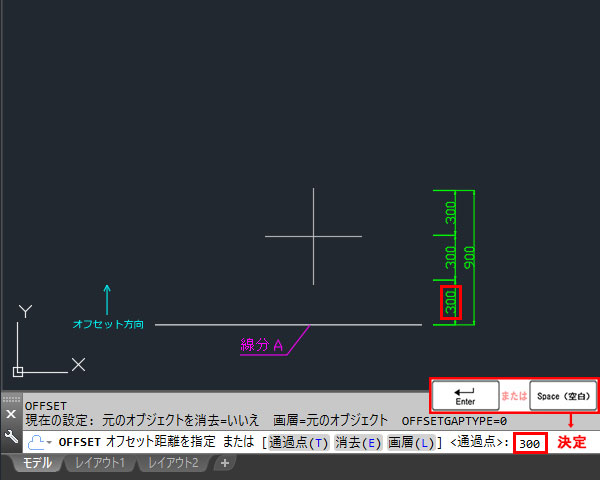
③オフセットするオブジェクトを選択 または [終了(E)/元に戻す(U)] <終了>:線分Aをクリックします。
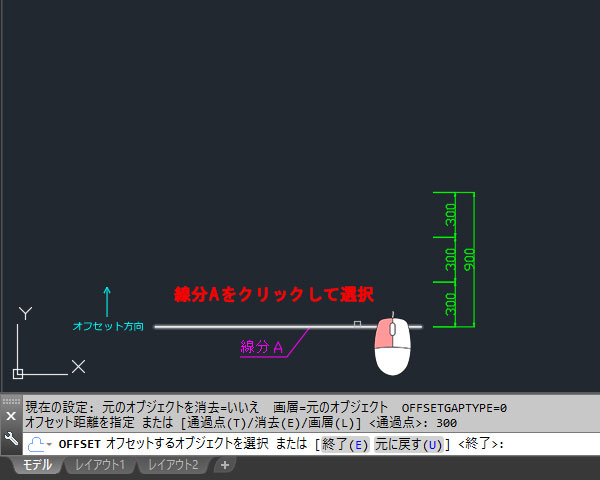
④オフセットする側の点を指定 または [終了(E)/一括(M)/元に戻す(U)] <終了>:図のオフセット方向に従い線分Aより上方向をクリックすると線分Bが完成しました。

⑤オフセットするオブジェクトを選択 または [終了(E)/元に戻す(U)] <終了>:線分Bをクリックします。
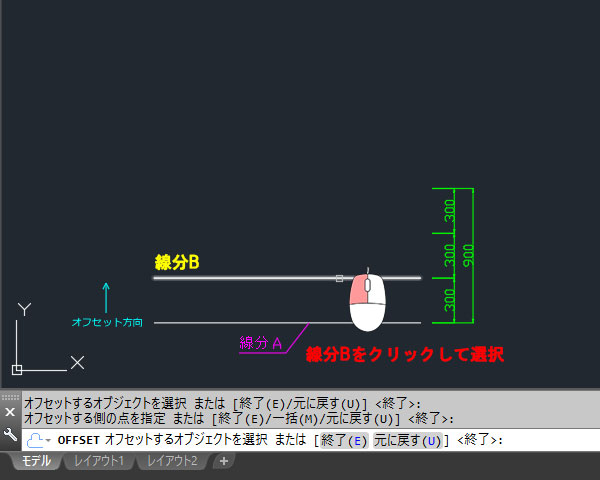
⑥オフセットする側の点を指定 または [終了(E)/一括(M)/元に戻す(U)] <終了>:図のオフセット方向に従い線分Bより上方向をクリックすると線分Cが完成しました。

⑦オフセットするオブジェクトを選択 または [終了(E)/元に戻す(U)] <終了>:線分Cをクリックします。
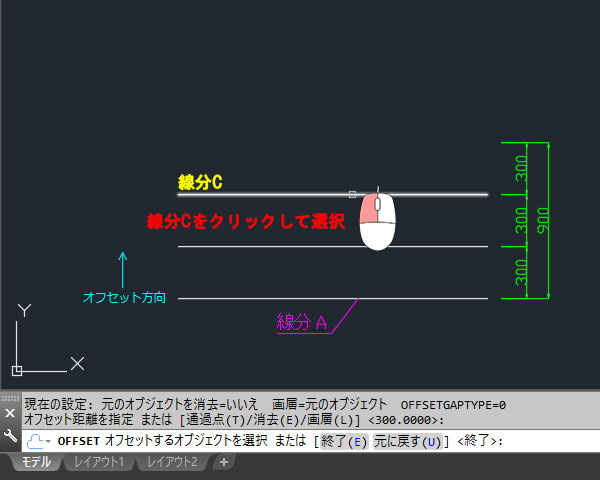
⑧オフセットする側の点を指定 または [終了(E)/一括(M)/元に戻す(U)] <終了>:図のオフセット方向に従い線分Cより上方向をクリックすると線分Dが完成しました。
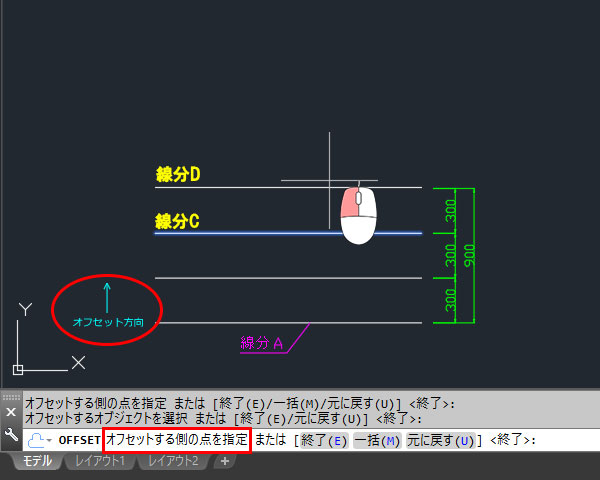
⑨オフセットするオブジェクトを選択 または [終了(E)/元に戻す(U)] <終了>:コマンドを<終了>するため、この状態で決定操作を行います。
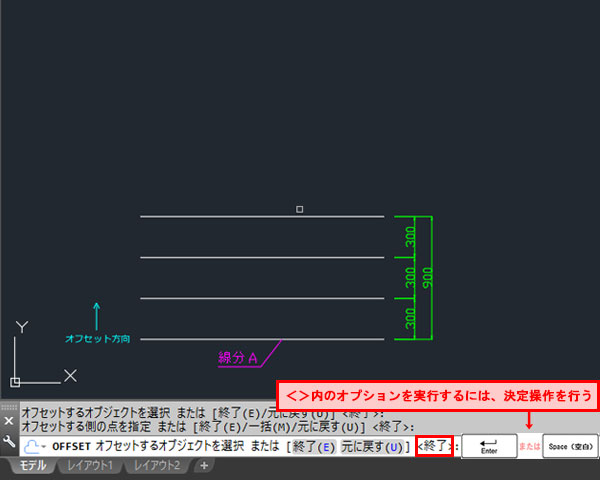
⑩線分Aを上方向に300の等間隔にオフセットすることで、線分B、線分C、線分Dが完成しました。
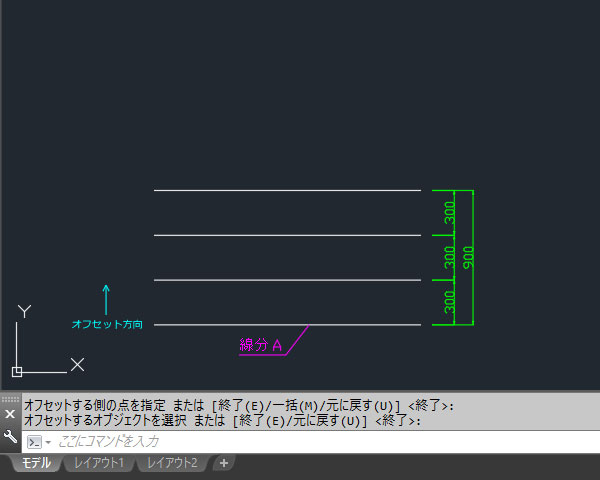
3-2.異なる間隔でオフセットする
線分Aをそれぞれ指定した間隔にオフセットして線分B、線分C、線分Dを作図してみましょう。線分同士の距離はAB間が300、BC間が250、AD間が450とします。
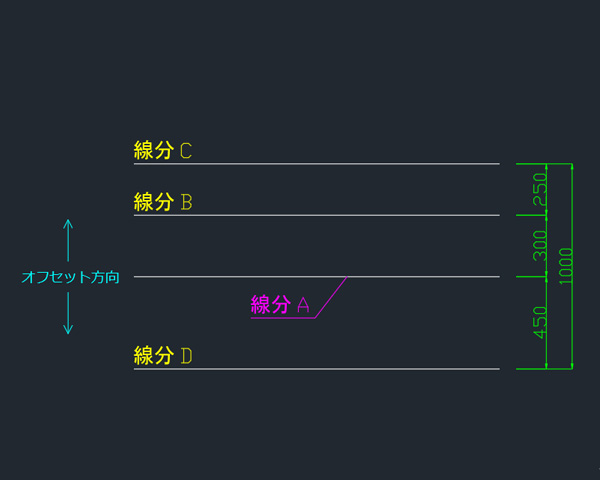
①オフセットコマンドを実行します。

②オフセット距離を指定 または [通過点(T)/消去(E)/画層(L)] <300.0000>:<>内の数値は前回入力した数値です。線分AB間も同じく300なので、<>内の数値を繰り返す選択をするため、このまま決定操作を行います。
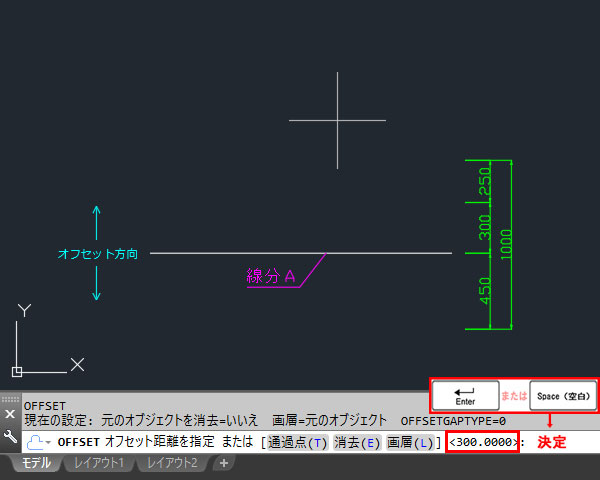
③オフセットするオブジェクトを選択 または [終了(E)/元に戻す(U)] <終了>:線分Aをクリックします。
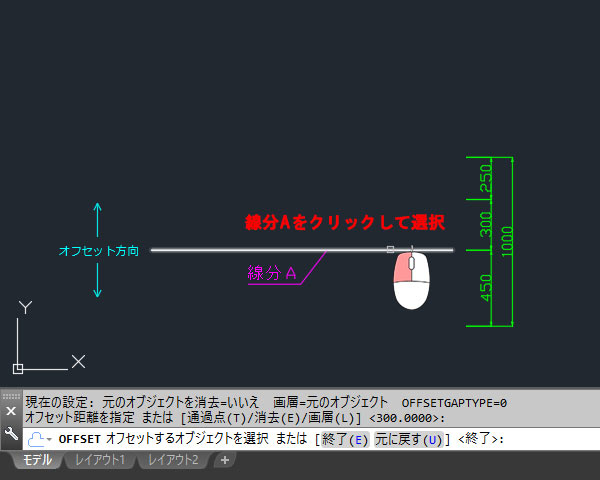
④オフセットする側の点を指定 または [終了(E)/一括(M)/元に戻す(U)] <終了>:図のオフセット方向に従い線分Aより上方向をクリックすると線分Bが完成しました。
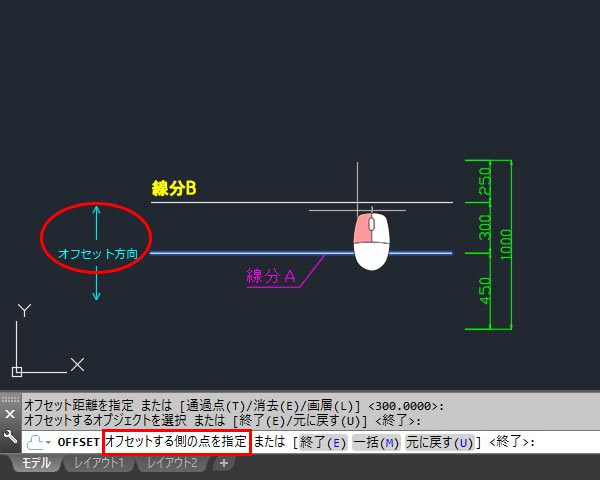
⑤オフセットするオブジェクトを選択 または [終了(E)/元に戻す(U)] <終了>:一旦コマンドを<終了>するため、この状態で決定操作を行います。
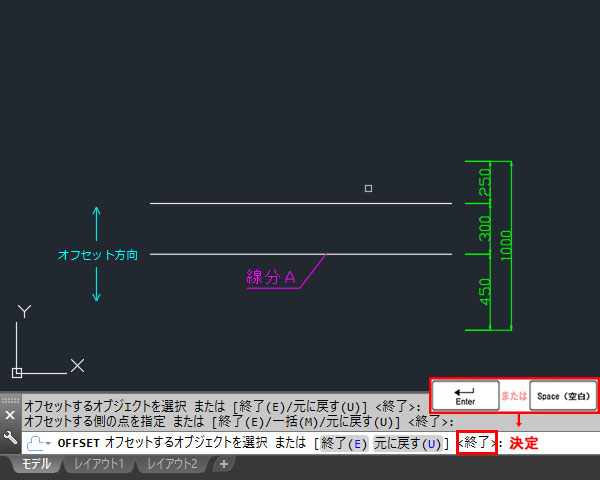
⑥オフセットコマンドが終了し、線分Aから300の距離に線分Bが完成しました。
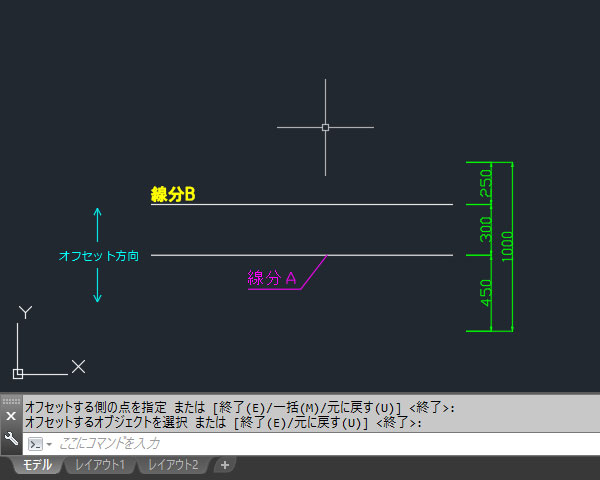
⑦再びオフセットコマンドを実行します。
直前のコマンドをもう一度繰り返す場合は[Enter]または[スペース]で再実行することができます。
![]()

⑧オフセットするオブジェクトを選択 または [終了(E)/元に戻す(U)] <終了>:線分Bをクリックします。
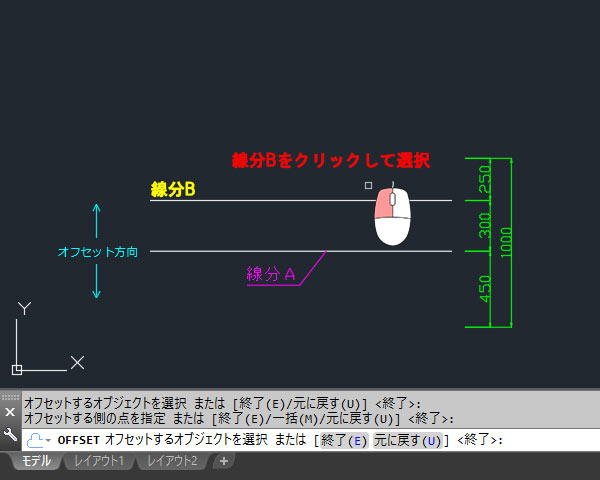
⑨オフセット距離を指定 または [通過点(T)/消去(E)/画層(L)] <300.0000>:オフセット間隔を指定するために250と入力し決定操作を行います。
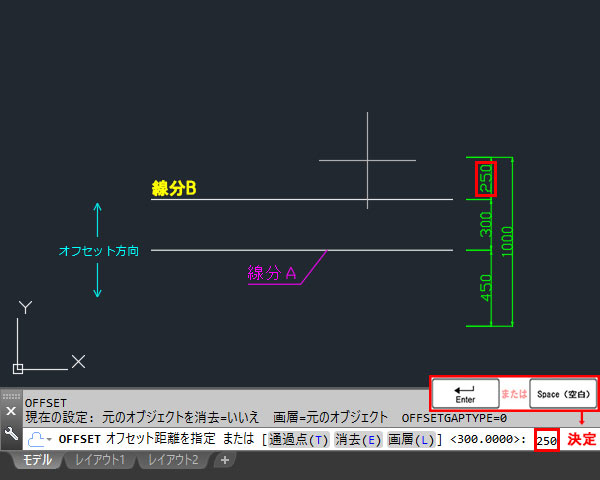
⑩オフセットする側の点を指定 または [終了(E)/一括(M)/元に戻す(U)] <終了>:図のオフセット方向に従い線分Bより上方向をクリックすると線分Cが完成しました。
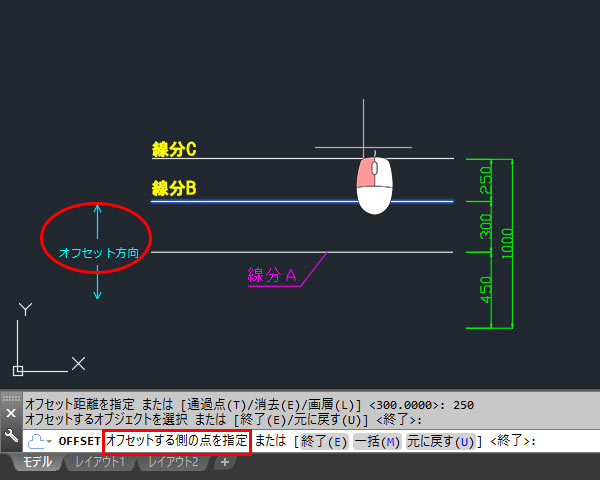
⑪オフセットするオブジェクトを選択 または [終了(E)/元に戻す(U)] <終了>:一旦コマンドを<終了>するため、この状態で決定操作を行います。
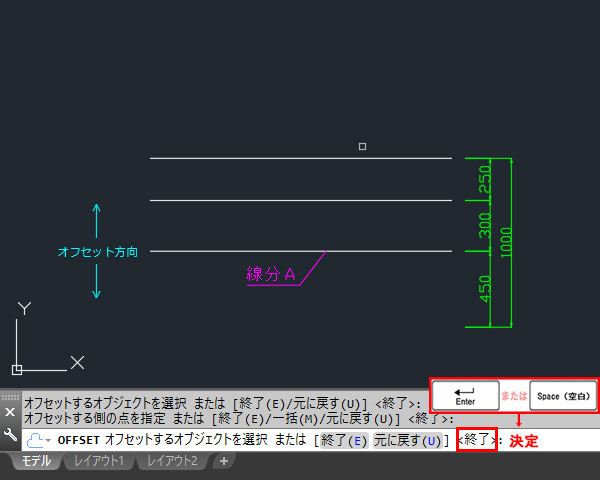
⑫オフセットコマンドが終了し、線分Bから250の距離に線分Cが完成しました。
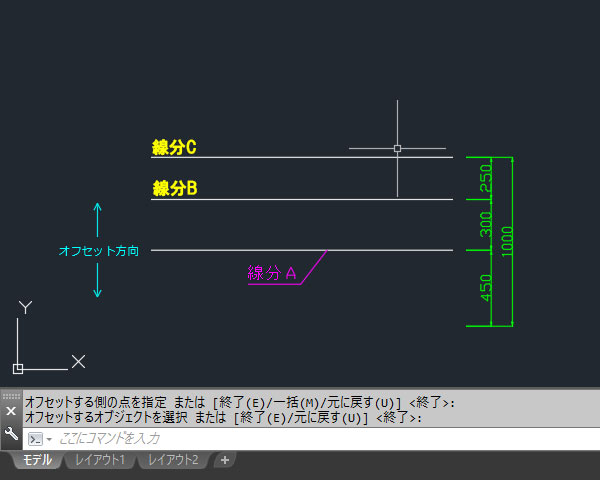
⑬再びオフセットコマンドを実行します。
もう一度オフセットコマンドを繰り返すために[Enter]または[スペース]で再実行します。
![]()

⑭オフセット距離を指定 または [通過点(T)/消去(E)/画層(L)] <250.0000>:オフセット間隔を指定するために450と入力し決定操作を行います。
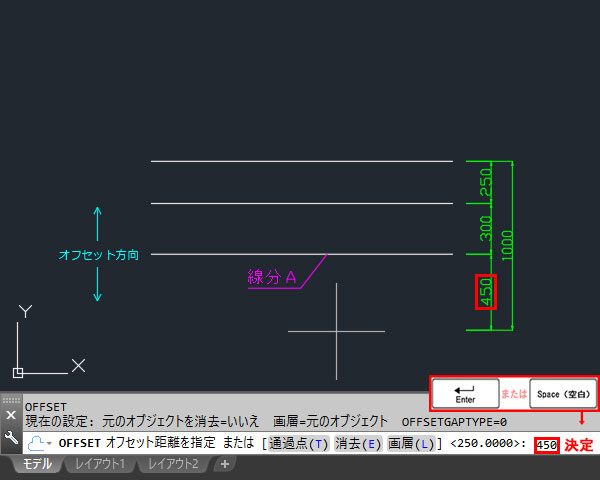
⑮オフセットするオブジェクトを選択 または [終了(E)/元に戻す(U)] <終了>:線分Aをクリックします。
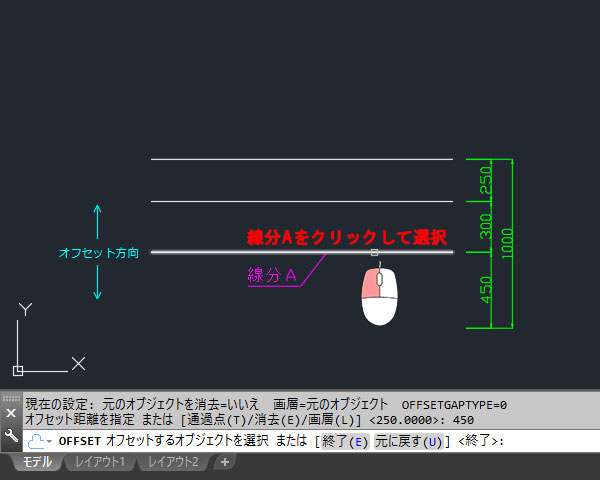
⑯オフセットする側の点を指定 または [終了(E)/一括(M)/元に戻す(U)] <終了>:図のオフセット方向に従い線分Aより下方向をクリックすると線分Dが完成しました。
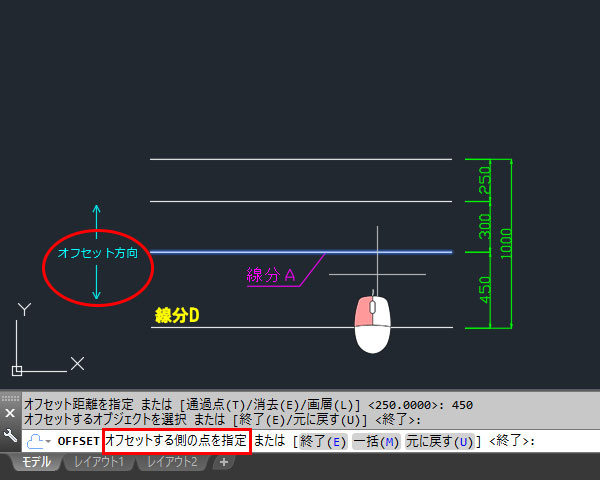
⑰オフセットするオブジェクトを選択 または [終了(E)/元に戻す(U)] <終了>: コマンドを<終了>するため、この状態で決定操作を行います。
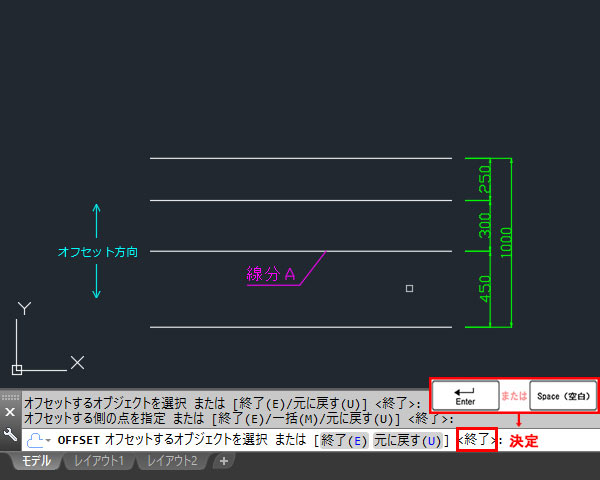
⑱オフセットコマンドが終了し、線分Aから450の距離に線分Dが完成し、線分B・C・D全てが完成しました。
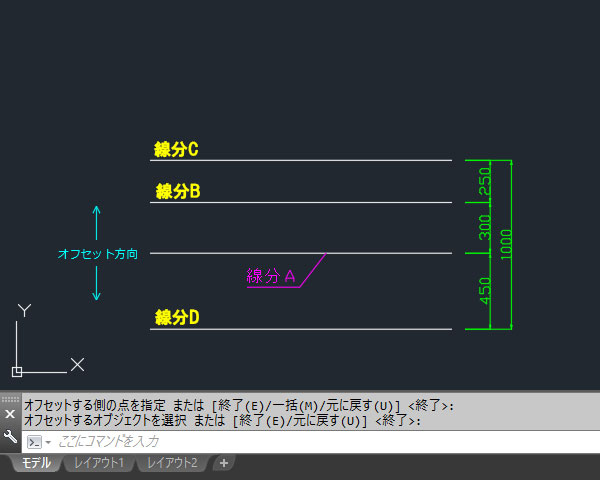
3-3.オブジェクトをオフセットする
円Aを内側に200にオフセットして、円Bを作図してみましょう。
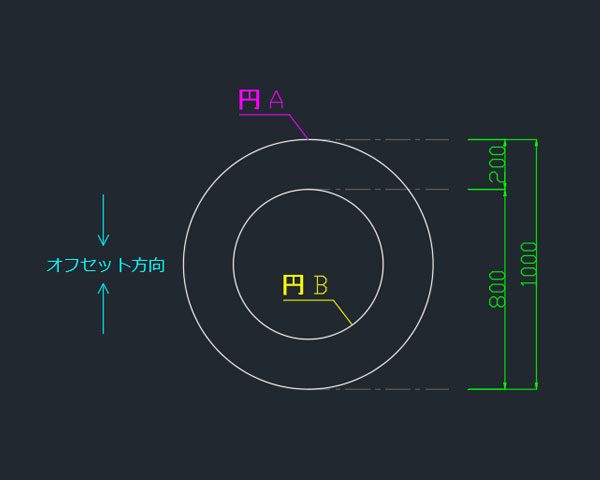
①オフセットコマンドを実行します。

②オフセット距離を指定 または [通過点(T)/消去(E)/画層(L)]:オフセット間隔を指定するために200と入力し決定操作を行います。
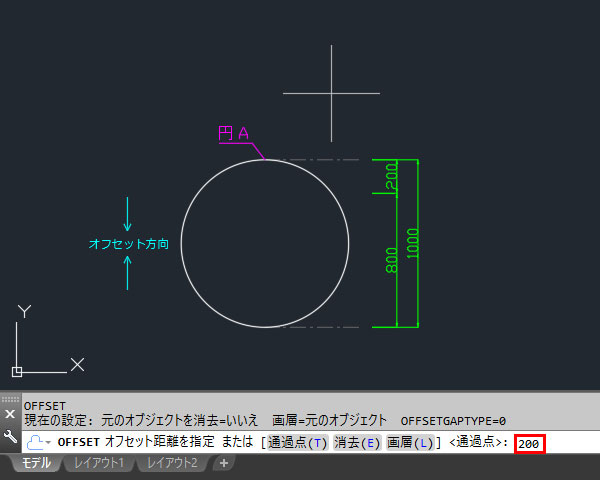
③オフセットするオブジェクトを選択 または [終了(E)/元に戻す(U)] <終了>:円Aをクリックします。
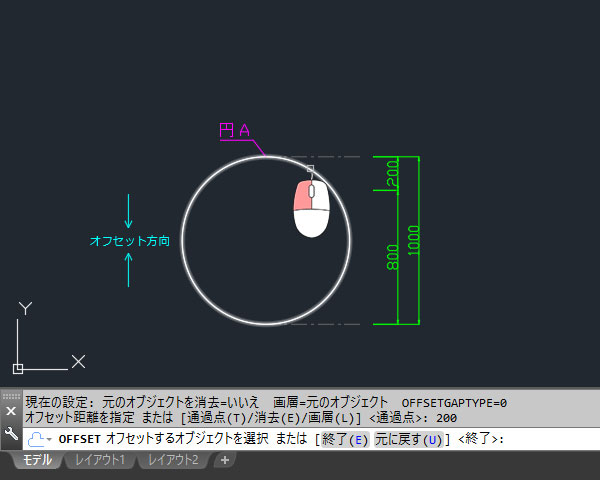
④オフセットする側の点を指定 または [終了(E)/一括(M)/元に戻す(U)] <終了>:カーソルを移動し、円の内側の任意の点でクリックすると円Bが完成しました。
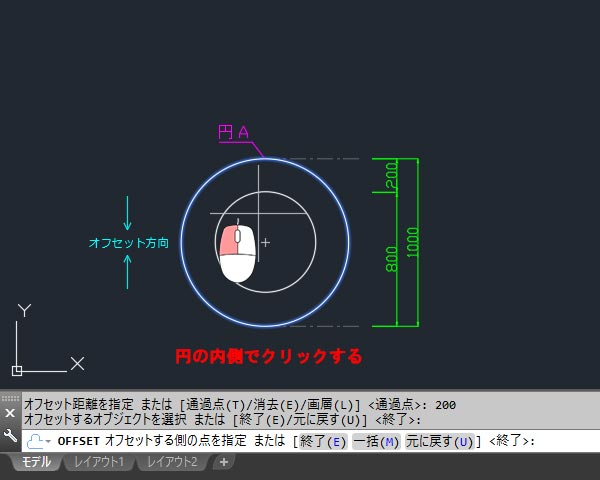
⑤オフセットするオブジェクトを選択 または [終了(E)/元に戻す(U)] <終了>:コマンドを<終了>するため、この状態で決定操作を行います。
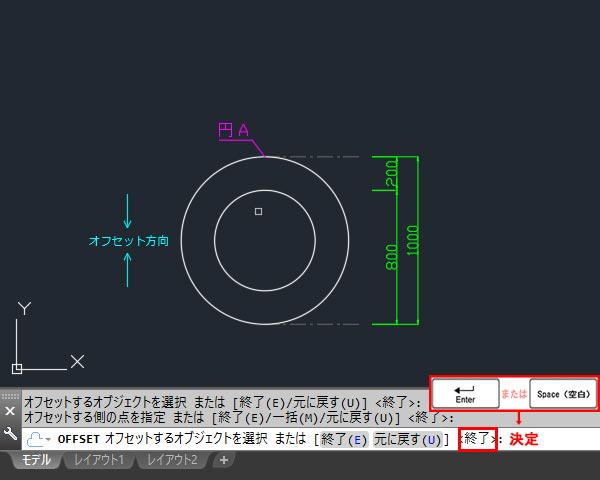
⑥円Aから200内側に、円Bが完成しました。
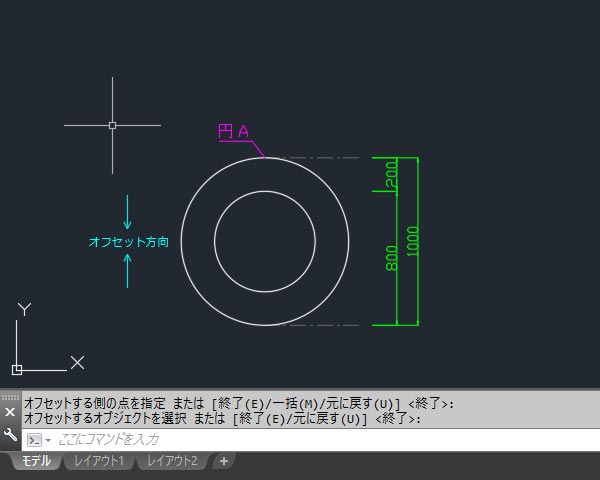
3-4.通過点を指定してオフセットする
四角形Aを外側にオフセットし四角形Bを作図します。四角形Aと四角形Bのオフセット距離は不明です。四角形Bの1辺が三角形Aの頂点を通過するように、四角形Aを平行複写してみましょう。
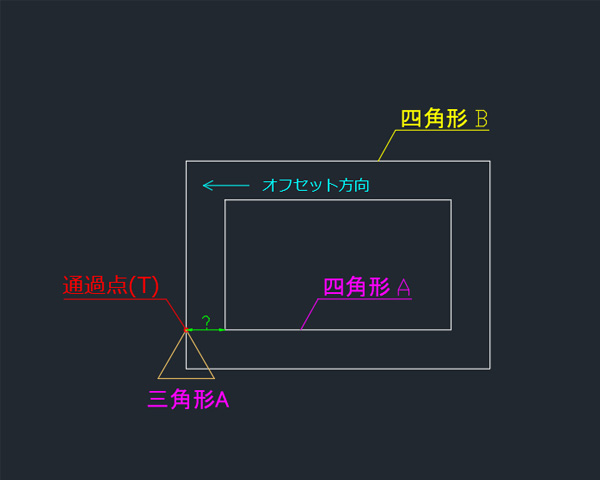
①オフセットコマンドを実行します。

②オフセット距離を指定 または [通過点(T)/消去(E)/画層(L)]:オフセット距離は不明なので「通過点」を指定するためにTと入力し決定操作を行います。
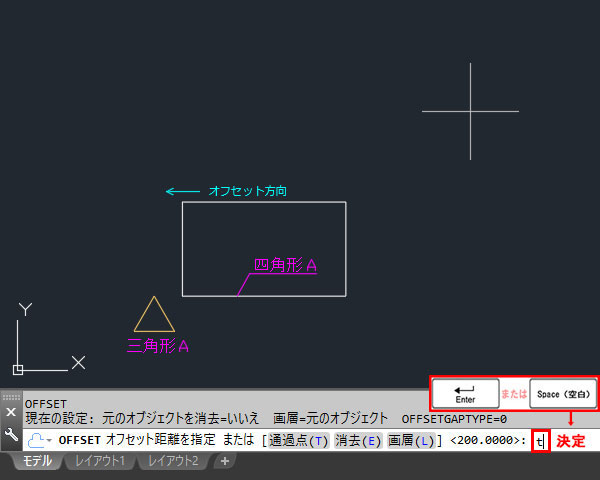
③オフセットするオブジェクトを選択 または [終了(E)/元に戻す(U)] <終了>:四角形Aをクリックします。
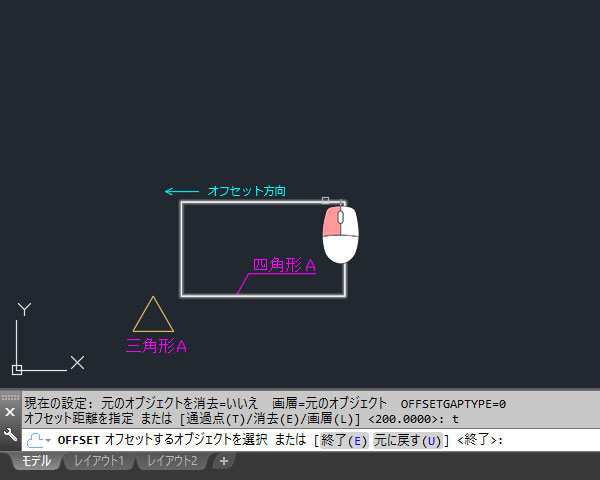
④通過点を指定 または [終了(E)/一括(M)/元に戻す(U)] <終了>:カーソルを移動し三角形Aの頂点をクリックすると四角形Bが完成しました。
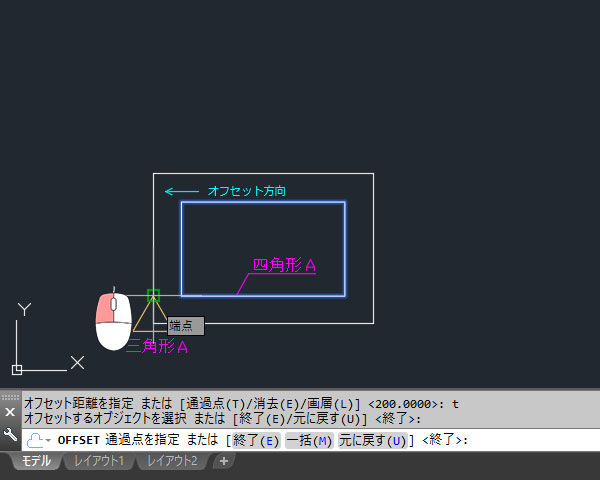
⑤オフセットするオブジェクトを選択 または [終了(E)/元に戻す(U)] <終了>:コマンドを<終了>するため、この状態で決定操作を行います。
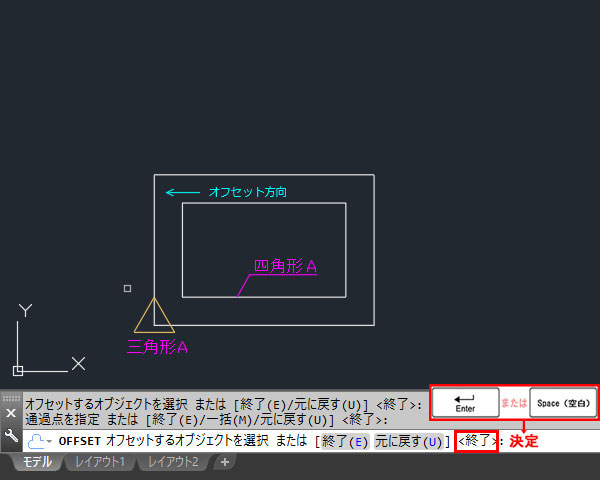
⑥四角形Aの外側に、三角形Aの頂点を通過する四角形Bが完成しました。
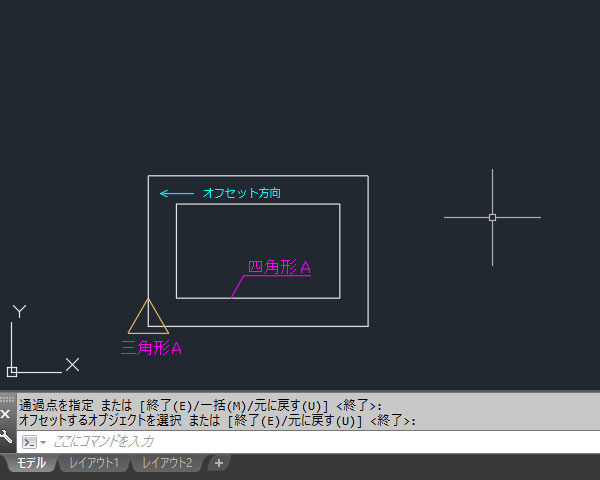
4.まとめ
次の図はどれも一見同じ形の正方形ですが、同じ距離を指定してオフセットを行っても、正方形で描かれているか、線分で描かれているか、ポリライン(連続線)で描かれているかによって、このように結果が異なります。
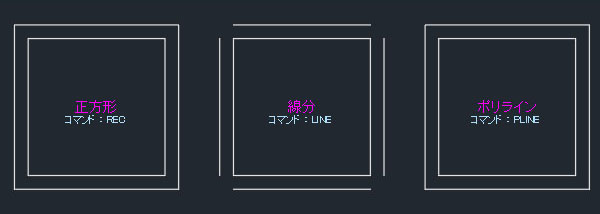 そのため元とするオブジェクトが何のコマンドを使って描かれているのか、オフセットを実行する前に判断する必要があります。
そのため元とするオブジェクトが何のコマンドを使って描かれているのか、オフセットを実行する前に判断する必要があります。
オフセットコマンドは、図面を作成する際、頻繁に使用するコマンドの一つです。オフセットコマンドを使うことで、既存の図形を元にして効率よく正確な作図を行うことができるようになります。一度覚えてしまえばかんたんな操作で実行できるので、円や線、円弧やスプライン、三角形や四角形などさまざまなオブジェクトを元に、いろいろなパターンのオフセットを練習をしてみましょう。
今回はオフセットコマンドについて詳しく解説してきましたが、いかがだったでしょうか?
「AutoCADの操作方法をもっと基本からしっかり学びたい!」と思われた方には、無料で学べるCADスクールがおすすめ。CAD未経験者の方に向けて、一から詳しくレクチャーしてもらえるのではじめての方でも安心です。
さらに業界に精通した専門家が、就職支援までしっかりサポート。少しでも気になった方は、ぜひチェックしてみてくださいね!

