クイック選択とは?~クイック選択ツールから操作説明まで簡単解説【AutoCAD】

AutoCAD(オートキャド)の操作では、条件に合ったオブジェクトを選択する事が出来る「クイック選択(QSELECTコマンド)」という便利な機能があります。
例えば、黄色で作成されたポリラインオブジェクトだけを選択したいなど複数のオブジェクトタイプ(条件)を指定する事が出来ます。
この条件を指定してオブジェクトを選択する方法は「クイック選択」「オブジェクト選択フィルタ」と2つありますが、
今回は「クイック選択」の使い方を簡単に解説します。
目次
1.条件を指定してオブジェクトを選択するには?
CADでオブジェクトを選択する操作は、作図作業は必要不可欠です。
選択方法は大きく分けると「マウス操作でオブジェクト選択方法」と「条件を指定してオブジェクト選択する方法」があります。
マウス操作で選択する窓選択や交差窓選択などに比べて、複雑な条件を指定して選択する事が出来るのが「条件を指定してオブジェクト選択する方法」です。
マウス操作でオブジェクト選択方法は、別記事で詳しく解説していますので、参考にして下さい。
【参考記事】
・マウスを使ってオブジェクトを選択~窓・交差窓やモードなど詳しく解説【AutoCAD】
1-1.クイック選択で出来る条件とは?
条件を指定してオブジェクトを選択する方法は「クイック選択」と「オブジェクト選択フィルタ」の2つがあります。
- クイック選択
クイック選択コマンド:QSELECT
フィルタ選択より細かい条件を指定出来ますが、選択条件を保存できず毎回指定する必要があります。現在操作をしているタブ(モデル又はレイアウト)内での選択が出来ます。 - オブジェクト選択フィルタ
フィルターコマンド:FILTER
条件を名前を付けて保存する事が出来る為、毎回指定する手間が省けてますが、クイック選択より細かい条件を指定出来ません。モデルタブとレイアウトタブ内を一緒に選択が出来ます。
クイック選択コマンドを実行すると、条件を指定できるウィンドウが開きます。
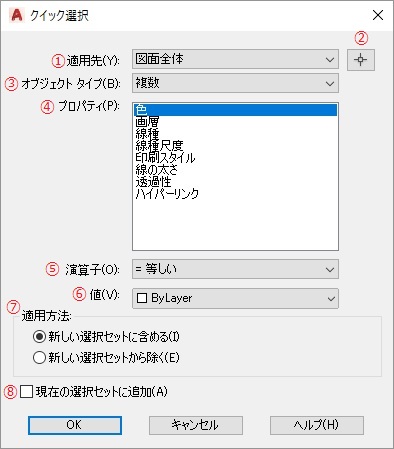
| ①適用先 | 選択する範囲を指定します(図面全体又は選択セットがある場合は選択セット) |
|---|---|
| ②オブジェクトを選択 | 選択したオブジェクトの範囲でフィルタ条件が適用されます |
| ③オブジェクトタイプ | フィルタ条件とするオブジェクトのタイプを指定します 適用先にある全てのオブジェクトタイプ(文字やポリライン、線分、ブロックなど)が選択出来ます |
| ④プロパティ | 画層や色などフィルタ条件を指定します |
| ⑤演算子 | ④のプロパティに対して「等しい」「より大きい」などの指定をします |
| ⑥値 | ④のフィルタ条件とする値を指定します |
| ⑦適用方法 | フィルタ条件で選択したオブジェクトを新しい選択セットに含む又は除くかを指定します |
| ⑧現在の選択セットに追加 | 現在の選択セットに置き換える又は現在の選択セットに追加するかを指定します |
2.クイック選択を試してみましょう
クイック選択を実行する方法は、下記の2通りです。
- リボンメニュー:クイック選択
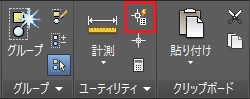
- フルコマンド:QSELECT
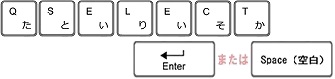
効率よく作業を行う為にリボンメニューで実行しましょう。クイック選択にはエイリアスはありません。
【参考記事】
・AutoCADのツール「リボン」とは/表示ボタンの説明
・【AutoCADの基本】コマンドとコマンドライン
・AutoCAD コマンドのエイリアスとは
2-1.条件を指定したオブジェクトを選択
下記のオブジェクトから「ポリライン、色=青(Blue)、線種=一点鎖線(CENTER)」の条件に一致しているオブジェクトを選択します。
プロパティで指定出来る条件は1つです。今回のように色と線種など複数ある場合は、1つ選択した後に適用方法の「新しい選択セットに含める」で追加します。
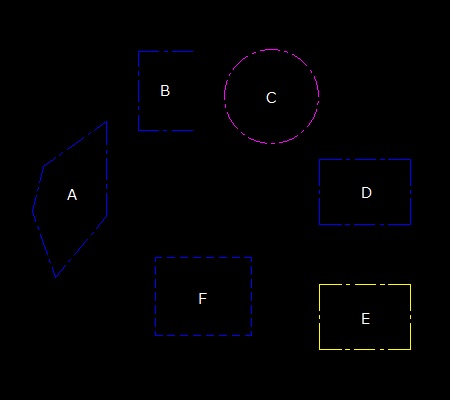 図形A・・・青色の一点鎖線で出来た閉じたポリライン(五角形)
図形A・・・青色の一点鎖線で出来た閉じたポリライン(五角形)
図形B・・・青色の一点鎖線で出来た閉じていないポリライン
図形C・・・マゼンタ色の一点鎖線で出来た閉じたポリライン(円)
図形D・・・青色の一点鎖線で出来た閉じたポリライン(四角形)
図形E・・・黄色の一点鎖線で出来た閉じたポリライン(四角形)
図形F・・・青色の点線で出来た閉じたポリライン(四角形)
※「ポリライン、色=青(Blue)、線種=一点鎖線(CENTER)」の条件に一致しているオブジェクトは、図形A・B・Dの3つです。
①クイック選択を実行します。今回はリボンメニューを使用します。
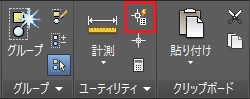
②クイック選択ウィンドウが画面に表示されます。
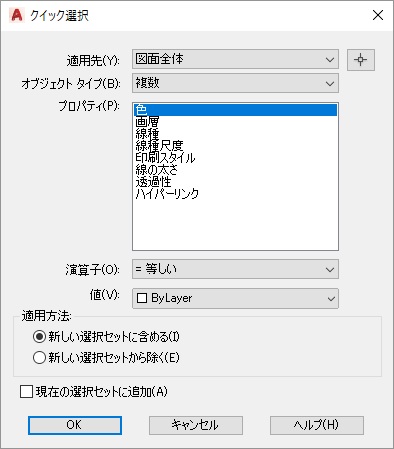
③オブジェクトタイプの横にある下矢印をクリックし「ポリライン」を選択します。
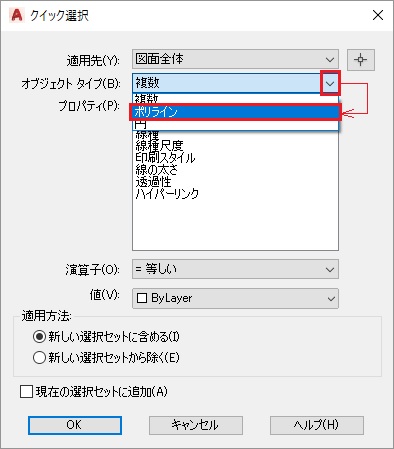
④次にプロパティの中の「色」をクリックし、値で色を指定します。値の右横の下矢印をクリックし「Blue」をクリックします。
演算子は青色を選択するため「=等しい」です。指定後に左下の「OK」をクリックします。
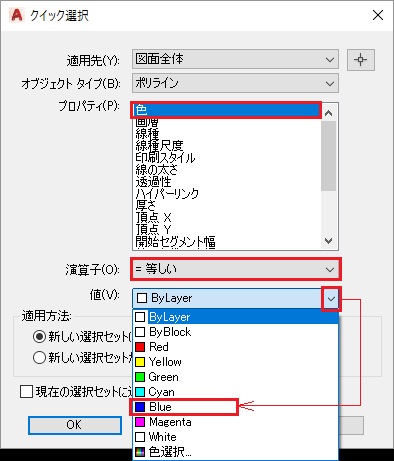
⑤図面全体から「ポリラインで作成された青色のオブジェクト」の図形A・B・D・Fの4つが選択されました。
この中から、線種が一点鎖線(CENTER)で作成されているオブジェクトを選択します。
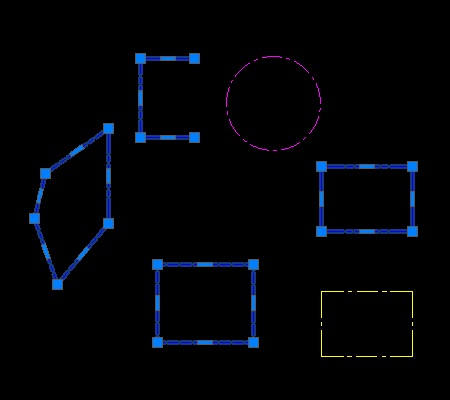
⑥オブジェクトが選択されている状態で、再度リボンメニューのクイック選択をクリックしウィンドウを表示させます。
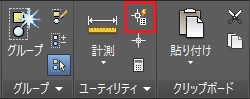
⑦現在オブジェクトを選択中ですので、適用先に「現在の選択セット」と表示されています。では、線種を指定します。
プロパティの中の「線種」をクリックし、値で「CENTER」を指定します。
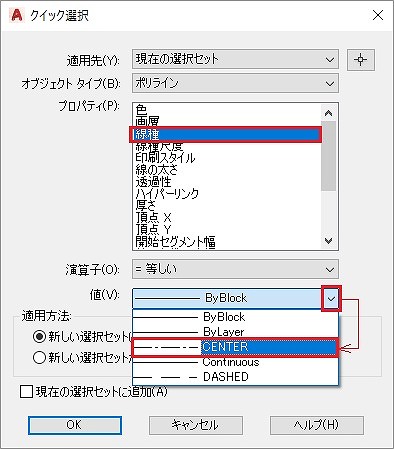
⑧演算子は線種のCENTERを選択するため「=等しい」とし、適用方法はフィルタ条件を含めるため「新しい選択セットに含める」指定します。
指定後に左下の「OK」をクリックします。
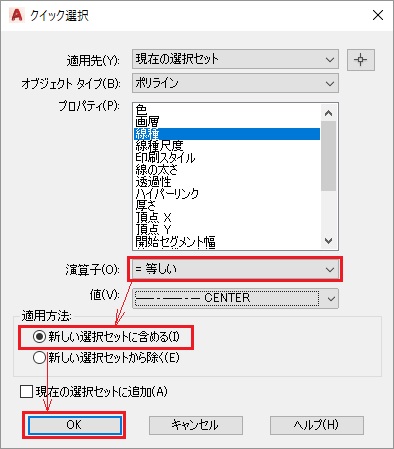
⑨先程の選択セットから点線で出来た図形Fが除外されました。
「ポリライン、色=青(Blue)、線種=一点鎖線(CENTER)」の図形A・B・Dの3つが選択されました。
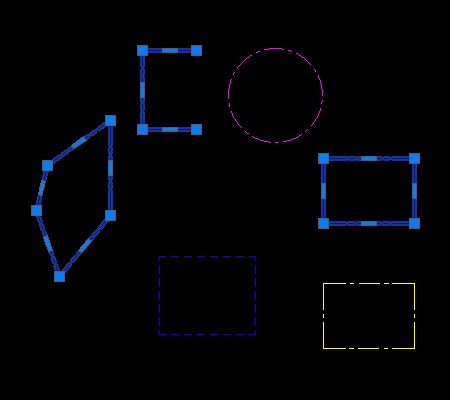
2-2.条件を指定したオブジェクトを除く
2-1.条件を指定したオブジェクトを選択の操作⑧では
「線種=一点鎖線(CENTER)」を追加指定しましたが、今回は除いてみましょう。
※「ポリライン、色=青(Blue)、線種=一点鎖線(CENTER)」である適用オブジェクトを除くと、図形Fの1つが選択されます。
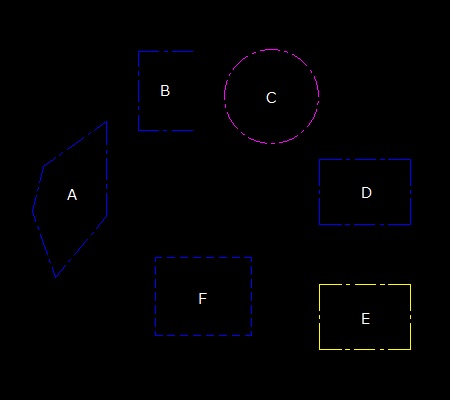
上記操作①~⑦までは同じ操作方法です。
⑧演算子は線種のCENTERを選択するため「=等しい」とし、適用方法はフィルタ条件を除くため「新しい選択セットから除く」を指定します。
指定後に左下の「OK」をクリックします。
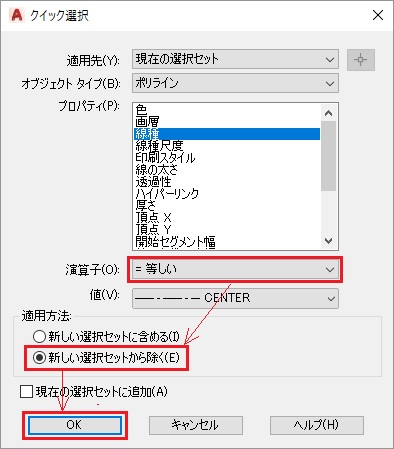
⑨先程の選択セットから一点鎖線で出来た図形は除外され、「ポリライン、色=青(Blue)、線種=点線(DASHED)」の図形Fが選択されました。
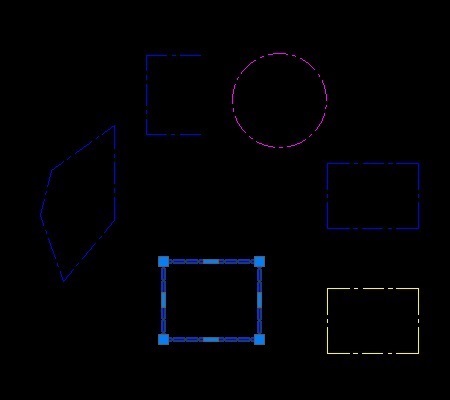
3.まとめ
オートデスク社のAutoCADコマンドであるクイック選択は、細かい図面を修正する際に良く使用されます。
マウスで選択するメリットは、選択したいオブジェクトが目視で分かる条件且つ数が少ない場合です。
クイック選択するメリットは、細かい条件で正確かつ迅速にオブジェクトを選択する事が出来ます。
指定する条件によっては一度に選択出来ませんが、オブジェクトが複数ありフィルタ条件が少ない場合は非常に簡単で便利です。
CADオペレーターなどの仕事でAutoCADを使用する場合、マウスで選択する方法やクイック選択など様々な選択方法から目的により迅速に選択方法を決定しなくてはなりません。 ケースバイケースで対応出来るように、多くの選択方法を試すことをお勧めします。
【参考記事】
・卒業後の就業支援制度が整っているスクールがあります。学習、就職支援の費用が無料で提供されていることもあります。
無料の就職支援CAD講座「lulucadカレッジ」

