面取り・フィレットで図形のコーナー(角)を編集しよう【AutoCAD】

オートデスクのAutoCAD(オートキャド)で作図する際、
図形オブジェクトのコーナー(角)部分を編集出来る機能として「面取り(CHAMFER)」と「フィレット(FILLET)」の
2つのコマンドがあります。
面取りとはオブジェクトのコーナー部分を斜めに切り削ぐ、フィレットとはオブジェクトのコーナー部分に丸み(円弧)を作ることが出来る機能です。
では、この2つのコマンドの操作方法など簡単に分かりやすく解説します。
目次
1.図形のコーナー部の編集コマンド
図形オブジェクトのコーナー(角)部分を斜めに削ぎ取ったり、
交差していない線分を延長しコーナーを作成する事が出来る機能を「面取り(CHAMFER)」と言います。
またコーナー部分に丸みをつけたり、交差していない線分を延長した上で丸みをつける事が出来る機能を「フィレット(FILLET)」と言います。
この2つのコマンドは使用頻度が高いので、覚えておくと便利です。
1-1.面取りコマンドとは?
面取りコマンド(CHAMFER)は、オブジェクトのコーナー部分を距離や角度を指定し斜めに削ぎ取る、
また交差していない線分などをオブジェクトを延長した上でコーナーを作成する事が出来ます。
分かりやすく図を使い解説します。
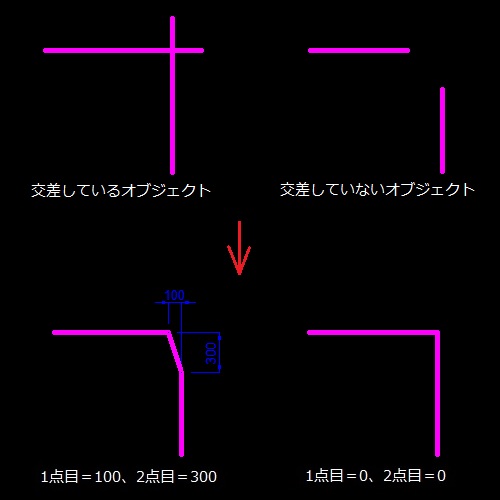 左上図の交差している線分オブジェクトと右上図の交差していない線分オブジェクトに距離を指定して面取りを行いました。
左上図の交差している線分オブジェクトと右上図の交差していない線分オブジェクトに距離を指定して面取りを行いました。
左下図は「1点目=100、2点目=300」と指定しました。 1点目・2点目とは、面取りをするオブジェクトを選択する順番で決まります。ここでは、最初に選択する1点目は横線分、2点目は縦線分を選択しています。
右下図は「1点目=0、2点目=0」と指定しました。 面取りする距離=0ですので、コーナー部を斜めに削ぎ取るのではなく角が作成された(線分が接続した)状態となります。 また、はみ出していた線分をトリムした状態、交差していない線分を延長した状態と同じになります。
トリムコマンド(TRIM)と延長コマンド(EXPEND)は下記の参考記事で復習しましょう。
【参考記事】
・トリムとは?延長との簡単切替や操作方法など簡単解説【AutoCAD】
・線分を延長してみよう~延長コマンドやトリムとの切替方法などを解説【AutoCAD】
1-2.フィレットとは?
フィレットコマンド(FILLET)は、オブジェクトのコーナー部分を半径を指定し丸み(円弧)を作成する、また交差していない線分などをオブジェクトを延長した上でコーナーを作成する事が出来ます。
分かりやすく図を使い解説します。
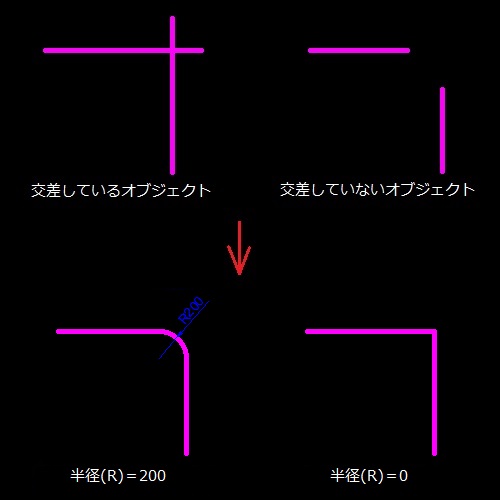 左上図の交差している線分オブジェクトと右上図の交差していない線分オブジェクトに半径を指定してフィレットを行いました。
左上図の交差している線分オブジェクトと右上図の交差していない線分オブジェクトに半径を指定してフィレットを行いました。
左下図は「半径=200」と指定しました。
右下図は「半径=0」と指定しました。 コーナー部を円弧にするのではなく、丸みが0ですので角が作成された(線分が接続した)状態となります。 また、はみ出していた線分をトリムした状態、交差していない線分を延長した状態と同じになります。
トリムコマンド(TRIM)と延長コマンド(EXPEND)は下記の参考記事で復習しましょう。
【参考記事】
・トリムとは?延長との簡単切替や操作方法など簡単解説【AutoCAD】
・線分を延長してみよう~延長コマンドやトリムとの切替方法などを解説【AutoCAD】
2.面取りコマンドの実行方法
面取りコマンドを実行するには、下記の方法があります。
- リボンメニュー:修正の中の面取り(面取り以外が表示中の場合、横の▼をクリックし面取りを選択)
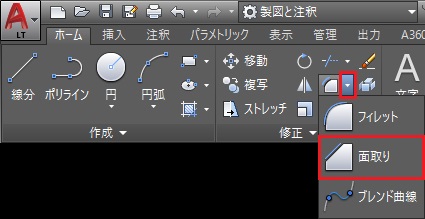
- フルコマンド:CHAMFER
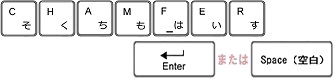
- エイリアス:CHA

【参考記事】
・AutoCADのツール「リボン」とは/表示ボタンの説明
・【AutoCADの基本】コマンドとコマンドライン
・AutoCAD コマンドのエイリアスとは
2-1.距離を指定して面取りする
角AB、CD、DAはX方向に300、Y方向に500に面取りをします。角BCはX方向に500、Y方向に300に面取りをしてみましょう。
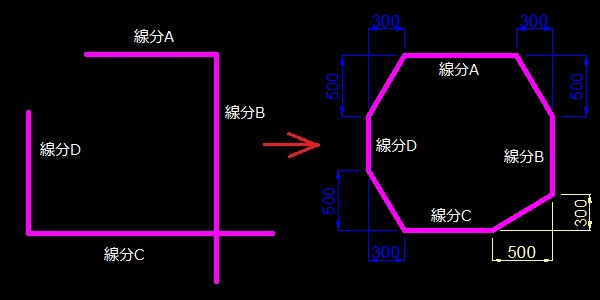
①今回はリボンメニューを使用しましょう。修正の中にある面取りをクリックします。
面取りが表示されていない場合は、横の▼をクリックしその中にある面取りを選択します。
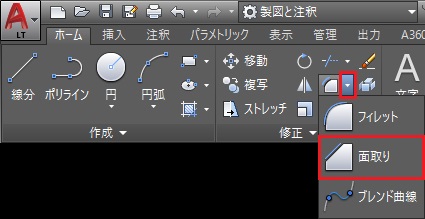
②コマンドラインに「1本目の線を選択または[元に戻す(U) ポリライン(P) 距離(D) 角度(A) トリム(T) 方式(E) 複数(M)]」と表示されます。
[ ]内は実行中のコマンドに対して使用出来るオプションが表示されています。
ここでは、距離(D)を指定して面取りをしますので、キーボードで「D」を入力し、「Enter」か「Space」又は右クリックで実行をします。

③コマンドラインに「1本目の面取り距離を指定」と表示されます。
「300」と指定しますので、キーボードで「300」を入力し、「Enter」か「Space」又は右クリックで決定します。
続けて「2本目の面取り距離を指定」と表示されますので「500」を指定します。
キーボードで「500」を入力し、「Enter」か「Space」又は右クリックで決定します。

④コマンドラインに「1本目の線を選択」と表示されます。ここでは、線分Aの面取りする側をマウスでクリックします。
ここではP1とします。
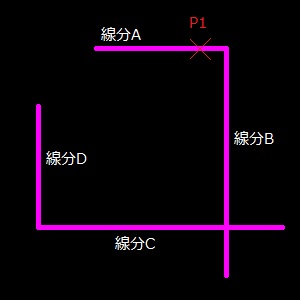
⑤選択した1本目の線がハイライト表示されています。
コマンドラインに「2本目の線を選択」と表示されます。ここでは、線分Bの面取りする側をマウスでクリックします。
P2とします。
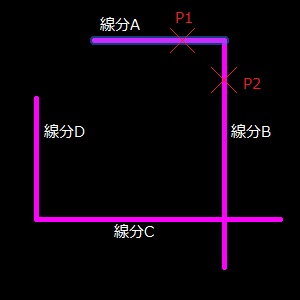
⑥線分AとBのコーナーが面取りされました。面取りされたと同時に、面取りコマンドが終了しました。
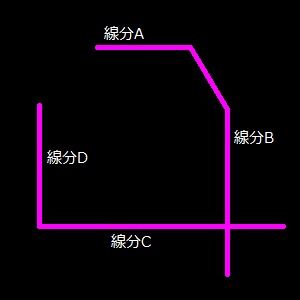
⑦再度、面取りコマンドを実行します。
直前のコマンドが面取りコマンドですので、キーボードで「Enter」か「Space」、又は右クリックで「繰り返し(R)CHAMFER」を選択し実行を行います。
※キーボードで「Enter」か「Space」、又は右クリックメニューよりコマンド選択することで、直前のコマンドを連続で行う事が出来ます。
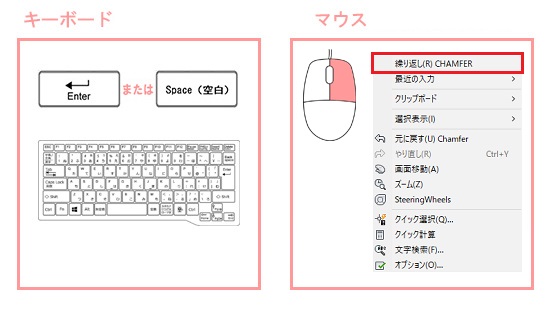
⑧コマンドラインに現在の設定が表示されています。直前で設定したまま「現在の面取りの距離1=300.0000、2=500.0000」となっています。

⑨コマンドラインに「1本目の線を選択」と表示されています。線分Bの面取りする側をマウスでクリックします。P3とします。
続けて、2本目の線を選択します。線分Cの面取りする側をマウスでクリックします。P4とします。
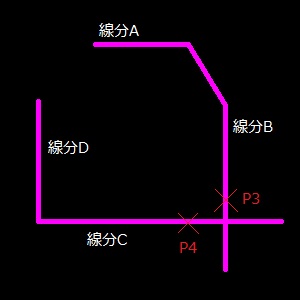
⑩線分BとCのコーナーが面取りされました。
再度、面取りコマンドを実行します。
キーボードで「Enter」か「Space」、又は右クリックで「繰り返し(R)CHAMFER」を選択し実行を行います。
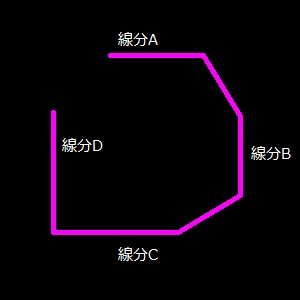
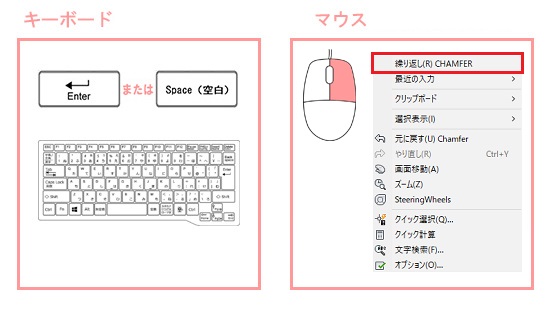
⑪コマンドラインに「1本目の線を選択」と表示されています。線分Cの面取りする側をマウスでクリックします。P5とします。
続けて、2本目の線を選択します。線分Dの面取りする側をマウスでクリックします。P6とします。
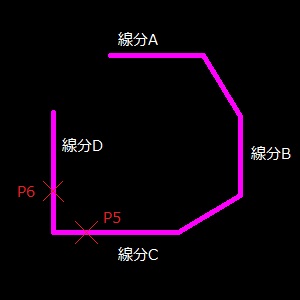
⑫線分CとDのコーナーが面取りされました。
再度、面取りコマンドを実行します。
キーボードで「Enter」か「Space」、又は右クリックで「繰り返し(R)CHAMFER」を選択し実行を行います。
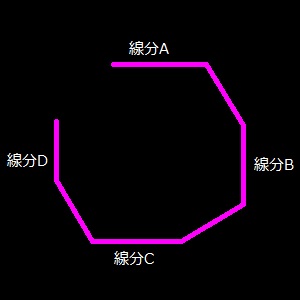
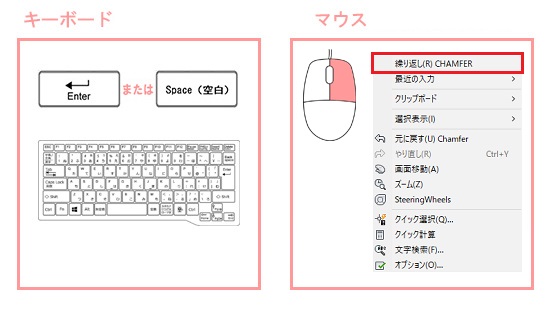
⑬コマンドラインに「1本目の線を選択」と表示されています。
今回は300方向に面取りするのは線分Aになりますで線分Aの面取りする側をマウスでクリックします。P7とします。
続けて、2本目の線を選択します。線分Dの面取りする側をマウスでクリックします。P8とします。
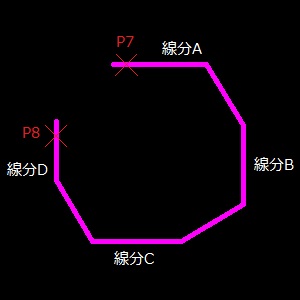
⑭線分AとDのコーナーが面取りされました。4つのコーナー全て面取りが完了しました。
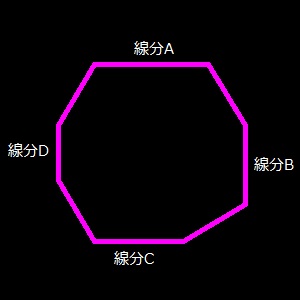
2-2.角度を指定して面取りする
角ABは距離=300 角度=45°、角BCは距離=300 角度=30°、角CDとADは距離=500 角度=15°に面取りをしてみましょう。
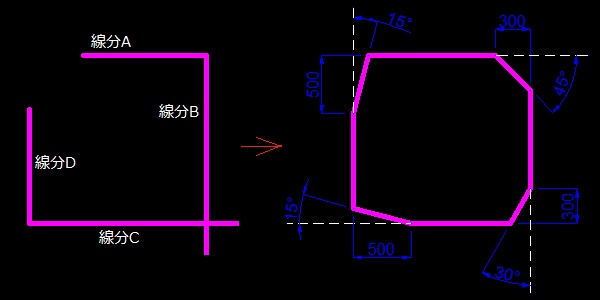
①今回はリボンメニューを使用しましょう。修正の中にある面取りをクリックします。
面取りが表示されていない場合は、横の▼をクリックしその中にある面取りを選択します。
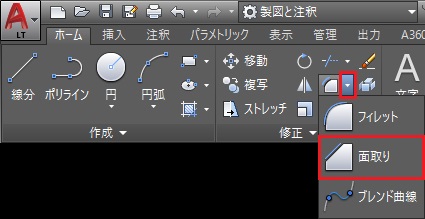
②コマンドラインに「1本目の線を選択または[元に戻す(U) ポリライン(P) 距離(D) 角度(A) トリム(T) 方式(E) 複数(M)]」と表示されます。
[ ]内は実行中のコマンドに対して使用出来るオプションが表示されています。
ここでは、角度(A)を指定して面取りをしますので、キーボードで「A」を入力し、「Enter」か「Space」又は右クリックで実行をします。

③コマンドラインに「1本目の面取りの長さを指定」と表示されます。
「300」と指定しますので、キーボードで「300」を入力し、「Enter」か「Space」又は右クリックで決定します。

④コマンドラインに「1本目からの面取り角度を指定」と表示されます。
「45°」と指定しますので、キーボードで「45」を入力し、「Enter」か「Space」又は右クリックで決定します。

⑤コマンドラインに「1本目の線を選択」と表示されますので、線分Aの面取りする側をマウスでクリックします。
ここではP1とします。

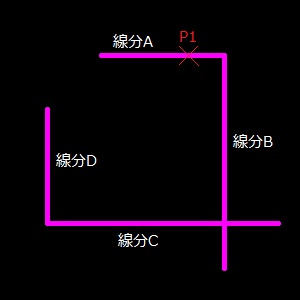
⑥選択した1本目の線がハイライト表示されています。
コマンドラインに「2本目の線を選択」と表示されます。ここでは、線分Bの面取りする側をマウスでクリックします。
P2とします。
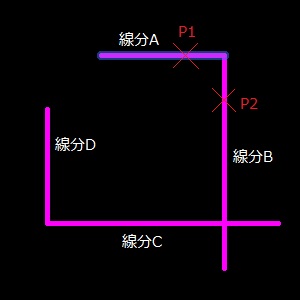
⑦線分AとBのコーナーが面取りされました。面取りされたと同時に、面取りコマンドが終了しました。
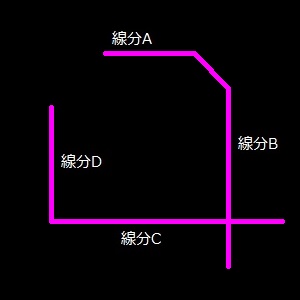
⑧再度、面取りコマンドを実行します。
直前のコマンドが面取りコマンドですので、キーボードで「Enter」か「Space」、又は右クリックで「繰り返し(R)CHAMFER」を選択し実行を行います。
※キーボードで「Enter」か「Space」、又は右クリックメニューよりコマンド選択することで、直前のコマンドを連続で行う事が出来ます。
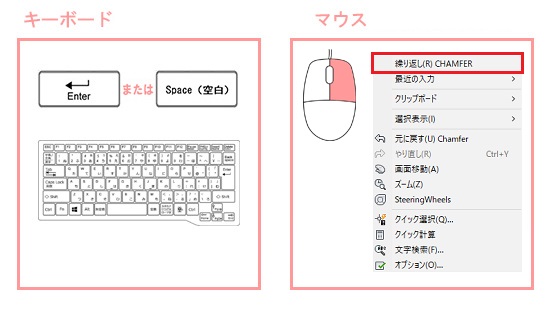
⑨コマンドラインに現在の設定が表示されています。直前で設定したまま「現在の面取りの長さ=300.0000、角度=45」となっています。

⑩再度角度(A)を指定して面取りをしますので、キーボードで「A」を入力し、「Enter」か「Space」又は右クリックで実行をします。
⑪「1本目の面取りの長さを指定」と表示されます。現在の設定と同じ「300」ですので、そのままキーボードの「Enter」か「Space」又は右クリックで決定します。
 続けて「1本目からの面取り角度を指定」と表示されてます。「30°」と指定しますので、キーボードで「30」を入力し、「Enter」か「Space」又は右クリックで決定します。
続けて「1本目からの面取り角度を指定」と表示されてます。「30°」と指定しますので、キーボードで「30」を入力し、「Enter」か「Space」又は右クリックで決定します。
⑫コマンドラインに「1本目の線を選択」と表示されています。線分Bの面取りする側をマウスでクリックします。P3とします。
続けて、2本目の線を選択します。線分Cの面取りする側をマウスでクリックします。P4とします。
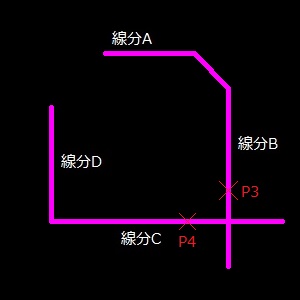
⑬線分BとCのコーナーが面取りされました。面取りされたと同時に、面取りコマンドが終了しました。
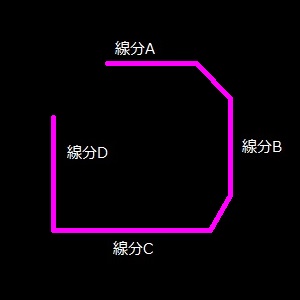
⑭再度、面取りコマンドを実行します。
キーボードで「Enter」か「Space」、又は右クリックで「繰り返し(R)CHAMFER」を選択し実行を行います。
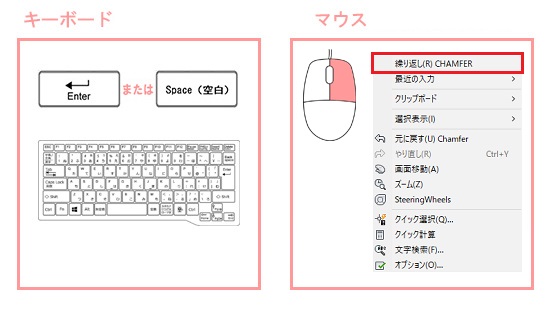 コマンドオプションの角度(A)を指定してしますので、キーボードで「A」を入力し、「Enter」か「Space」又は右クリックで実行をします。
コマンドオプションの角度(A)を指定してしますので、キーボードで「A」を入力し、「Enter」か「Space」又は右クリックで実行をします。
⑮「1本目の面取りの長さを指定」と表示されます。
「500」と指定しますので、そのままキーボードで「500」を入力し、「Enter」か「Space」又は右クリックで決定します。
続けて「1本目からの面取り角度を指定」と表示されてます。
「15°」と指定しますので、キーボードで「15」を入力し、「Enter」か「Space」又は右クリックで決定します。
⑯コマンドラインに「1本目の線を選択」と表示されています。線分Cの面取りする側をマウスでクリックします。P5とします。
続けて、2本目の線を選択します。線分Dの面取りする側をマウスでクリックします。P6とします。
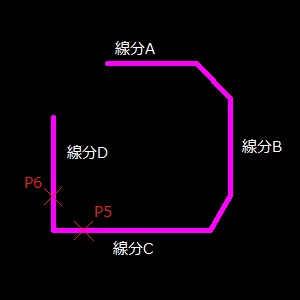
⑰線分CとDのコーナーが面取りされました。面取りされたと同時に、面取りコマンドが終了しました。
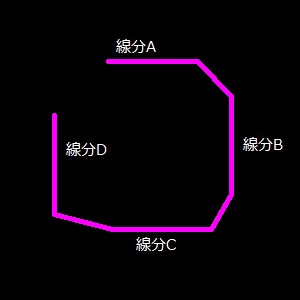
⑱再度、面取りコマンドを実行します。
キーボードで「Enter」か「Space」、又は右クリックで「繰り返し(R)CHAMFER」を選択し実行を行います。
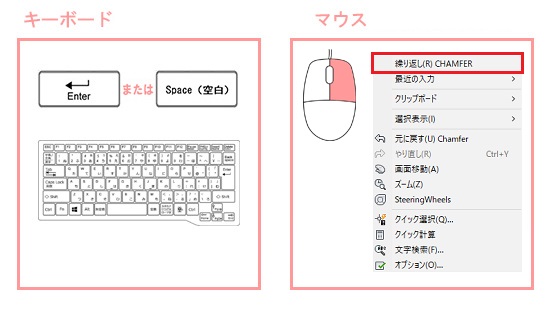
⑲コマンドラインに現在の設定が表示されています。直前で設定したまま「現在の面取りの長さ=500.0000、角度=15」となっていますので、変更する必要がありません。
「1本目の線を選択」と表示されています。線分Dの面取りする側をマウスでクリックします。P7とします。
続けて、2本目の線を選択します。線分Aの面取りする側をマウスでクリックします。P8とします。
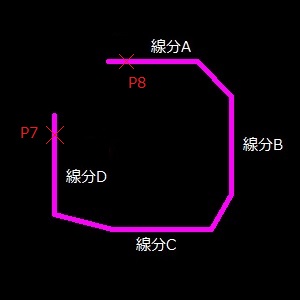
⑳線分AとDのコーナーが面取りされました。全てのコーナーが面取りされました。面取りコマンドも終了しています。
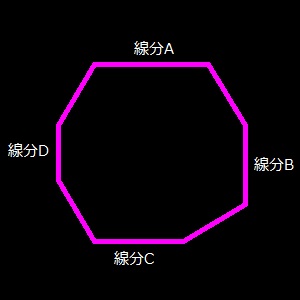
2-3.シフトキーを使って面取りする
Shift(シフトキー)を使用して、全てのコーナーを距離=0で面取りしましょう。
面取りコマンド中にShift(シフトキー)と同時に1本目と2本目の線をクリックすると距離=0を指定しなくても自動で面取りされます。
※距離=0とは、コーナー部を斜めに削ぎ取るのではなく角が作成された状態となります。
※AutoCAD/LT 2006以前のバージョンでは、使用出来ない機能です。
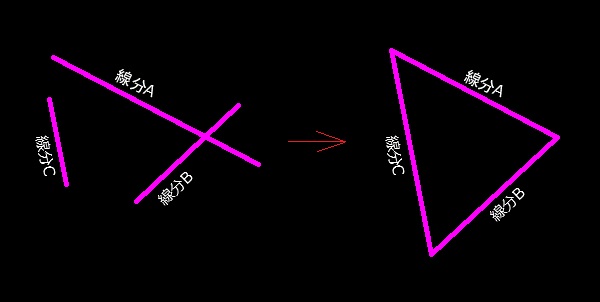
①リボンメニューから修正の中にある面取りをクリックします。
面取りが表示されていない場合は、横の▼をクリックしその中にある面取りを選択します。
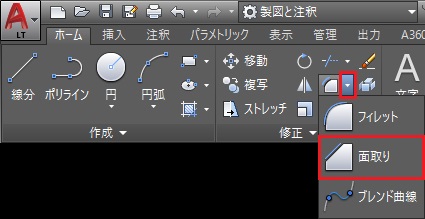
②コマンドラインに「1本目の線を選択または[元に戻す(U) ポリライン(P) 距離(D) 角度(A) トリム(T) 方式(E) 複数(M)]」と表示されます。
今回はコマンドオプションは使用しません。
距離=0の場合、キーボードの「Shift」を押しながら1本目の線と2本目の線をマウスでクリックします。
距離=0ですのでどちらの線から選んでも良いのですが、ここではP1とP2とします。

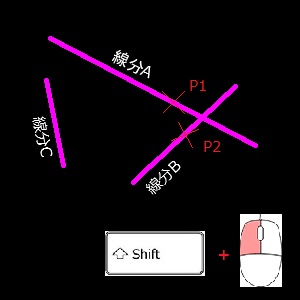
③線分AとBが面取りされました。面取りコマンドも終了しています。
再度、面取りコマンドを実行します。
直前のコマンドが面取りコマンドですので、キーボードで「Enter」か「Space」、又は右クリックで「繰り返し(R)CHAMFER」を選択し実行を行います。
※キーボードで「Enter」か「Space」、又は右クリックメニューよりコマンド選択することで、直前のコマンドを連続で行う事が出来ます。
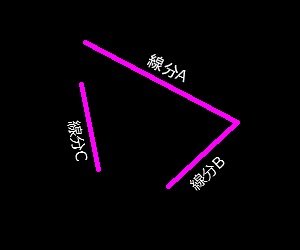
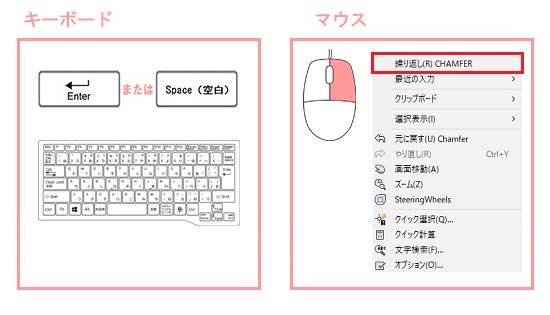
④コマンドラインに「1本目の線を選択」と表示されます。キーボードの「Shift」を押しながら1本目の線と2本目の線をクリックします。
ここではP3とP4とします。
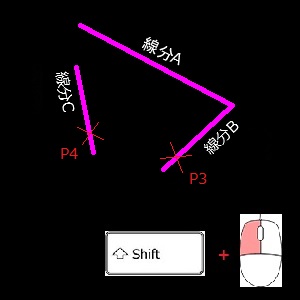
⑤線分BとCが面取りされました。面取りコマンドも終了しています。
再度、面取りコマンドを実行します。
直前のコマンドが面取りコマンドですので、キーボードで「Enter」か「Space」、又は右クリックで「繰り返し(R)CHAMFER」を選択し実行を行います。
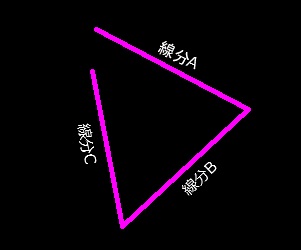
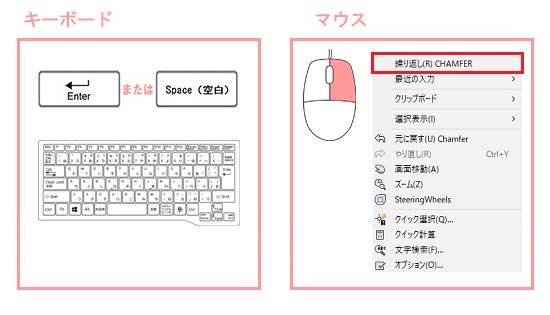
⑥コマンドラインに「1本目の線を選択」と表示されます。キーボードの「Shift」を押しながら1本目の線と2本目の線をクリックします。
ここではP5とP6とします。
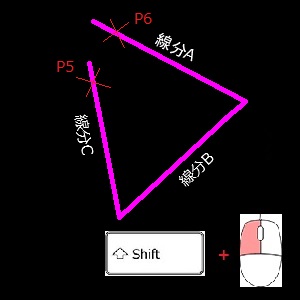
⑦線分AとCのコーナーが面取りされました。全てのコーナーが面取りされました。面取りコマンドも終了しています。
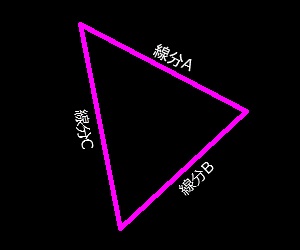
3.フィレットコマンドの実行方法
フィレットコマンドを実行するには、下記の方法があります。
- リボンメニュー:修正の中のフィレット(フィレット以外が表示中の場合、横の▼をクリックしフィレットを選択)
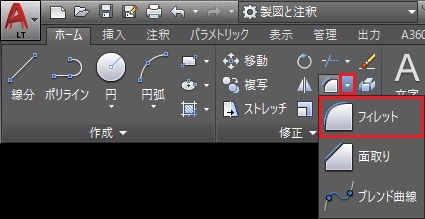
- フルコマンド:FILLET
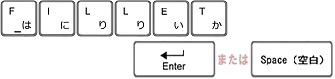
- エイリアス:F

【参考記事】
・AutoCADのツール「リボン」とは/表示ボタンの説明
・【AutoCADの基本】コマンドとコマンドライン
・AutoCAD コマンドのエイリアスとは
3-1.半径を指定してフィレットする
角に半径を指定してフィレットしてみましょう。角ABはR=500、角BCはR=300、角CDはR=700、角ADはR=0にしてみましょう。
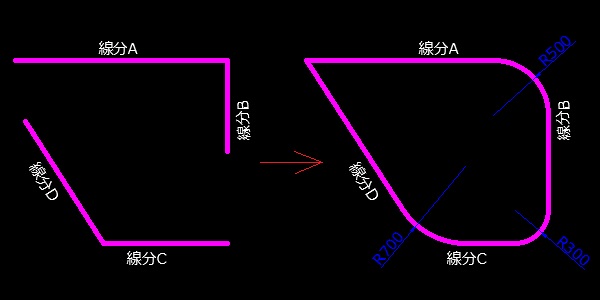
①今回はエイリアスを使用しましょう。
キーボードで「F」を入力し、「Enter」か「Space」又は右クリックで実行をします。
![]()
②コマンドラインに「最初のオブジェクトを選択 または[元に戻す(U) ポリライン(P) 半径(R) トリム(T) 複数(M)]」と表示されます。
[ ]内は実行中のコマンドに対して使用出来るオプションが表示されています。
ここでは、半径(R)を指定してフィレットをしますので、キーボードで「R」を入力し、「Enter」か「Space」又は右クリックで実行をします。

③コマンドラインに「フィレット半径を指定」と表示されます。
「500」と指定しますので、キーボードで「500」を入力し、「Enter」か「Space」又は右クリックで決定します。
続けて「2本目の面取り距離を指定」と表示されますので「500」を指定します。
キーボードで「500」を入力し、「Enter」か「Space」又は右クリックで決定します。

④コマンドラインに「最初のオブジェクトを選択」と表示されます。ここでは、線分Aをマウスでクリックします。ここではP1とします。
「2つ目のオブジェクトを選択」と表示されます。線分Bをマウスでクリックします。ここではP2とします。
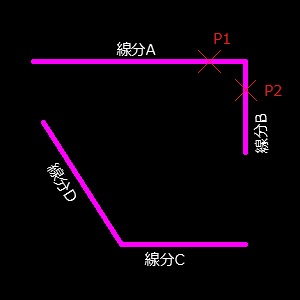
⑤角ABに半径=500の丸み(円弧)が作成されました。フィレットされたと同時にフィレットコマンドが終了しました。
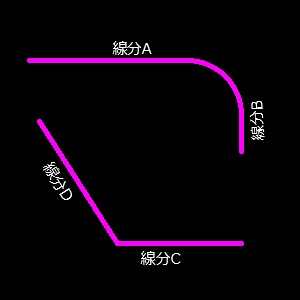
⑥再度、フィレットコマンドを実行します。
直前のコマンドがフィレットコマンドですので、キーボードで「Enter」か「Space」、又は右クリックで「繰り返し(R))FILLET」を選択し実行を行います。
※キーボードで「Enter」か「Space」、又は右クリックメニューよりコマンド選択することで、直前のコマンドを連続で行う事が出来ます。
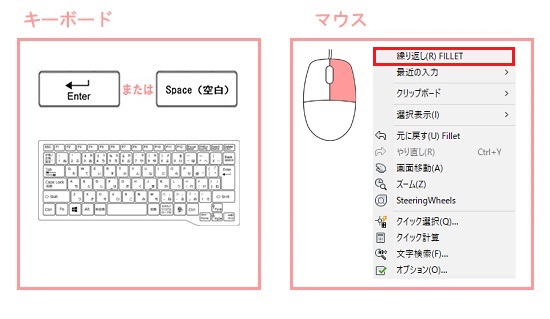
⑦コマンドラインに「最初のオブジェクトを選択」と表示されます。
半径を指定しますので、キーボードで「R」を入力し、「Enter」か「Space」又は右クリックで実行をします。

⑧コマンドラインに「フィレット半径を指定」と表示されます。
「300」を指定しますので、キーボードで「300」を入力し、「Enter」か「Space」又は右クリックで決定します。
⑨コマンドラインに「最初のオブジェクトを選択」と表示されます。ここでは、線分Bをマウスでクリックします。ここではP3とします。
「2つ目のオブジェクトを選択」と表示されます。線分Cをマウスでクリックします。ここではP4とします。
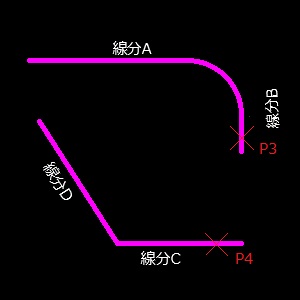
⑩線分BとCのコーナーがフィレットされました。再度、フィレットコマンドを実行します。
キーボードで「Enter」か「Space」、又は右クリックで「繰り返し(R)FILLET」を選択し実行を行います。
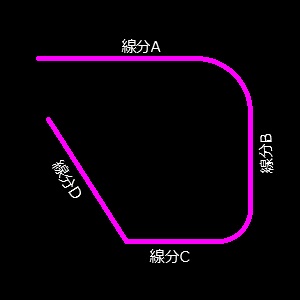
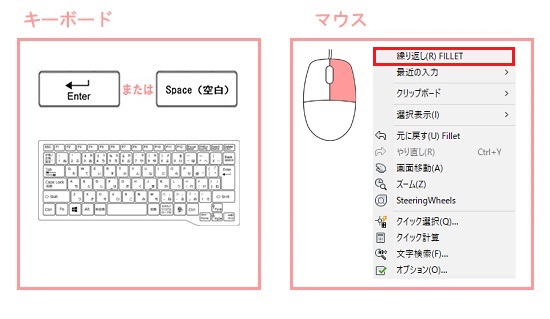
⑪コマンドラインに「最初のオブジェクトを選択」と表示されます。
半径を指定しますので、キーボードで「R」を入力し、「Enter」か「Space」又は右クリックで実行をします。

⑫コマンドラインに「フィレット半径を指定」と表示されます。
「700」を指定しますので、キーボードで「700」を入力し、「Enter」か「Space」又は右クリックで決定します。
⑬コマンドラインに「最初のオブジェクトを選択」と表示されます。ここでは、線分Cをマウスでクリックします。ここではP5とします。
「2つ目のオブジェクトを選択」と表示されます。線分Dをマウスでクリックします。ここではP6とします。
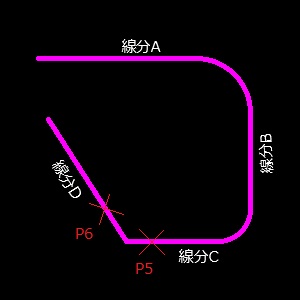
⑭線分CとDのコーナーがフィレットされました。再度、フィレットコマンドを実行します。
キーボードで「Enter」か「Space」、又は右クリックで「繰り返し(R)FILLET」を選択し実行を行います。
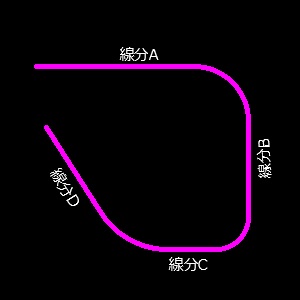
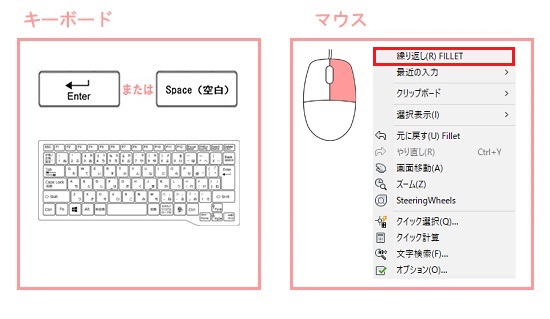
⑮コマンドラインに「最初のオブジェクトを選択」と表示されます。
半径=0の場合、半径を指定せずにキーボードの「Shiftキー」と同時にオブジェクトを指定するだけで実行出来ます。
キーボードの「Shift」を押しながら最初のオブジェクトと2つ目のオブジェクトをクリックします。ここではP7とP8とします。
※AutoCAD/LT 2006以前のバージョンでは、使用出来ない機能です。2006以前のバージョンの方は、⑪~⑬の操作を行って下さい。⑫で半径を0と指定して下さい。
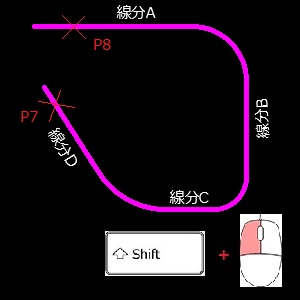
⑯線分AとDのコーナーがフィレットされ、4つのコーナー全てフィレットが完了しました。フィレットコマンドも終了しています。
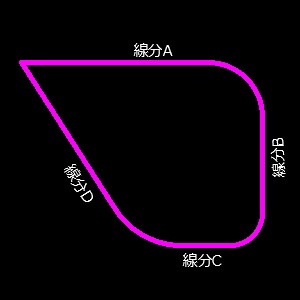
3-2.ポリラインを一括でフィレットする
ポリラインオブジェクトをフィレットする場合、一括で行う事が出来ます。ただし、フィレット半径が同じである事が条件となります。
今回は、ポリラインオブジェクトの全てのコーナーに半径=300のフィレットを作成しましょう。
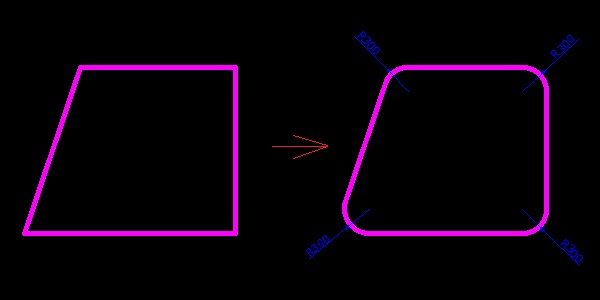 ポリラインについては、下記の参考記事をご覧下さい。
ポリラインについては、下記の参考記事をご覧下さい。
【参考記事】
・ポリラインとは?/ポリライン結合や分解の編集方法など解説【AutoCAD】
①今回はエイリアスを使用しましょう。
キーボードで「F」を入力し、「Enter」か「Space」又は右クリックで実行をします。
![]()
②コマンドラインに「最初のオブジェクトを選択 または[元に戻す(U) ポリライン(P) 半径(R) トリム(T) 複数(M)]」と表示されます。
[ ]内は実行中のコマンドに対して使用出来るオプションが表示されています。
ここでは、ポリライン(P)を指定してフィレットをしますので、キーボードで「P」を入力し、「Enter」か「Space」又は右クリックで実行をします。

③コマンドラインに「2Dポリラインを選択 または[半径(R)]」と表示されます。
ここでも、コマンドオプションの「半径(R)」で半径を指定しますので、キーボードで「R」を入力し、「Enter」か「Space」又は右クリックで実行をします。

④半径=300ですので、キーボードで「300」を入力し、「Enter」か「Space」又は右クリックで実行をします。
⑤再度コマンドラインに「2Dポリラインを選択 または[半径(R)]」と表示されます。
フィレットするポリラインをマウスでクリックします。ポリラインは1つのオブジェクトですので、どこをクリックしても大丈夫ですが、ここではP1とします。
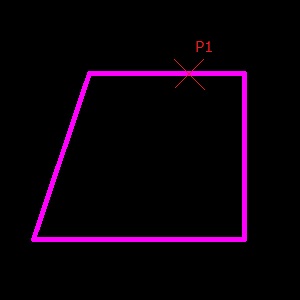
⑥一括で全てのコーナーがフィレットされました。フィレットが完了したと同時にフィレットコマンドも終了しています。
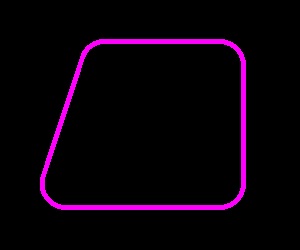
4.まとめ
面取りとフィレットコマンドについて、ご理解頂けましたか。
この2つのコマンドは業務で使用頻度の高いです。今回はその中でも特に使われている操作方法を紹介しました。
[Shift]キーを押しながらオブジェクト選択しコーナーを作成できる機能は、AutoCAD/AutoCAD LTのバージョン2006から出来ました。
便利な機能ですので是非マスターしていただきたいと思います。
【参考記事】
・卒業後の就業支援制度が整っているスクールがあります。学習、就職支援の費用が無料で提供されていることもあります。
無料の就職支援CAD講座「lulucadカレッジ」

