ポリラインやハッチングの境界などの編集をしてみよう【AutoCAD】

AutoCADでは、様々な特徴を持った図形があります。これらは編集機能も充実しており、作成された図形を簡単に編集出来ます。
例えば、連続直線で作成されたポリラインを滑らかな曲線(カーブフィット)への編集や
SOLIDパターンで作成されたハッチングを透過性を設定しより分かりやすい図面に編集する事が出来ます。
今回は、ポリライン編集とハッチング編集の使用頻度の高い機能と操作方法を解説します。
目次
- 2. ポリライン編集の実行方法
- 2-1. 線幅を設定
- 2-2. 頂点の追加と削除
- 2-3. カーブフィット(なめらかな曲線)にする
- 2-4. スプラインフィットにする
- 2-5. 結合してポリラインにする
- 2-6. ポリラインを分解する
1. ポリライン編集・ハッチング編集とはどんな機能か?
AutoCAD及びAutoCAD LT(オートデスク社)では様々な特徴を持った図形を作図する事が出来ます。 その中に「ポリライン」と「ハッチング」があります。 ポリラインとは、連続線分・曲線・円弧・矩形などが合わさって出来る1つのオブジェクトの事です。 ハッチングとは、境界オブジェクトを選択しハッチングパターンやグラデーションなどで作る塗り潰しオブジェクトの事です。
よく使用される「ポリライン」と「ハッチング」には、簡単に修正や変更が出来る編集機能があります。
実際にどのような編集が出来るのかを解説します。
※ポリラインとハッチングの作成方法は下記の記事を参考にして下さい。
【参考記事】
・ポリラインとは?/ポリライン結合や分解の編集方法など解説【AutoCAD】
・ハッチングを作成しよう~ハッチングパターンや境界など解説【AutoCAD】
1-1.ポリライン編集
ポリライン編集では、下記の編集が可能です。
- 開いたポリラインを閉じる
- 複数のオブジェクトを結合
- ポリラインに幅を設定
- 頂点を追加・削除
- フィットカーブへ変更
- スプラインフィットへ変更
- カーブを解除
- ポリラインの頂点を通るパターンの線種に設定される生成線種生成モード
- ポリラインの頂点の順序を反転する
1-2.ハッチング編集
ハッチング編集では、下記の編集が可能です。
- 自動調整機能の解除
- ハッチング境界の指定を変更
- ハッチング境界の追加・除外
- 表示順序の指定
- ハッチングの分離
- ハッチングの尺度・色
- 透過性レベルを設定
- グラデーションへの変更・設定
2.ポリライン編集の実行方法
ポリライン編集を実行する方法は、3通りあります。
- リボンメニュー:修正の中の「ポリライン編集」
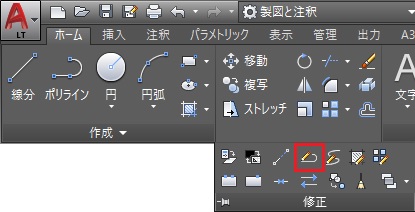
- フルコマンド:PEDIT
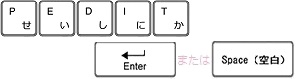
- エイリアス:PE

【参考記事】
・AutoCADのツール「リボン」とは/表示ボタンの説明
・【AutoCADの基本】コマンドとコマンドライン
・AutoCAD コマンドのエイリアスとは
2-1.線幅を設定
ポリラインの線幅を編集してみましょう。
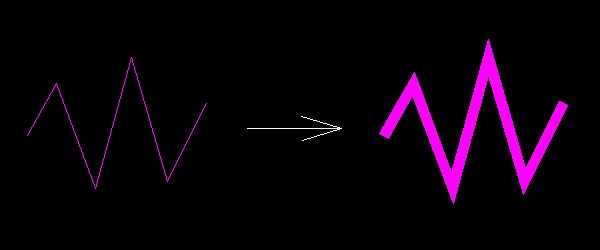
①ポリライン編集コマンドを実行します。今回は、リボンメニューを使用します。修正の中の「ポリライン編集」をクリックします。
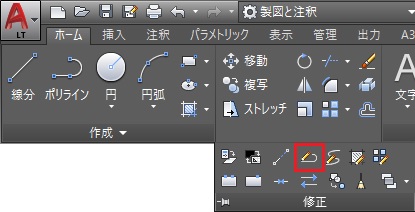
②コマンドラインに「ポリラインを選択」と表示されます。編集するポリラインをマウスでクリックします。

③コマンドオプションが、コマンドラインとコマンドプロンプトに表示されます。
「幅(W)」を使用しますので、コマンドプロントの「幅(W)」をマウスでクリックするか、
キーボードで「W」を入力し「Enter」または「Space」で実行をします。
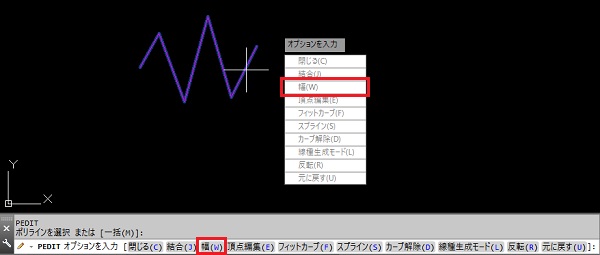
④コマンドラインに「すべてのセグメントに対しする新しい幅」と表示されます。
今回は幅を30に編集します。キーボードで「30」を入力し「Enter」または「Space」で実行をします。
![]() ※セグメントとは、ポリライン(複合オブジェクト)の中の各1オブジェクトの事です。
※セグメントとは、ポリライン(複合オブジェクト)の中の各1オブジェクトの事です。
⑤線幅が編集されました。
まだ、ポリライン編集コマンドが実行中ですので「Enter」または「Space」、右クリックメニューの中の「Enter」をクリックのいずれかで終了します。
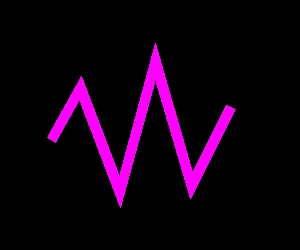
2-2.頂点の追加と削除
連続直線ポリラインの頂点を追加・削除してみましょう。
※AutoCAD、AutoCAD LT 2011のバーションから出来た機能です。
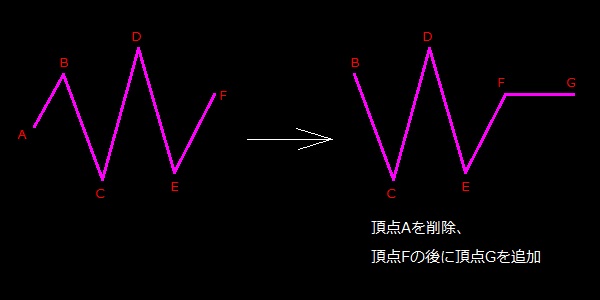
①ポリライン編集コマンドを実行します。今回は、先に対象ポリラインを選択してから実行する方法で操作します。
マウスで対象オブジェクト(折れ線ポリライン)をクリックします。
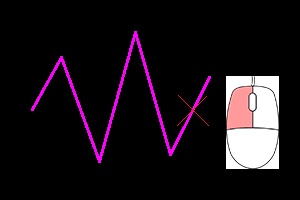
②まず頂点Aを削除しましょう。頂点Aにマウスカーソルを合わせ(クリックはしません)、メニューウィンドウが表示されます。
その中の「頂点を除去」をクリックします。
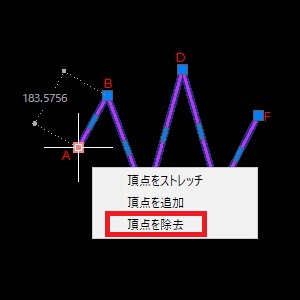
③頂点Aが削除(除去)されました。次に頂点Fの次に新たな頂点を追加します。
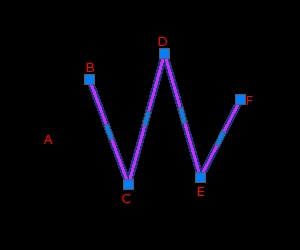
④頂点Fにマウスカーソルを合わせ(クリックはしません)、その中の「頂点を追加」をクリックします。
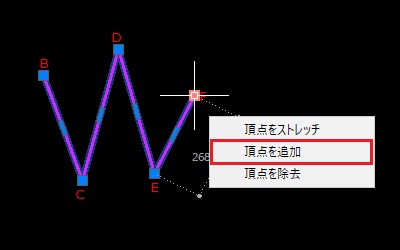
⑤コマンドラインに「新しい頂点を指定」と表示されます。今回は任意の位置をマウスでクリックします。
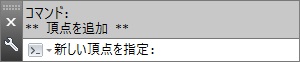
⑥頂点Fの後に頂点Gが作成されました。形状が変更したと同時にコマンドも終了しました。
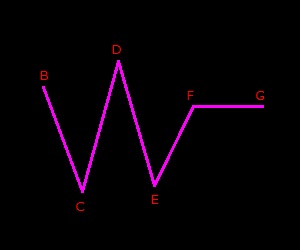
2-3.カーブフィット(なめらかな曲線)にする
連続直線ポリラインをカーブフィットにしてみましょう。
※カーブフィットとは「フィットカーブ」とも呼ばれ、直線で作成された折れ線ポリラインを滑らか曲線に変更する事が出来ます。
折れ線ポリラインの各頂点を通過し可能な限りの滑らかな曲線に変更されます。
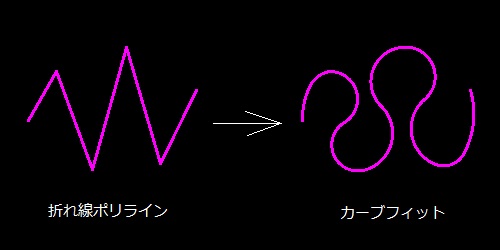
①ポリライン編集コマンドを実行します。今回は、先に対象ポリラインを選択してから実行する方法で操作します。
マウスで対象オブジェクト(折れ線ポリライン)をクリックします。
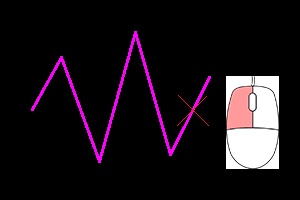
②マウスを右クリックし、右クリックメニューを表示します。
右クリックメニューの「ポリライン」にマウスカーソルを合わせ、その中の「カーブフィット」をクリックします。
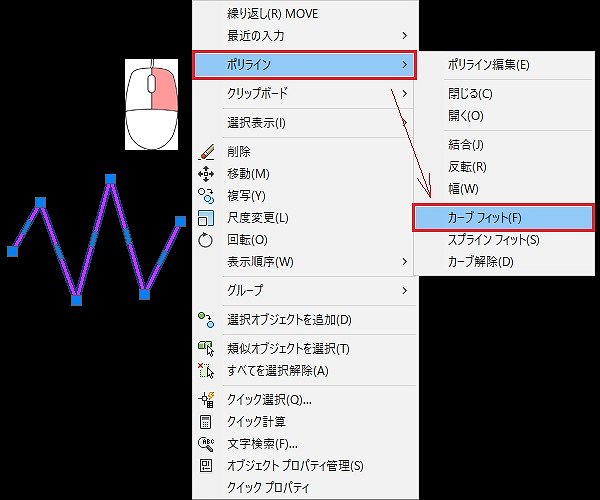
③カーブフィットに変更されました。変更されたと同時にコマンドも終了しました。
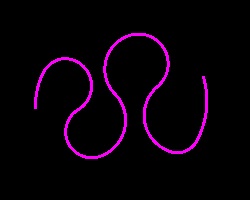
2-4.スプラインフィットにする
連続直線ポリラインをスプラインフィットにしてみましょう。
※スプラインフィットとはスプラインのようなポリラインに変更する事が出来ます。
実際は細かい線分オブジェクトで出来ています。
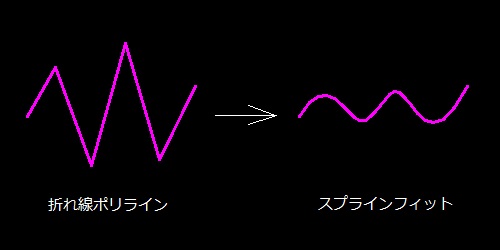
①今回もカーブフィットと同様、先に対象ポリラインを選択してから実行する方法で操作します。
マウスで対象オブジェクト(折れ線ポリライン)をクリックします。
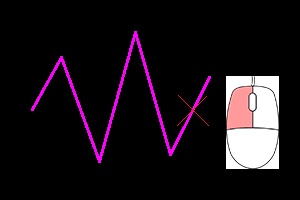
②マウスを右クリックし、右クリックメニューを表示します。
右クリックメニューの「ポリライン」にマウスカーソルを合わせ、その中の「スプラインフィット」をクリックします。
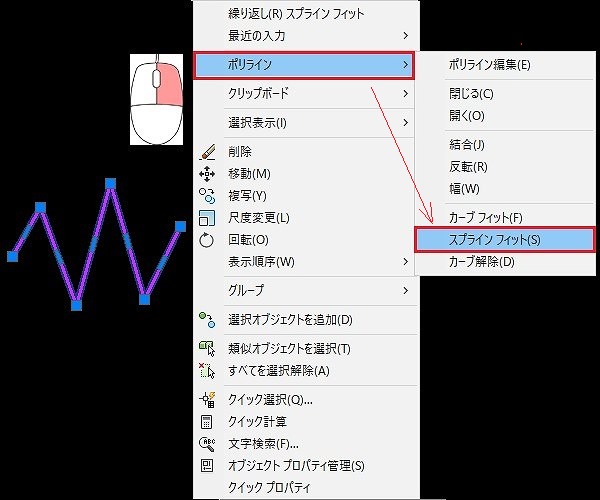
③スプラインフィットに変更されました。変更されたと同時にコマンドも終了しました。
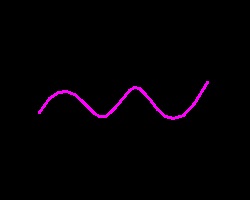
2-5.複数のオブジェクトを結合
複数の線分オブジェクトを結合しポリラインにしてみましょう。
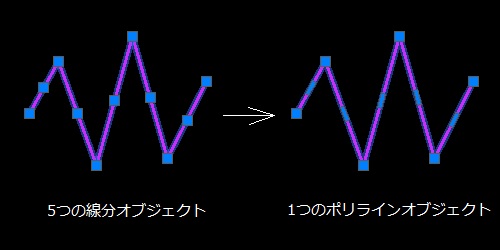
①ポリライン編集コマンドを実行します。今回は、エイリアスを使用します。
キーボードで「PE」を入力し「Enter」または「Space」で実行します。
![]()
②コマンドラインに「ポリラインを選択」と表示されます。結合するオブジェクトを1つ、マウスでクリックします。

③コマンドラインに「ポリラインに変更しますか?
※<N>と表示されているのならば、キーボードで「Y」を入力し「Enter」または「Space」でポリラインに変更を指定します。

④コマンドオプションが、コマンドラインとコマンドプロンプトに表示されます。
「結合(J)」を使用しますので、コマンドプロントの「結合(J)」をマウスでクリックするか、
キーボードで「J」を入力し「Enter」または「Space」で実行をします。
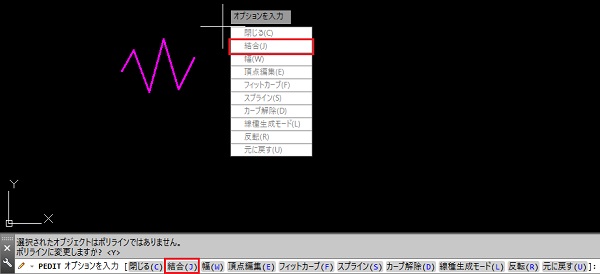
⑤コマンドラインに「オブジェクトを選択」と表示されます。
1つずつオブジェクトを選択しても良いですが、ここでは交差窓選択で一括選択します。
オブジェクトが全て交差または囲まれるように右下から左上に窓を作成するようにクリックします。ここではP1~P2とします。
オブジェクトを選択したら「Enter」または「Space」、右クリックメニューのいずれかで確定します。
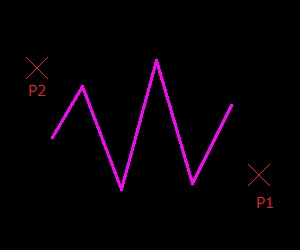 ※交差窓選択については、下記の記事をご覧ください。
※交差窓選択については、下記の記事をご覧ください。
・マウスを使ってオブジェクトを選択~窓・交差窓やモードなど詳しく解説【AutoCAD】
⑥複数の線分オブジェクトが、1つのポリラインオブジェクトになりました。
まだ、ポリライン編集コマンドが実行中ですので「Enter」または「Space」、右クリックメニューの中の「Enter」をクリックのいずれかで終了します。
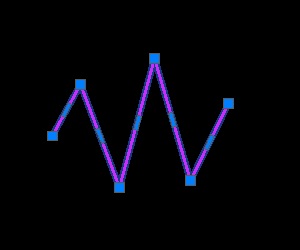
2-6.ポリラインを分解する
連続直線ポリラインを分解し、個々のオブジェクトにしてみましょう。
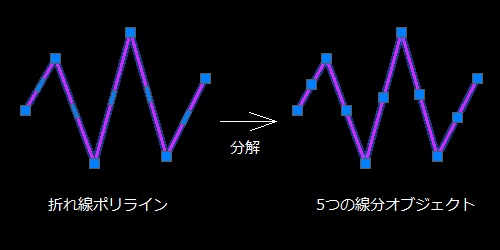
①今回も先に対象ポリラインを選択してから実行する方法で操作します。
マウスで対象オブジェクト(折れ線ポリライン)をクリックします。
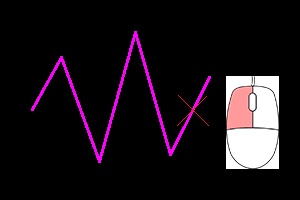
②リボンメニューの修正の中の「分解」をクリックします。
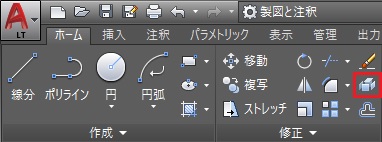
③5つの線分オブジェクトに分解されました。分解と同時にコマンドも終了しました。
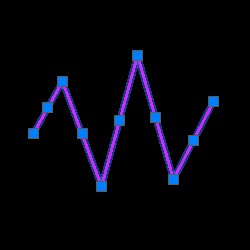
3.ハッチング編集の実行方法
ハッチング編集を実行する方法は、2通りあります。
- リボンメニュー:修正の中の「ハッチング編集」
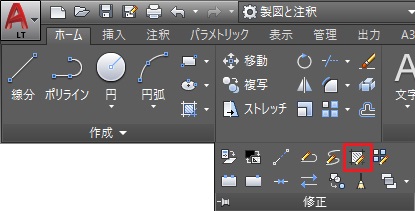
- フルコマンド:HATCHEDIT
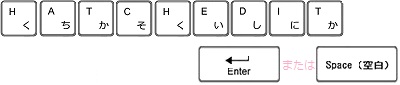 ハッチング編集にはエイリアスはありません。効率よく作業を行う為に、リボンメニューから選択し実行しましょう。
ハッチング編集にはエイリアスはありません。効率よく作業を行う為に、リボンメニューから選択し実行しましょう。
【参考記事】
・AutoCADのツール「リボン」とは/表示ボタンの説明
・【AutoCADの基本】コマンドとコマンドライン
・AutoCAD コマンドのエイリアスとは
3-1.ハッチングの尺度・角度変更
ハッチングパターンの尺度と角度を変更してみましょう。
ハッチング編集コマンドを使用する方法とハッチングエディタを使用する方法の2通りを解説します。
パターン尺度を変更する事で、図面の縮尺に対してパターンが分かりやすく表示されます。尺度や角度を変える事で、違うパターンとして使用出来ます。
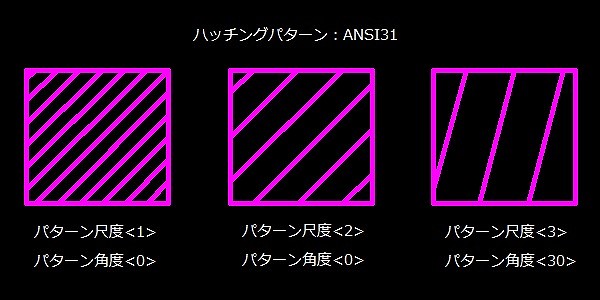
ハッチング編集コマンドを使用
①ハッチング編集コマンドを実行します。今回は、リボンメニューを使用します。修正の中の「ハッチング編集」をクリックします。
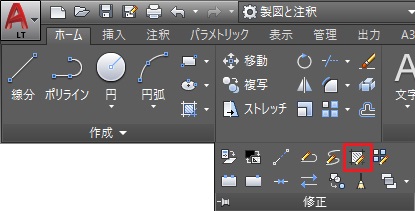
②コマンドラインに「ハッチング オブジェクトを選択」と表示されます。編集するハッチングをマウスでクリックします。
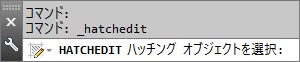
③ハッチング編集ウィンドウが開きます。タイプとパターン、角度と尺度など様々な編集が可能です。
角度を30°、尺度を3倍にします。キーボードで角度欄に「30」尺度欄に「3」を入力します。
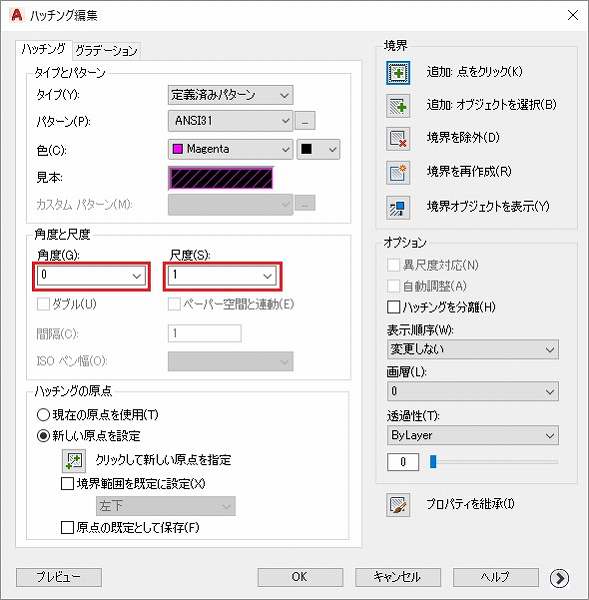
④入力したら、下の「OK」をクリックします。
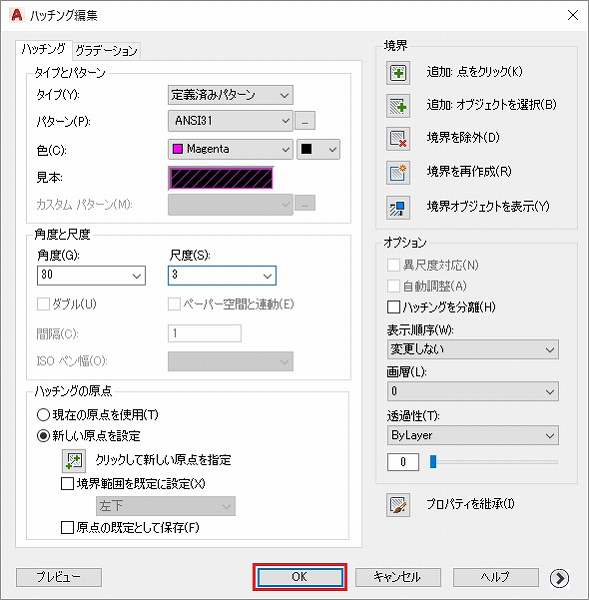
⑤ハッチングパターンの尺度と角度が変更しました。変更したと同時にハッチング編集コマンドも終了しました。
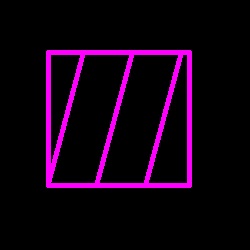
ハッチングエディタを使用
①まずは、編集したいハッチングオブジェクトをマウスでクリックします。
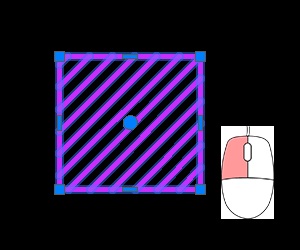
②「ハッチングエディタ」リボンが上部に表示されます。角度を30°、尺度を3倍にします。
マウスで角度欄をクリックしキーボードで「30」、尺度欄に「3」を入力します。

③入力したら、「Enter」または右クリックで実行します。ハッチングパターンの尺度と角度が変更しました。
変更したと同時にハッチング編集コマンドも終了しました。
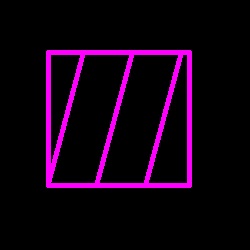
3-2.非自動調整ハッチングの頂点の追加と削除
非自動調整ハッチングの頂点の追加と削除を解説します。
非自動調整ハッチングは、手動でハッチングそのものの境界に頂点を追加・削除する必要があります。
※AutoCAD、AutoCAD LT 2010のバーションから出来た機能です。
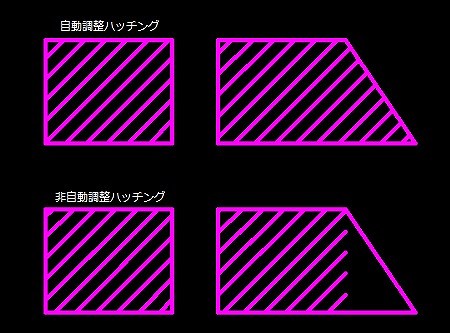
自動調整ハッチングの場合は、ハッチング境界のグリップ操作でも頂点を追加・削除するとハッチングも同時に変更されます。
ハッチング境界がポリラインの場合は、上記2-2.頂点の追加と削除で頂点の追加と削除を行うと
自動調整でハッチングが編集されます。
※境界とは、複数のオブジェクトで囲まれた閉じた領域です。
【参考記事】
・AutoCADでグリップを使ってみよう~グリップ編集の操作方法や多機能グリップなどを解説
図形に合わせて、ハッチングの境界の頂点を追加・削除しましょう。
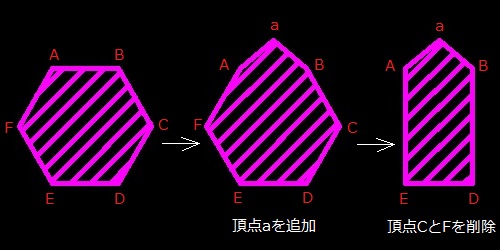
①非自動調整ハッチングはハッチング境界を変更しても自動的に調整されません。
ハッチングを作成した際に使用していた境界を変更しましたので、その境界に合わせてハッチングを編集しましょう。
はじめにハッチングオブジェクトをマウスでクリックします。
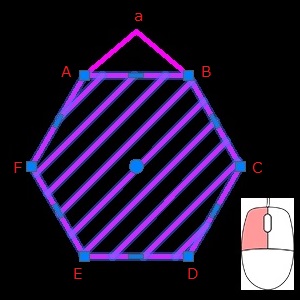
②追加したいグリップ付近にマウスカーソルを重ねます(クリックしません)。今回は、上面中間グリップの上にマウスカーソルを重ねます。
メニューが表示されますので「頂点を追加」をクリックします。
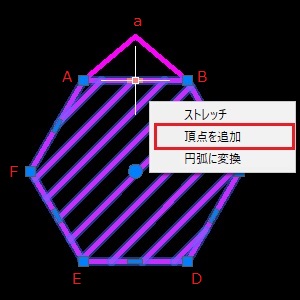
③コマンドラインに「新しい頂点を指定」と表示されますので、頂点aをクリックします。

④ハッチングの境界に頂点が追加されました。続いて、頂点CとFを削除(除去)しましょう。
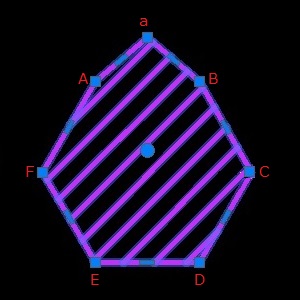
⑤頂点Cのグリップ上にマウスカーソルを重ねます(クリックしません)。
メニューが表示されますので「頂点を除去」をクリックします。
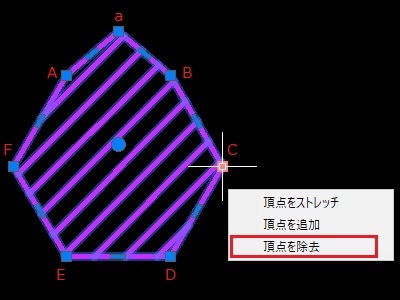
⑥頂点Cが削除(除去)されました。
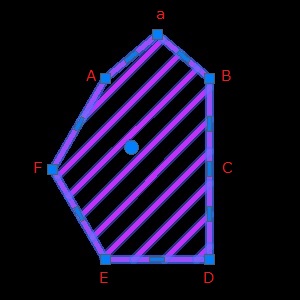
⑦同じ操作で頂点Fのグリップ上にマウスカーソルを重ねます(クリックしません)。
メニューが表示されますので「頂点を除去」をクリックします。
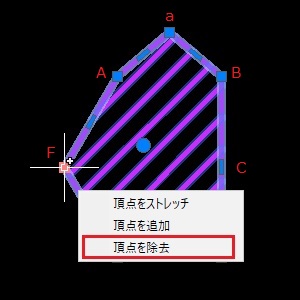
⑧頂点Fが削除(除去)されました。まだハッチングオブジェクトが選択された状態ですので、キーボードの「ESC」キーで解除しましょう。
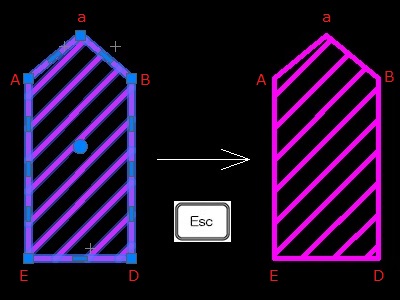
3-3.自動調整ハッチングにする
「自動調整」とはハッチング境界が変更すると、それに連動してハッチングオブジェクトも自動的に変更する機能です。
非自動調整ハッチングから自動調整ハッチングに変更するには、新たな境界となる図形を生成する必要があります。
この操作は、ハッチング編集コマンドとは違う方法で行います。

①自動調整ハッチングに変更する非自動調整ハッチングオブジェクトをマウスでクリックした後に、右クリックします。
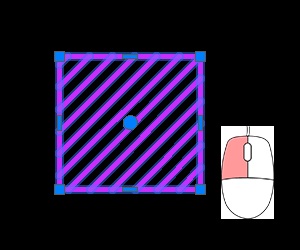
②右クリックメニューが表示されます。「境界を生成」をクリックします。
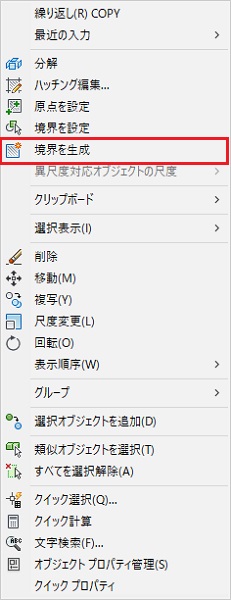
③ハッチングオブジェクトとの境界にハッチング境界ポリラインが生成されましたが、図形にはなっていません。
ポリライン境界図形にします。
キーボードで「-HATCHEDIT」を入力し「Enter」または「Space」か右クリックメニューの中の「Enter」をクリックのいずれかで終了します。
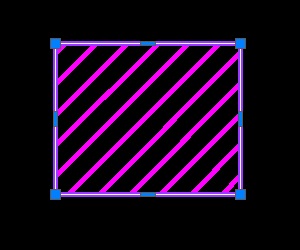
④コマンドラインに「ハッチングオブジェクトを選択」と表示されます。
ハッチングオブジェクトをマウスでクリックし「Enter」または「Space」か右クリックのいずれかで終了します。
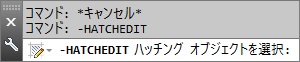
⑤コマンドラインまたはメニューウィンドウにオプションが表示されますので、「自動調整(AS)」を選択します。
マウスでメニューの「自動調整」をクリックするか、
キーボードで「AS」を入力し「Enter」または「Space」か右クリックメニューの中の「Enter」をクリックのいずれかで終了します。
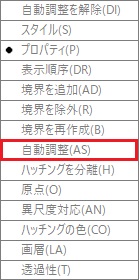
⑥コマンドラインに「内側の点を選択 または[オブジェクトを選択(S)]と表示されます。
オブジェクトを選択しますので、キーボードで「S」を入力し「Enter」または「Space」か右クリックメニューの中の「Enter」をクリックのいずれかで終了します。

⑦コマンドラインに「オブジェクトを選択」と表示されますので、先程作成した境界オブジェクトをクリックします。
選択後に「Enter」または「Space」か右クリックのいずれかで選択の決定をします。
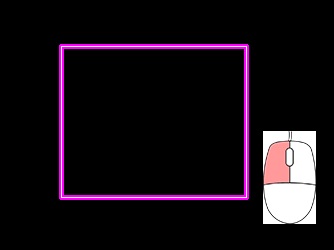
⑧自動調整ハッチングへ変更されました。変更されたと同時にコマンドも終了しました。
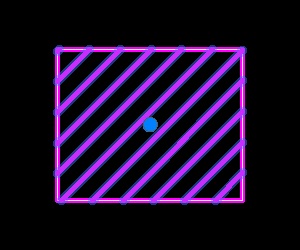
3-4.透過性を設定する
ハッチングの透過性とは、半透明の色塗りの事です。ハッチングと重なり合った線や文字などを隠さず表現が出来ます。画層(レイヤ)に透過性を設定する事も出来ますが、画層については別記事で説明をします。
※AutoCAD、AutoCAD LT 2011のバーションから出来た機能です。

SOLID(塗りつぶし)ハッチングの透過性を「50」に設定しましょう。数字が大きくなるほど透明に設定出来ます。「0」が標準の不透明な状態です。
ハッチング編集コマンドを使用する方法とハッチングエディタを使用する方法の2通りを解説します。
ハッチング編集コマンドを使用
①ハッチング編集コマンドを実行します。今回は、リボンメニューを使用します。修正の中の「ハッチング編集」をクリックします。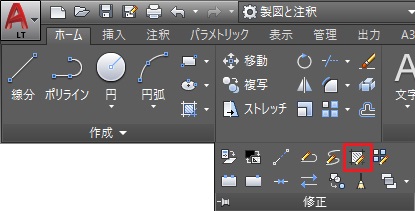
②コマンドラインに「ハッチング オブジェクトを選択」と表示されます。編集するハッチングをマウスでクリックします。
選択出来るのは、1つのハッチングオブジェクトだけです。ここでは、P1をクリックします。
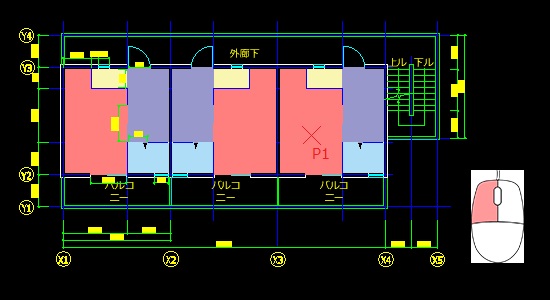
③ハッチング編集ウィンドウが開きます。タイプとパターン、透過性など様々な編集が可能です。
透過性を「50」にします。キーボードで右下オプションにある透過性欄に「50」を入力します。
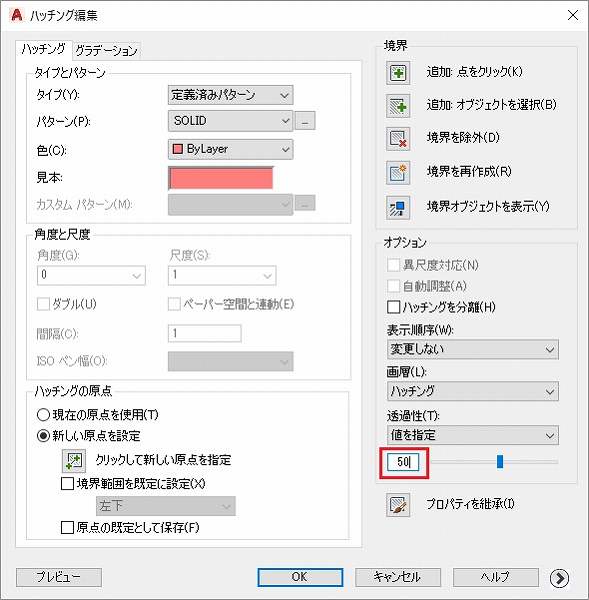
④入力したら、下の「OK」をクリックします。
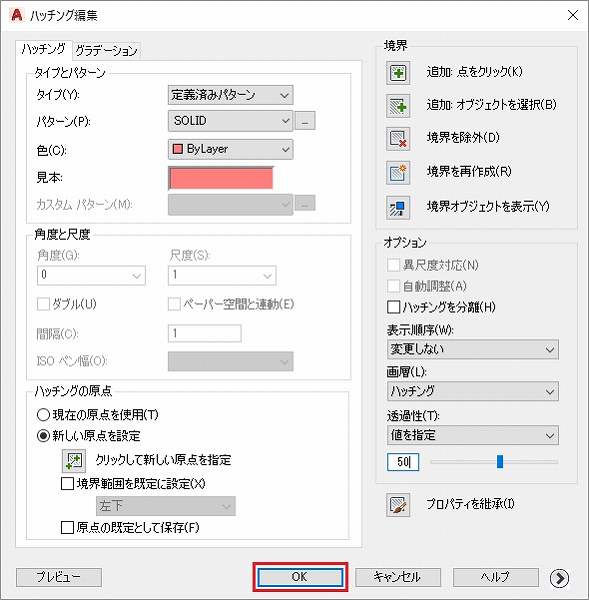
⑤ハッチングの透過性が変更しました。変更したと同時にハッチング編集コマンドも終了しました。
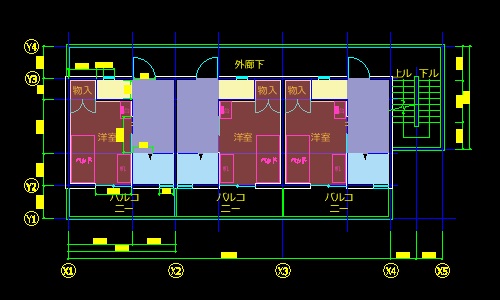
ハッチングエディタを使用
①はじめに、編集したいハッチングオブジェクトをマウスでクリックします。
透過性を設定したいハッチングオブジェクトを全てクリックします。
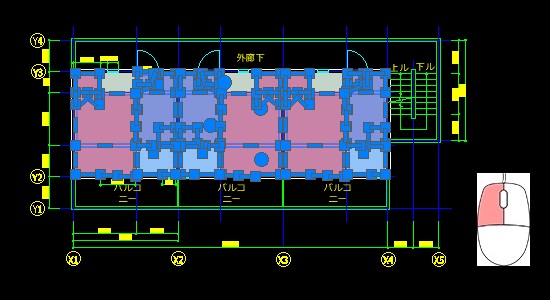
②「ハッチングエディタ」リボンが上部に表示されます。ハッチング透過性を「50」にします。
マウスでハッチング透過欄をクリックしキーボードで「50」を入力します。

③入力したら、「Enter」または右クリックで実行します。ハッチングの透過性が変更されました。
まだハッチングオブジェクトが選択された状態ですので、キーボードの「ESC」キーで解除しましょう。
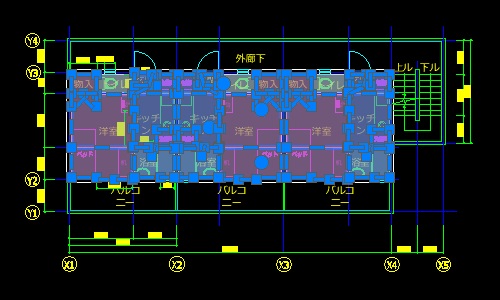
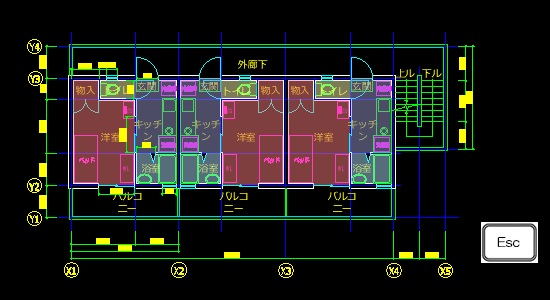
3-5.グラデーションへの変更・設定
ハッチングをグラデーションへ変更出来ます。またハッチング編集で、グラデーションの設定も変更出来ます。
今回は、グラデーションパターンを「GR_SPHER」、外側の色「Magenta」、中心の色「White」に変更しましょう。
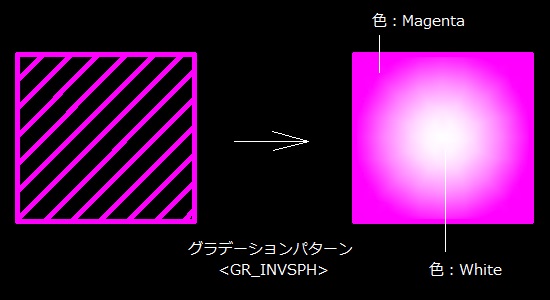 ハッチング編集コマンドを使用する方法とハッチングエディタを使用する方法の2通りを解説します。
ハッチング編集コマンドを使用する方法とハッチングエディタを使用する方法の2通りを解説します。
ハッチング編集コマンドを使用
①ハッチング編集コマンドを実行します。リボンメニューを使用します。修正の中の「ハッチング編集」をクリックします。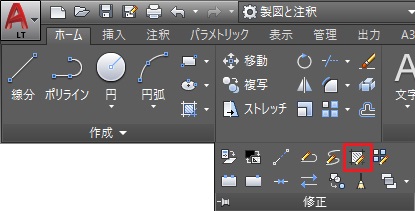
②コマンドラインに「ハッチング オブジェクトを選択」と表示されます。編集するハッチングをマウスでクリックします。
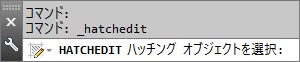
③ハッチング編集ウィンドウが開きます。上部にある「グラデーションタブ」をクリックします。
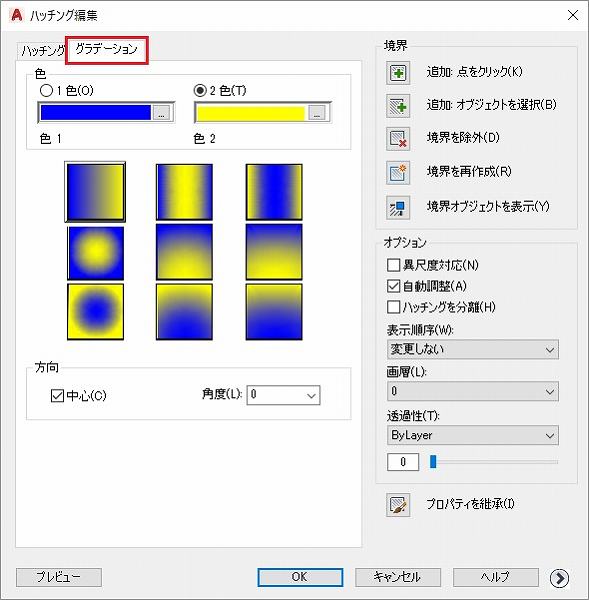
④今回は2色使用ですので2色にチェックをし、色の設定をします。色1は外側の色となりますので「Magenta」を指定します。
色1の横にある四角をクリックします。マウスで「Magenta」を選択(クリック)したら、下の「OK」をクリックします。
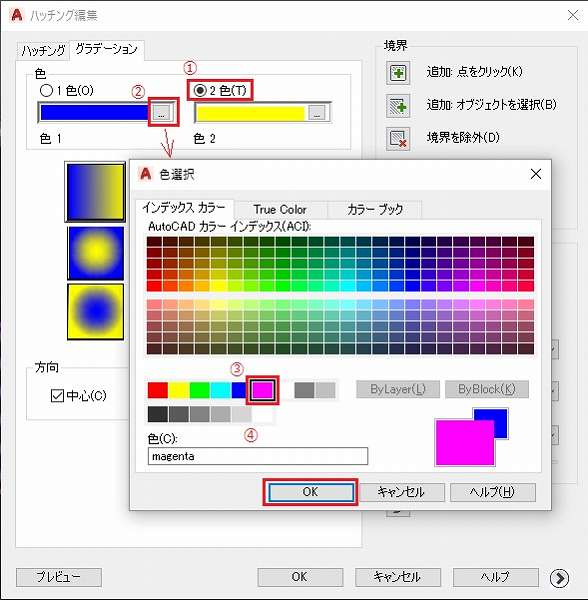
⑤色2は中心の色となりますので「White」を指定します。色2の横にある四角をクリックします。
マウスで「White」を選択(クリック)したら、下の「OK」をクリックします。
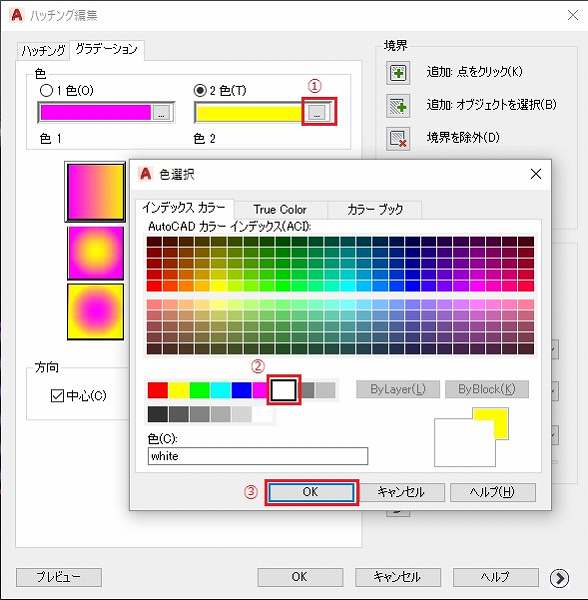
⑥グラデーションパターンを「GR_SPHER」を選択し、下の「OK」をクリックします。
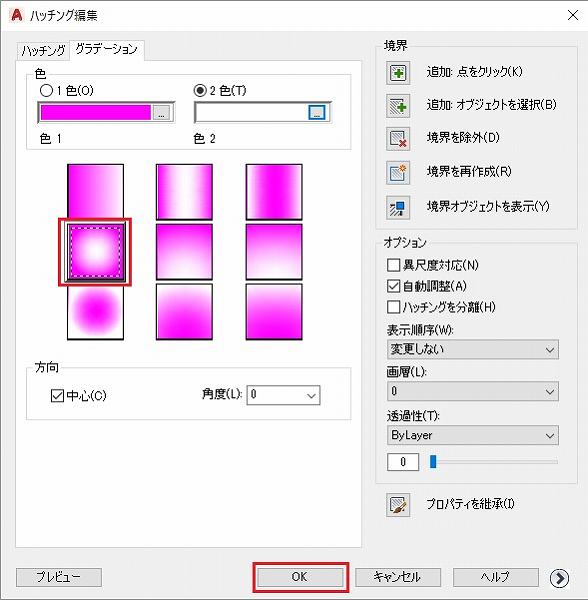
⑦グラデーションへ変更されました。変更されたと同時にコマンドも終了しました。
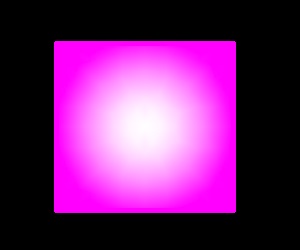
ハッチングエディタを使用
①はじめに、編集したいハッチングオブジェクトをマウスでクリックします(複数のハッチングオブジェクトを選択する事が可能)。
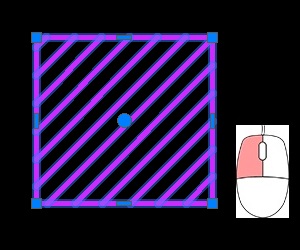
②「ハッチングエディタ」リボンが上部に表示されます。パターンを「グラデーション」にします。
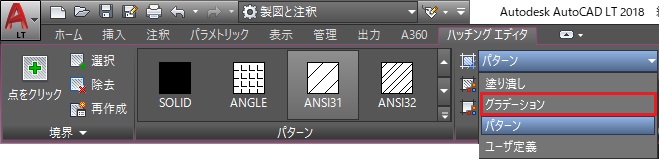
③グラデーションパターンを「GR_SPHER」を選択します。
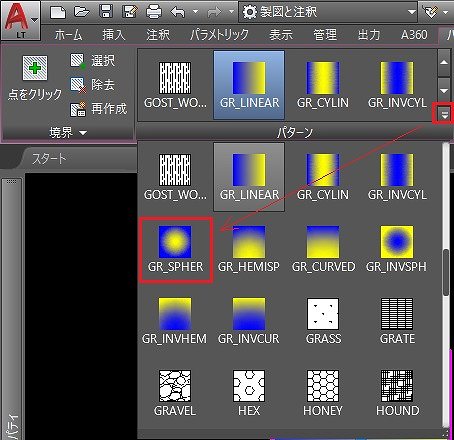
④色1が上段です。上段をクリックし「Magenta」を選択(クリック)します。
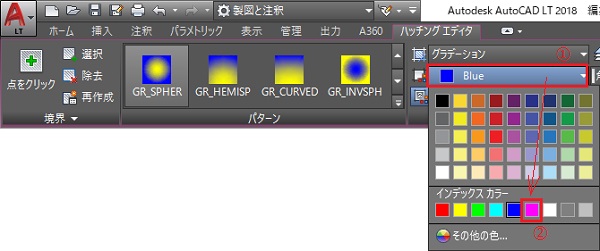
⑤色2が下段です。下段をクリックし「White」を選択(クリック)します。
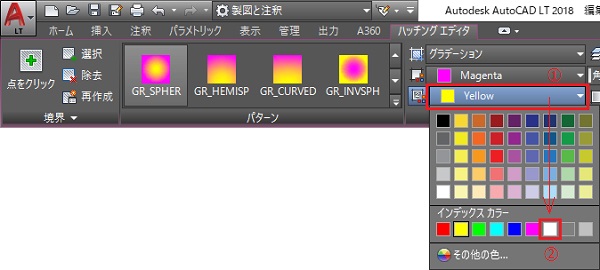
⑥グラデーションパターンへ変更されました。
まだハッチングオブジェクトが選択された状態ですので、キーボードの「ESC」キーで解除しましょう。
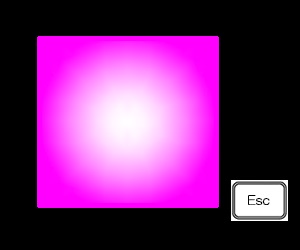
4.まとめ
ご理解頂けましたか?ポリライン編集・ハッチング編集では様々な編集作業が可能です。
今回解説した操作方法は比較的使用頻度の高いものですが、目的により全く使用しないものもあります。
ご自身で一通り編集機能を試して頂くことをお勧めします。
今回は編集操作になりますので、ポリライン作成・ハッチング作成操作は参考記事をご覧下さい。
・ポリラインとは?/ポリライン結合や分解の編集方法など解説【AutoCAD】
・ハッチングを作成しよう~ハッチングパターンや境界など解説【AutoCAD】

