無料の高機能3DCAD!Fusion360とはどんなソフト?

実質無料で使える3DCADソフト、Fusion360(フュージョン360)。本記事では、主な機能と特徴のほか、無料で使うための登録更新方法も詳しくご紹介。通常数十万円の有料3DCADと変わらない機能を搭載したFusion360は操作も驚くほど簡単です。そして立体3Dの作成だけでなく、2D図面も作図できてしまうという超高機能ぶり。そんなFusion360とは一体どんな人におすすめなのか?快適に使う方法や独学方法も一緒にチェックしてみましょう!
目次
- 1.Fusion 360(フュージョン360)ってどんなアプリ?
- 1-1.Fusion 360の主な特徴とは?
- 1-2.Fusion 360の主な機能とは?
- 1-3.Fusion 360の価格は実質無料!
- 3.2D図面も作成可能!Fusion 360でできることって?
- 3-1.どんな3Dモデルを作成できるの?
- 3-2.どんな2D図面を製図できるの?
- 3-3.Fusion 360はMacやiPadでも使えるの?
1.Fusion 360(フュージョン360)ってどんなアプリ?

米国オートデスク社からリリースされている3DCADアプリ「Fusion360(フュージョン360)」。日本語では「フュージョンスリーシックスティー」と読みます。3DCADとは、一般的に3次元の立体形状を設計するCADソフトを指しますが、このFusion360を使うといったいどんなことができるのでしょうか?
1-1.Fusion 360の主な特徴とは?

Fusion360(フュージョン360)の最大の特徴は、CADソフトには珍しくクラウドベースで動くということ。
Fusion360は、クラウドと呼ばれるインターネット上に存在する目に見えないサーバーを通じで動かします。インターネットに接続されたパソコンとブラウザさえあれば、いつでもアプリにアクセスできるのが魅力です。
逆に言えば、インターネットがない環境においてはクラウドに接続することができないので、基本的にはアプリを使うことができません。
しかしいくらクラウド上で動くアプリだとしても、ソフト自体がクラウドにあるというわけではありません。
ではどうやって使うのかというと、公式サイトからFusion360のアプリをダウンロードし、一度お手持ちのパソコンにインストールします。そうすると、パソコン上で作成したデータが自動的にインターネット上に保存されクラウドで管理される、という仕組みになっているのです。
クラウドベースで動くことの一番のメリットは、最初にメールアドレスを登録してアカウントを作成しておけば、ネットに繋がった環境であればいつでもどこでも、データを操作できるということ。
他の誰かとデータを共有したい場合も、そのデータ専用のURLを知らせるだけ。すると相手は、URLを介してそのデータを簡単に開くことができます。
このように、すべての作業工程をクラウドで管理することができるFusion360は、チームでのデータ共有もスムーズ。従来のように重たいデータをコピーして渡したりする必要もないので、いつでもどこでも手軽にシェアすることができるのです。
1-2.Fusion 360の主な機能とは?
Fusion360(フュージョン360)の主な機能は、次の通りです。
- モデリング 3Dの立体モデルを作る
- アセンブリ 複数の3Dモデルのパーツを組み合わせる
- レンダリング 3Dモデルに色や影を付けることでよりリアルに可視化する
- アニメーション 作った3Dモデルを実際に画面上で動かし、構造や機能を確認する
- シミュレーション 現実に起こりうる様々な状況を予測し、3Dモデルを使って製造前に機能を解析する
- CAM CADで作成された3Dモデルを元に、機械を操作する為の製造加工プログラムを作成
- 作図 3Dの立体モデルを元に、2Dの図面(平面図)を作る
- 追跡・コメント・共有 データの進捗を追跡管理してコメントしたり、複数の人とデータを共有できる
- データの出力 3Dプリンタを使って実際に立体モデルを造形できる
「3Dモデル」とは、3Dで作られた立体図形のこと。そして3Dモデルを作ることを「モデリング」と呼びます。3Dについての詳しくは2DCADと3DCADの違いは?を参照してください。
Fusion360を使えるようになってくると「こんな機能があったらいいな」「こうしたらもっと使いやすいのに」などなど、さまざまな要望が出てくるはずです。
Fusion360のおもしろいところは、こうしたユーザーの意見を新機能や機能強化のアイデアとして採用してしまおう!という姿勢です。
「Idea Station(英語のみ)」という掲示板に集められたユーザーの声は、すべて開発者たちが目を通します。そしてその要求を元に開発がすすめられ、6~8週間ごとに新機能が追加・公開。まるでスマホアプリのように、小まめなアップデートが行われています。
このように常にバージョンアップを重ねながら日々進化をし続けるFusion360は、まさに次世代の3DCADといえるでしょう。
1-3.Fusion 360の価格は実質無料!
Fusion360(フュージョン360)には、無料体験版が用意されています。
そして学生や教育機関、非営利団体、スタートアップ企業、趣味で使う個人や愛好家であれば、30日の無料期間を過ぎても無料で使い続けることができるので、その価格は実質無料というわけです。
ただし業務用としてFusion360を使用する場合は、サブスクリプション契約をする必要があります。以下のいずれかのコースで定期購入を行うと、すべての機能を継続して利用することが可能になります。
| 体験版 | スタートアップ企業 | 学生 | Fusion 360 Standard | Fusion 360 Ultimate | |
|---|---|---|---|---|---|
| 価格 | 無償 | 無償 | 無償 | ・1か月5,400円(税込) | ・1か月24,840円(税込) |
| ・1年間39,960円(税込) | ・1年間196,560円(税込) | ||||
| ・3年間119,880円(税込) | ・3年間589,680円(税込) | ||||
| 適用条件 | 評価用に 30 日間の無償アクセス | 年間売上高が 10 万ドル未満の愛好家とスタートアップ企業 | 学生および教育機関 | 年間売上高が 10 万ドル以上の個人またはチーム | 年間売上高が 10 万ドル以上の個人またはチーム |
| ソフトウェア タイプ | Fusion 360 Ultimate | Fusion 360 Ultimate | Fusion 360 Ultimate | Fusion 360 Standard | Fusion 360 Ultimate |
学生、教育機関、趣味の工作、スタートアップ向けには、Fusion360のフル機能を使うことができるUltimateバージョンが提供されます。
Ultimateバージョンは、Standardバージョンと比較してさらに多くの高度な機能を使うことができます。詳しい内容についてはこちらをご参照ください。
2.Fusion 360を実質無料で使う方法とは?
Fusion360は、インストール後1か月間の無料体験期間がありますが、その後は登録更新をしないと無料で使うことができません。
しかし、次の3つの条件で利用する場合に限り、その後も実質無料で使い続けることができます。
- 個人(非商用目的である趣味の工作)
- スタートアップ企業(非営利団体または事業の売り上げが10万ドル未満の場合)
- 学生および教育機関関係者
無料体験期間終了後の更新画面が、以前と比べて分かりにくくなってしまったため「Fusion360は無料で使えなくなってしまったのでは…?」と思っている方も多いのではないでしょうか。
そんな方のために、ここでは実質無料で使用するための更新方法を、3つの利用条件ごとに分けて詳しく解説していきます。
なお、更新の方法は上記の利用条件ごとに異なります。
以下の手順を参考にしながら、正しい方法で登録更新を行いましょう。
2-1.個人で利用する場合
個人で使用する場合、以下の手順で登録更新を行うと、再び無料で使用できるようになります。
1.Fusion360のインストール後、30日間が経過すると、画面右側に次のようなアラートが表示されます。
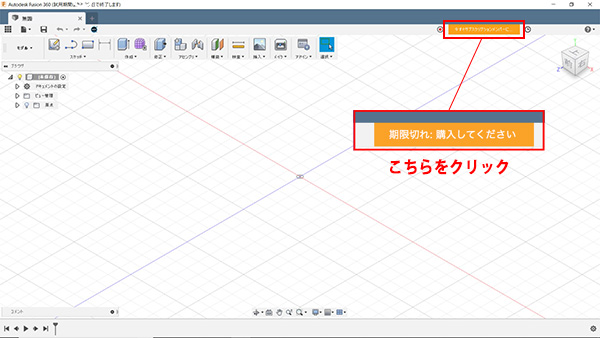
2. このアラートをクリックすると次の画面が出るので、以下のいずれか1つを選択してチェックを入れ、「続行」をクリックします。
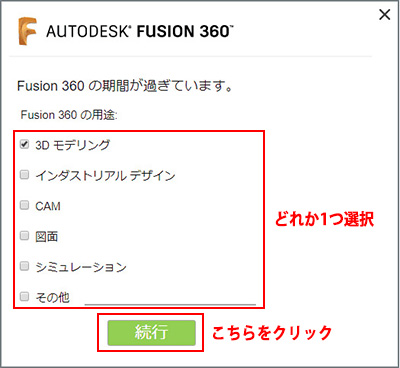
3.そうするとこの画面が表示されるので、画面下赤枠内の「資格」をクリックします。この時、「今すぐ購入」は決してクリックしないようにしましょう。
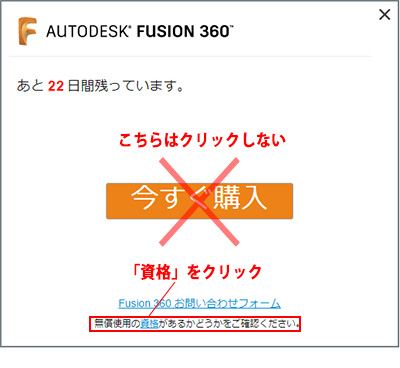
4.続いて次の画面が表示されます。この画面でも「今すぐ購入」クリックせず、「非商用目的」を選択します。
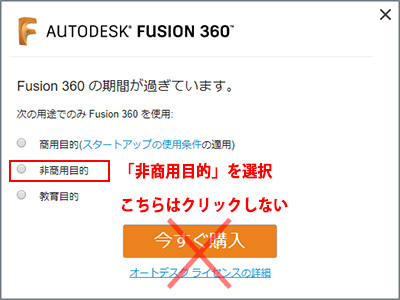
5.すると「個人用ライセンス認証」と書かれた画面が表示されるので、各規約にチェックを入れて「続行」を押します。
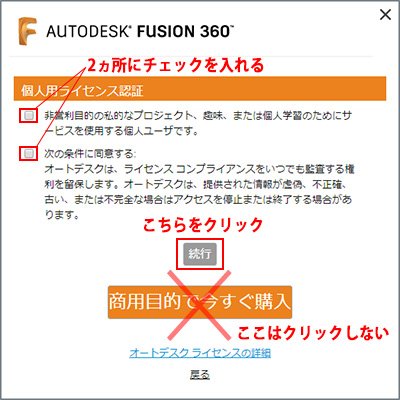
6.次の画面でも同じく「商用目的で今すぐ購入」と表示されますが、こちらはクリックせずに「登録を完了」をクリックしましょう。
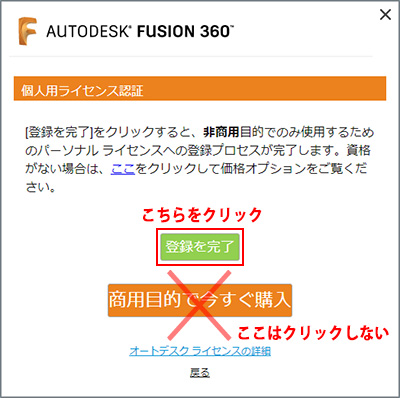
7.そうすると「すべて設定されました」という画面に遷移するので「Fusion360を使用開始」をクリックし、登録完了します。
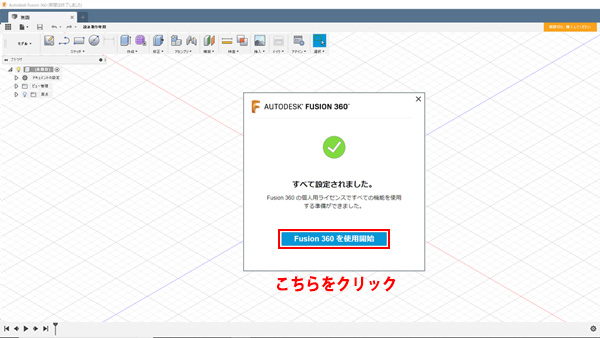
8.これで無料で使うための登録は完了です。画面を見ると、右上にあったオレンジ色のアラートが消えていることが分かります。
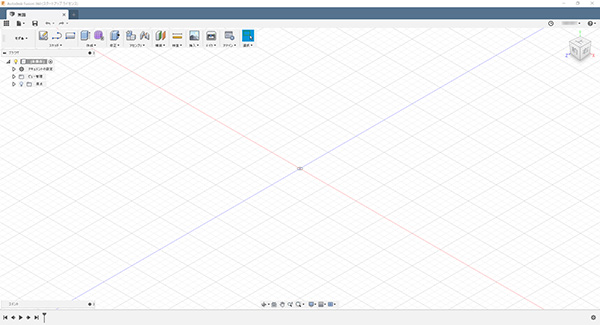
この手順で登録すると、その後1年間は無料で使うことができますが、また1年後に再度アラートが表示されます。
その時は、今回と同じ1.~8.の手順を繰り返して登録を更新すれば、また1年間無料で使うことが可能となります。
2-2.スタートアップ企業が商用目的で利用する場合
スタートアップ企業の場合、以下の項目に回答すると、無料で使用できるようになります。
スタートアップ企業としてアカウントを無料更新する場合は、以下の手順で登録を行いましょう。
1.~3.の手順は個人で使用する場合と同じです。
4.続いて次の画面が表示されます。この画面でも「今すぐ購入」クリックせず、「商用目的」を選択します。
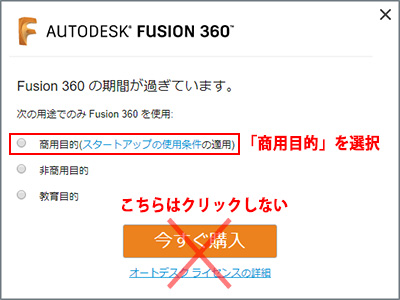
5.すると「スタートアップライセンス認証」と書かれた画面が表示されるので、必要事項を記入のうえ、各規約にチェックを入れて「続行」を押します。
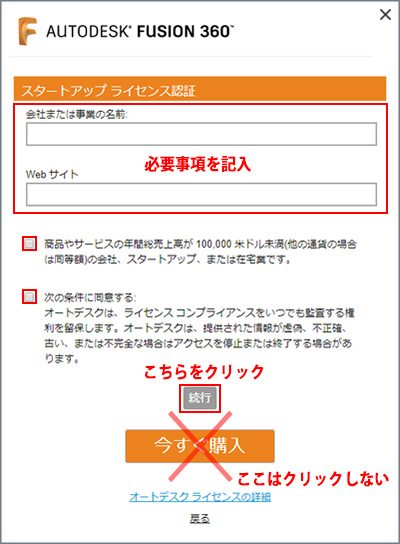
このように必要事項を入力すると、スタートアップ企業として、1年間無料アカウントの続行が可能となりますが、また1年後に再度アラートが表示されます。
その時は、今回と同じ1.~5.の手順を繰り返して登録を更新すれば、また1年間無料で使うことが可能となります。
2-3.学生・教育関係者が利用する場合
学生・教育関係者の場合、以下のライセンス認証を行うと、無料で使用できるようになります。
学生や教育関係者がアカウントを無料更新する場合は、以下の手順で登録を行いましょう。
1.~3.の手順は個人で使用する場合と同じです。
4.続いて次の画面が表示されます。この画面でも「今すぐ購入」クリックせず、「教育目的」を選択します。
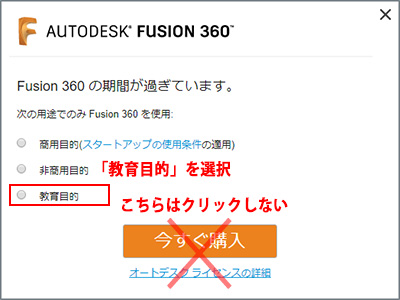
5.すると次の画面が表示されます。
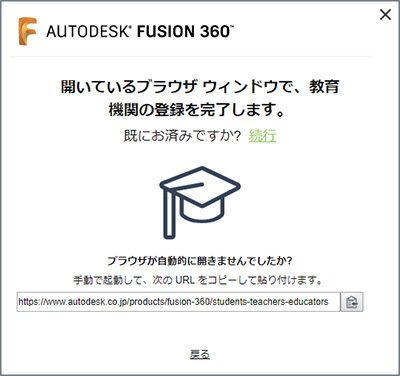
6.5.と同時に、以下の学生・教職員向けのライセンス認証ページが起動します。
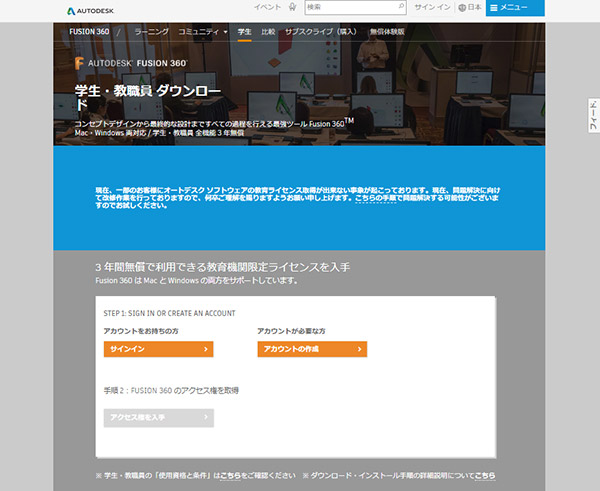
この画面を手動で起動する場合は、5.で表示されているURLをブラウザにコピペするか、以下のリンクをクリックしましょう。
・外部サイト: Fusion 360 学生・教職員 ダウンロード
上記サイトより認証を行うと、学生・教育関係者においては、3年間無料でアカウントの続行が可能となります。
3.2D図面も作成可能!Fusion 360でできることって?

このように実質無料で使い続けることができるFusion 360は、なんと3Dモデルだけでなく2D図面まで作図できてしまうのだとか!では実際にFusion 360を使うと、いったいどんなものを作ることができるのでしょうか?
3-1.どんな3Dモデルを作成できるの?
ネジのような部品、コップやグラスなどの日用品、ヘアドライヤーなどの家電製品。Fusion 360は、あらゆる分野の3Dモデルを作成することができます。
機械部品や服のボタンのような細かいパーツはもちろん、テーブルや椅子、ソファなどの家具、そして家やビルなどの建築物も、思いのままにビジュアル化することが可能なのです。
さらにピカチュウのような人気キャラクターも、2Dの下絵さえあれば簡単に立体的な3Dモデルが作れてしまうのですから驚きですよね。
そして特筆すべき点は、Fusion360には「スカルプト」という特有のモデリング機能があるということ。
このスカルプト機能を使うと、画面上で粘土をこねるような感覚で手軽に形状を作ることができるのです。操作方法はいたって単純。一度やり方を覚えれば、思いのままにイメージを具現化できてしまいます。
椅子の背もたれや車体のような曲面の形状は、従来の3DCGソフトだと大変手間がかかってしまうのが難点でした。しかしこのスカルプトを使えば、作成手順も非常に簡単です。
従来の3DCADや3DCGソフトとは、比較にならないほど扱いやすいFusion360。これまで3DCADに挫折した方や、「3Dは難解すぎる」と苦手意識のある方でも、一度触ってみたらその操作性に驚くはず。遊び感覚で操作できるので、仕事だけでなく趣味でものづくりをしている方も気軽にはじめることができるでしょう。
3-2.どんな2D図面を製図できるの?

さらにFusion 360は、ドラフト機能(図面機能)を使えば3Dモデルから2D図面を作成することも可能です。
3Dから2Dを作ると聞くと「複雑な操作を一から覚えなくてはいけないのかな…?」と思う方も多いかもしれませんが、そんな必要はありません。
その方法はなんと、3Dモデルをクリックで選択し「デザインから図面を新規作成」を押すだけ。すると、あっという間に2D図面が出現します。あとは寸法や文字を配置し、図面を仕上げるのみ。
このようにたった3ステップで平面図が完成してしまうんです。特に2DCADで図面を描いた経験のある方は、なおさらびっくりすることでしょう。
ほかには断面図と詳細図を作成する機能まで標準で搭載しています。残念ながら部分断面図の機能はついていませんが、平面図を描く上で最低限必要な、用紙設定や線分などの機能は全部そろっているので、基本的な2D図面であればFusion360のみで作図が可能です。
また3Dモデルと2D図面が連動しているのも特筆すべきポイント。3Dモデルを変更すれば同時に2D図面にも反映されるので、修正の手間も時間も短縮できるというわけです。
3-3.Fusion 360はMacやiPadでも使えるの?

Fusion 360は、WindowsだけでなくMacでもまったく同じ機能を使うことができます。
さらにiPad版アプリを併用すると、Fusion 360で作った3Dデータを見る「ビューワー」としても使用可能。またAndroidタブレットでも同じくビューワーとして使うことができます。
Android版アプリのイチオシポイントは、iPadと違ってマウスを使うことができるというところ。微細なパーツを選択しながら自在に表示することが可能なので、形状を相手に見せながら打ち合わせをする際に大変便利です。
4.Fusion 360はこんな人たちにおすすめ!

Fusion 360(フュージョン360)は、以下のような方たちにおすすめです。
4-1.個人の場合
- 3Dでモノづくりをしてみたい人
- これまで3DCADや3DCGはハードルが高いと諦めていた人
- これから3DCADに挑戦してみたいと考えている学生
- オリジナルのコップや日用品などを作ってみたい人
- 好きな2次元キャラクターを3次元化したい人
- 作ったモノを3Dプリンタで具現化してみたい人
4-2.小規模組織の場合
- これから3Dでモノづくりを始めたい小さな組織
- 安価なツールでクオリティの高いデザインを目指す小規模組織
- 高額な試作コストを削減したい小規模組織
- ミッドレンジCADの保守費用を抑えたい小規模組織
- チーム内のコミュニケーションを円滑に制作したい小規模組織
- 2次元設計に限界を感じている小規模組織
4-3.法人企業の場合
- コンシューマー製品を扱う企業 : 家電、家具、生活用品、スポーツ用品、宝飾など
- パッケージデザインが必要な企業 : 食品、化粧品など
- ヘルスケア・メディカル関連の企業 : 医療機器、健康機器など
- 工業デザイン事務所 : 工業デザイン全般
- 製造受託企業 : 部品、試作、カスタム品など
- 解析が必要な企業 : 設計製品全般
4-4.互換性の高いソフトを扱う人にも最適
またFusion 360はさまざまなファイルフォーマットに対応しているため、他ソフトとも互換性が高いのも特徴です。
普段、SOLIDWORKS(ソリッドワークス)やIllustrator(イラストレーター)、AutoCAD(オートキャド)を扱っている方であれば、Fusion 360との互換性も高いので、さらに多様なものづくりを実現できるでしょう。
これらのソフトを使用できる方であれば、操作にもすんなりと馴染みやすいはず。「簡単にパーツを作ってみたい」「自分で描いたイラストを3Dにしてみたい」「3Dパースを手軽に作ってみたい」と思っている方には、ぜひおすすめですよ。
5.Fusion 360を快適に使おう!パソコン環境の注意点

Fusion 360(フュージョン360)を快適に使うには、操作するパソコン環境によって使い勝手に大きく差が出ることも。ここではメーカーが推奨するパソコン環境や、快適に操作するためのヒントをいくつかご紹介します。
5-1.メーカー推奨のパソコン動作環境とは?
推奨の動作環境は次の通りです。
| Autodesk Fusion 360 の動作環境 | |
|---|---|
| オペレーティング システム | Apple® macOS™ High Sierra v10.13、Apple® macOS™ Sierra v10.12、Mac® OS® X v10.11.x(El Capitan)注:Mac OS X v10.10.x(Yosemite)はサポートされていません。 |
| Microsoft® Windows® 7 SP1、Windows 8.1、Windows 10 (64 ビット版のみ) | |
| CPU の種類 | 64 ビット プロセッサ(32 ビットはサポートされていません) |
| メモリ | 3 GB の RAM (4 GB 以上を推奨) |
| グラフィックス カード | 512MB 以上の GDDR RAM (Intel GMA X3100 を搭載しているカードを除く) |
| ディスク空き容量 | 2.5 GB |
| ポインティング デバイス | マイクロソフト社製マウスまたはその互換製品、Apple Mouse、Magic Mouse、MacBook Pro Trackpad |
| インターネット | ADSL 以上のインターネット接続速度 |
Fusion360をインストールする前に、お手持ちのパソコンが推奨の条件を満たしているか?事前にチェックしてみましょう。
5-2.美しい3Dを描画するには?賢いモニターの選び方

液晶テレビのCMや広告などでよく見かける、4Kや2K、フルHDなどという言葉。これは画面の「解像度」を表します。解像度とは、その画面が何個の点でできているかを表す画素数のこと。
テレビや液晶モニターは、この画素数(点の数)が大きいほど、画面がきれいに見えるという仕組みとなっています。
そしてパソコン上で、画面を表示するための機能を司るパーツが「グラフィックボード」。
平面的な2D図面ではそれほど気にならなかった画質も、立体的な3Dになるとパソコンの解像度やグラフィック性能によって、3D画面の描画精度に大きな差が出ます。
できるだけハイスペックなパソコンを使ったほうがFusion360の動作もスムーズですが、特にグラフィックボードの性能が劣ると、画面の表示が荒れてしまうなんていうことも。
こうした場合、デスクトップパソコンならグラフィックボードだけをハイスペックのものに交換したり増設することができますが、ノートパソコンの場合は後からパーツを変更できない場合が多いので注意が必要です。
もしこれから新しく3DCAD用にパソコンを購入する方は、グラフィックボードの性能ができるだけ高い製品を選ぶようにするとよいでしょう。
5-3.Fusion360の動作が遅い&操作が重いときは?
Fusion 360でいくら簡単に立体形状が作れるとはいえ、扱うファイルはあくまで3Dデータ。
2Dデータに比べて多くの情報を含む重たい3Dデータを操作していると、どうしてもパソコンの動作が遅くなる時があります。
それほどスペックが高くないパソコンで作業していると頻繁にフリーズする…なんていうこともよくあります。そんな時に試していただきたいのがこちらの操作です。
Fusion 360の画面右上にある「ヘルプ」をクリックし、「サポートの診断」→「グラフィックスの診断」をクリックします。
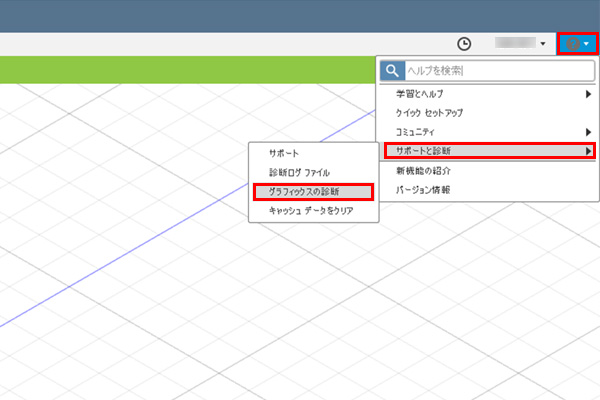
するとこのようなダイアログが出るので、一番下の「最適なパフォーマンスを得るためにすべての効果を制限」にチェックを入れます。
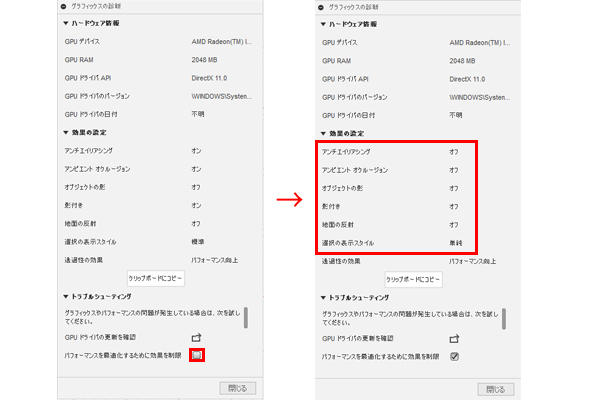
このようにグラフィックスの効果の設定が変わるので、このまま「閉じる」で終了します。
たった1か所チェックを入れるだけで、操作環境が劇的にアップするはずです。「なんだか動作がもっさりしているな」と感じている方はぜひお試しくださいね。
ただひとつだけ注意すべき点は、この操作を行うと動作が早くなる分グラフィックス性能が少し劣ってしまうということ。グラフィック性能を優先したい場合、また元に戻したい場合は、このチェックを外しましょう。
6.Fusion 360を習得するには?独学で学ぶ3つの方法

Fusion 360(フュージョン360)はフリーのCADアプリなので基本的には独学で学ばれる方が多いことでしょう。数年前までは専門書籍も販売されておらず、日本語のマニュアルはほとんどないというような状況でした。
しかし現在ではどなたでも習得しやすいように、わかりやすいテキストやチュートリアルなども多数用意されています。ここでは独学で学ぶための3つの方法を詳しくご紹介します。
6-1.本を読んで学ぶ
独学で学ぶなら、基本操作がわかる参考書を手元に用意しておくと安心です。「3DCADもFusion 360もはじめて」という方が、最初に揃えておきたいおすすめの一冊はこちらです。
Fusion 360 マスターズガイド ベーシック編
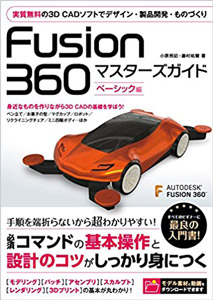
小原 照記 (著), 藤村 祐爾 (著)
本書は実質無償で利用できる3DCADソフト「Fusion 360」の入門ガイドです。
ペン立て、お菓子の型、椅子、ミニ四駆ボディといった演習を通して、「ソリッドモデリング」「サーフェスモデリング」「スカルプトモデリング」の作成プロセスを端折らずに解説します。
また、ロボットを利用した「アセンブリ」「アニメーション」「図面」の作成方法、作品を美しく見せる「レンダリング」、さらには3Dプリントの仕組みとプリント方法まで、初心者が知りたい技法を幅広く解説します。
【目次】
Prolog 序章 Fusion 360の基礎知識
Chapter1 基本操作を覚えよう
Chapter2 ペン立てをつくろう
Chapter3 コマをつくろう
Chapter4 マグカップをつくろう
Chapter5 チョコレートの型をつくろう
Chapter6 ロボットの組立と図面をつくろう
Chapter7 スカルプトモデリングの基本
Chapter8 リクライニングチェアをつくろう
Chapter9 ミニ四駆ボディをつくろう
Chapter10 レンダリングを楽しもう
Chapter11 3Dプリントを楽しもう
出典:amazon
著者はAutodesk Knowledge Network閲覧数「世界一」として表彰された小原照記氏、そしてAutodesk社でFusion 360エヴァンジェリストを務める藤村祐爾氏。
実際の教育現場やセミナー、さまざまなワークショップで豊富な指導経験をもつ2人の著者が、初心者の方向けに基礎からやさしく解説しています。
またこのテキストで提供されるデータは以下の通りです。
・お菓子の型のイラストデータ
・アセンブリ、アニメーション、図面用ロボットデータ
・演習用ロボットのデータ(Web限定動画付き)
・リクライニングチェアの人物データ
・ミニ四駆ボディ用シャーシデータ
・ミニ四駆ボディ完成サンプルデータ
・レンダリング用練習データ
・デカール用データ
その他、難しい課題には、分かりやすい動画もそれぞれ用意されています。
これ一冊で3Dモデリングの基本から応用まで、重要なことのほぼすべてを学ぶことができるはずです。初心者の入門書としてだけでなく、中級者以上の方が技術や知識を補うための一冊としてもおすすめですよ。
6-2.無料の公式チュートリアルで学ぶ
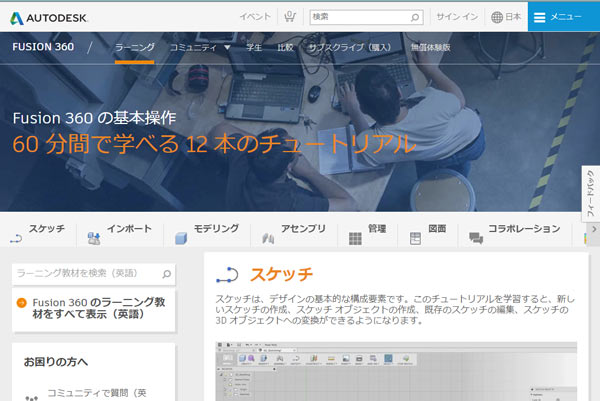
Fusion 360のリリース元であるオートデスク社では、基本的な使い方を動画で学べる合計12本のチュートリアルを無償で提供しています。この公式動画で習得できる内容は次の通りです。
- スケッチ
- インポート
- モデリング
- アセンブリ
- 管理
- 図面
- コラボレーション
- シュミレーション
- CAM
- スカルプト
- パッチ
- SOLIDWORKSからの移行ガイド
・公式チュートリアル: 【Fusion 360 の基本操作】60 分間で学べる 12 本のチュートリアル
音声は英語ですが、すべて字幕付き。Fusion360を操作するにあたって知っておくべき基本操作を、実際の画面で確認しながらわかりやすく学ぶことができます。無料で視聴できるので、はじめての方はぜひ試してみてくださいね。
6-3.無料の公式オンラインセミナーで学ぶ
チュートリアルと同じく、オートデスク社では、3DCADの基礎やFusion360の具体的な使い方について学べるセミナー動画を無料で配信しています。
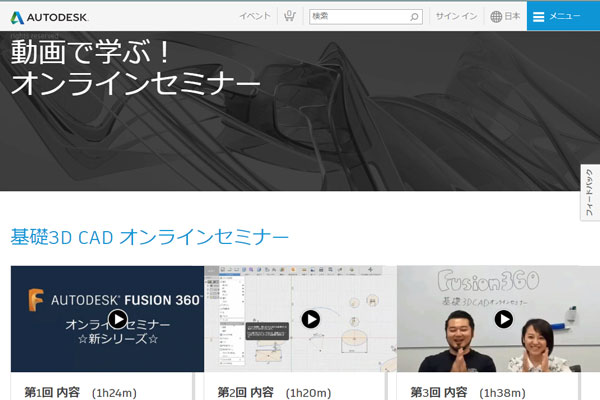
・公式オンラインセミナー:基礎3D CAD オンラインセミナー
このWebセミナーでは「動画で学ぶ!オンラインセミナー」として、3Dの基礎からモノづくりの未来についてまで学べる動画が計10本の用意されています。
Fusion360に精通したプロの方が、実際の講習・講座のように分かりやすく解説。
オンラインレッスンなので、お好きな時間にお好きな場所で学べるのも嬉しいですよね。分からない点は繰り返し見て習得できるので、ぜひ視聴してみましょう。
他にも、YouTubeではFusion360の日本向け公式チャンネルを公式配信しています。
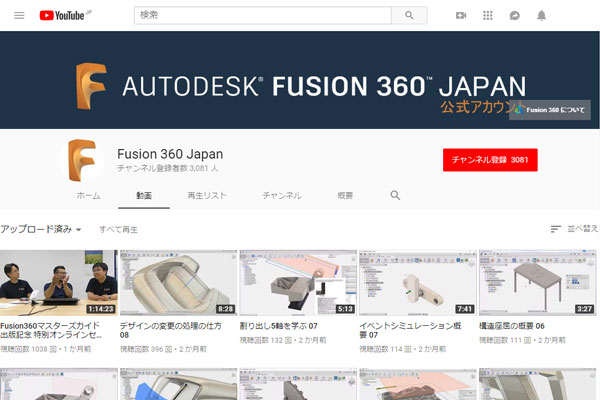
・YouTube:公式チャンネルFusion 360 Japan
こちらは初心者だけでなく、すでにFusion360を使ってモノづくりの仕事をしている方など、中級~上級向けの方にも役に立つ動画が多数アップされています。
動画の内容もクオリティが高いものばかり。遠方の講習会や有料のセミナーに通わなくても、YouTubeさえ視聴できる環境があればいつでもどこでも無料で学習できてしまいますよ。
参考書や公式チュートリアルで基礎を身に付けた方は、ぜひ公式オンラインセミナーを視聴してさらなるスキルアップを目指してみましょう。
7.まとめ

初心者には難しく、2DCAD経験者であっても敷居が高いと言われていた3DCAD。そのイメージを見事に覆したのが「Fusion360」です。
これまで「CADは難しいから無理」と諦めていた方や、「3Dプリンタを使ってオリジナルグッズを作ってみたい」と考えている方にも簡単にトライしやすいはず。
とはいえ、設計の基本は2D。「これから設計を目指すのに、まずは2DCADからマスターしたい」という方には、無料で学べるCADスクールもおすすめです。
業界トップシェアの2DCAD「AutoCAD(オートキャド)」の基本操作を一から無料でレクチャー。さらに就職支援サポートまで付いているので、はじめての方でも安心して通っていただけます。
AutoCADはFusion360と同じく、オートデスク社からリリースされているCADソフトです。業界トップシェアの汎用CADなので、操作スキルを身に付けておけば、仕事の選択肢も広がりますよ。
未経験からCADオペレーターを目指す方は、ぜひ参考にしてみてくださいね。
初心者の方でも使いやすいよう、あらゆる機能が分かりやすく作られているFusion360。3DCADやものづくりに少しでも興味のある方は、この機会にチャレンジしてみましょう。

