【AutoCAD】ブロックの作成|初心者でも簡単!挿入・編集・書き出しまで解説

AutoCADのブロックとは、複数の図形をまとめて1つの図形にしたオブジェクトのことです。
部品やドア・窓枠の建具などを同一図面上で大量に配置する際に、ブロックオブジェクトを利用することで作業の効率化が望めます。
「ブロック化するのは難しいのでは?」「ブロックを修正するのが面倒そう」「ブロックの画層が変更出来ない」などのよくある質問も合わせて分かりやすく解説します。
目次
1. ブロックの作成
オートデスク社のAutoCADソフトには、複数の図形をまとめて1つの図形にする「ブロック」機能があります。 「部品やドア・窓枠の建具などを同一図面上で大量に配置する際に、この建具などをブロック化することで、作業の効率化が望める」と説明しましたが、どういうことでしょう?
ここでは、便器、洗面化粧台、手洗器、ドアをブロックとして登録したものを呼び出し平面図に配置しました。
 都度オブジェクトを作成せずに同一のオブジェクトを呼び出し使用することが出来るため、時間短縮が出来ます。
都度オブジェクトを作成せずに同一のオブジェクトを呼び出し使用することが出来るため、時間短縮が出来ます。
ブロックを作成方法と作成にあたり注意する点を解説します。
【参考記事】
・【AutoCAD】ブロックとは|ブロック定義など初心者でも分かりやすく簡単解説
1-1. ブロックの画層(レイヤー)設定
ブロック化する前の元オブジェクトのプロパティ設定により、呼出し後のブロックのプロパティに影響が出ます。
「ブロックの画層が変更出来ない」という質問が良くありますので、図を使って説明します。
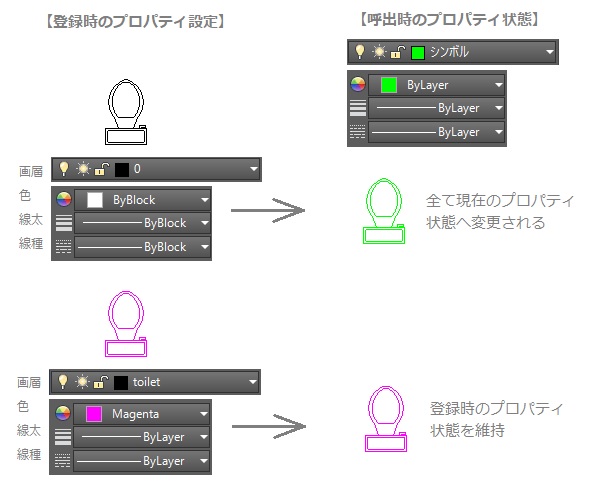
登録時に画層「0」色・線の太さ・線種「ByBlock」に設定したオブジェクトをブロック化した場合、 そのブロックは挿入時のプロパティ設定に準じたオブジェクトで作成されます。
登録時に独自の画層や「ByBlock」以外を設定したオブジェクトをブロックかした場合、その設定が変わる事はありません。
同一図面内で使用するブロック(内部ブロックのこと:block)なら問題はありませんが、他の図面でも使用するブロック(外部ブロックのこと:wblock)を作成する場合は、画層「0」色・線の太さ・線種「ByBlock」設定でブロック登録することをオススメします。
1-2. ブロックを作成
はじめにブロック化するオブジェクトを作成します。
今回はそのオブジェクトを全て選択し、画層「0」色・線の太さ・線種「ByBlock」にプロパティを設定します。
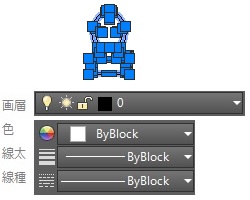
次にブロック作成コマンドを実行します。
ブロック作成コマンドを実行する方法は、3通りあります。
- リボンメニュー:ホームタブのブロックにある「作成」
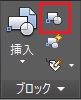
- フルコマンド:BLOCK
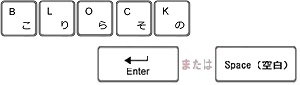
- エイリアス:B

【参考記事】
・AutoCADのツール「リボン」とは/表示ボタンの説明
・【AutoCADの基本】コマンドとコマンドライン
・AutoCAD コマンドのエイリアスとは
①ブロック作成コマンドを実行します。今回は、エイリアスを使用しますのでキーボードから「B」と入力し「Enter」または「Space」で実行をします。
![]()
②「ブロック定義」ダイアログボックスが表示されます。
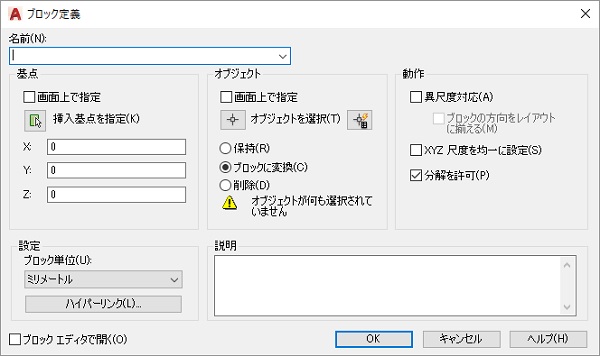
③まずは「ブロック名」を付けますので「名前」欄にマウスポインタを移動し、ブロック名を入力しましょう。今回は「便器」とします。
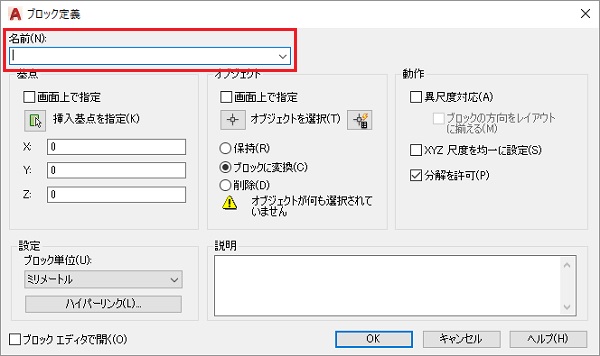
④次に基点を設定します。基点の中の「挿入基点を指定」をクリックします。
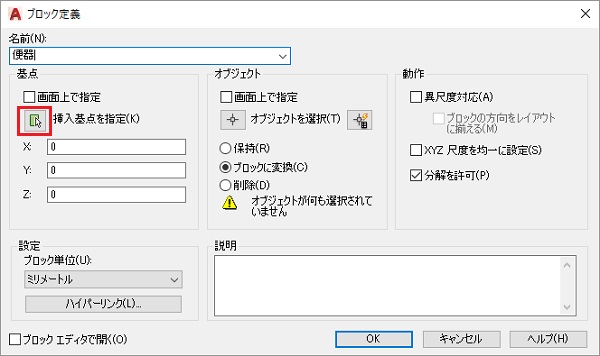
⑤作業画面が表示されますので、基点を指定します。今回は便器タンクの中点を指定します。
※マウスポインタを中点近くに移動させます。移動されても「中点」を選択出来ない場合はキーボード「shift」を押しながら右クリックし「中点」をクリックします。
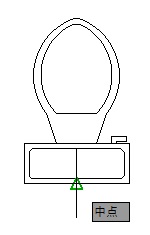
⑥元オブジェクトをそのままブロックへ変換しましょう。オブジェクトの中の「ブロックに変換」にチェックを入れます。
続けてオブジェクトを指定しますので、オブジェクトの「オブジェクトを選択」をクリックします。
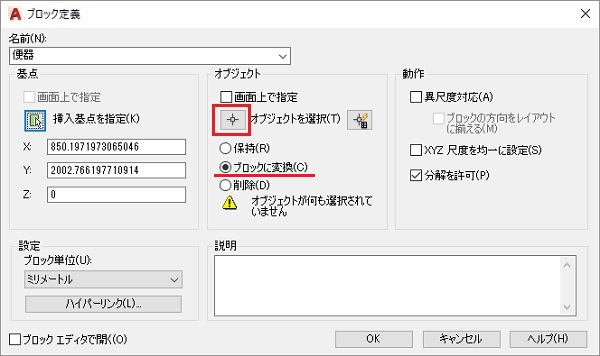
⑦オブジェクトをマウスで全て囲み、右クリックで決定したら、下の「OK」をクリックします。
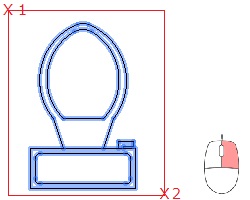
⑧ブロック作成が完了し、コマンドも終了しました。
元オブジェクトがブロックへ変換されたと同時に(画層「0」色・線の太さ・線種「ByBlock」にプロパティ設定にしていたため)現在の画層(レイヤー)、色、線の太さ、線種へ変更されました。
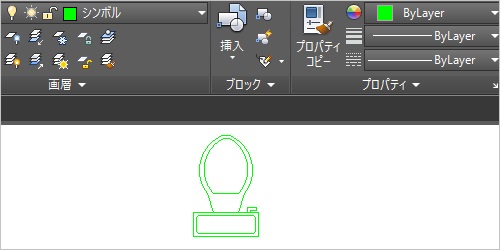
2.ブロックの挿入
次に、先程作成したブロックを図面へ挿入してみましょう。
ブロック挿入コマンドを実行する方法は、3通りあります。
- リボンメニュー:ホームタブのブロックにある「挿入」

- フルコマンド:INSERT
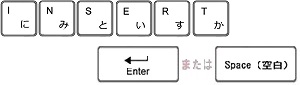
- エイリアス:I

①ブロックを挿入します。今回はリボンメニューを使用しますので、ホームタブのブロックにある「挿入」をクリックします。

②「挿入」をクリック後、作成されたブロックがいくつか下に表示されます。先程作成した「便器」をクリックします。

③コマンドラインに「挿入位置を指定」と表示されますので、指定します。今回は任意の位置でクリックします。

④挿入位置を指定すると指定位置にブロックが挿入され、コマンドが終了します。
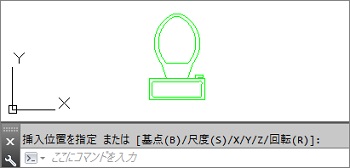
⑤ホームタブのブロックにある「挿入」をクリックした際に、挿入したいブロックが下に表示されなかった場合は、「その他のオプション」をクリックします。

⑥名前横にある▼をクリックするとブロック名一覧が表示されますので、挿入したいブロックをクリックします。今回は「便器」をクリックし「OK」をクリックします。
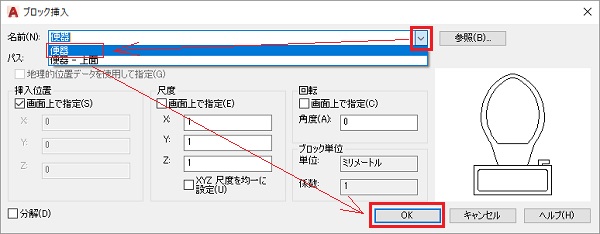
⑦上記③の状態になりますので、挿入位置を指定しブロックを挿入しましょう。指定後はコマンドは終了します。
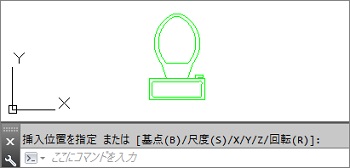
3.ブロックの編集
作成済のブロックを編集します。ブロックを2つ挿入された状態から始めます。今回は便器のタンクサイズを編集します。
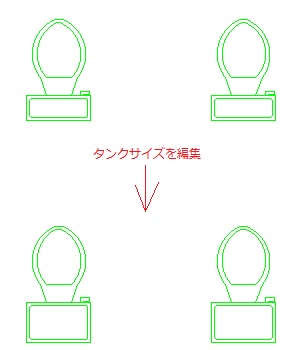
ブロックの編集コマンドを実行する方法は、4通りあります。
- リボンメニュー:ホームタブのブロックにある「ブロックエディタ」

- フルコマンド:BEDIT
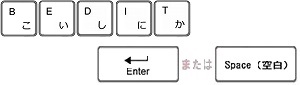
- エイリアス:BE

- 編集したいブロックをダブルクリックする
①2つあるブロックの内どちらでも良いので1つ、ダブルクリックします(マウス左ボタンを2回連続でクリック)。
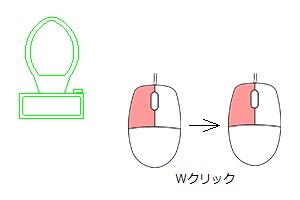
②「ブロック定義を編集」ダイアログボックスが表示されます。編集したいブロック名をクリックし、「OK」をクリックします。
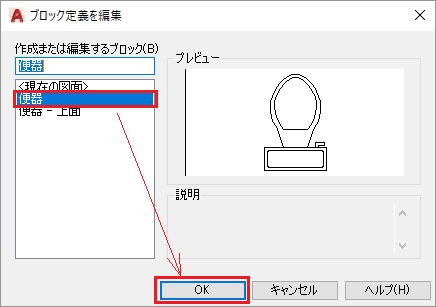
③「ブロックエディタ」画面に移動します。ここで編集作業を行います。今回はストレッチコマンドを使用してタンクサイズを変更します。
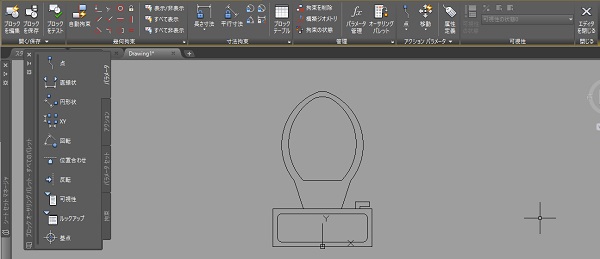
④キーボードで「S」と入力し「Enter」または「Space」で実行をします。
ストレッチしたいオブジェクトを囲み右クリックで決定し、任意でストレッチする位置をマウスでクリックします。
※ストレッチコマンドは尺度変更・長さ変更・ストレッチの使い方などを解説【AutoCAD】をご参照下さい。
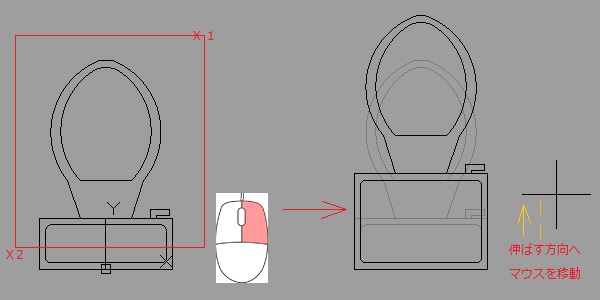
⑤編集が完了したら、右の「エディタを閉じる」をクリックします。
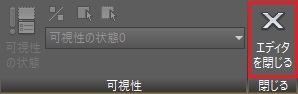
⑥変更を保存するか聞いてきますので「変更を便器(ブロック名)に保存(S)」をクリックします。
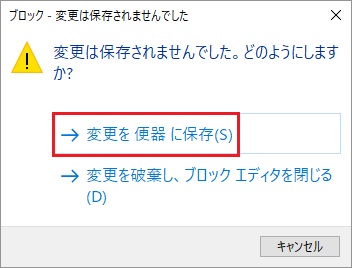
⑦通常の作業画面に戻ります。同一ブロック全てが編集されました。コマンドも終了しました。
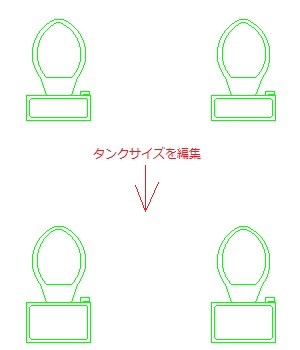
4. ブロックの書き出し
ブロックの書き出しとは、作成したブロックを複数の図面、複数のユーザーでブロックの共有をすることができる機能のことです。
通常作成したブロックは作成した図面の中にのみ存在している状態で、このブロックを「内部ブロック」と呼びます。
特定のオブジェクトを他のCAD図面でも使用するには、ブロック定義で指定した内部ブロックを図面外へ書き出しする必要があります。
この図面外へ書き出したブロックを「外部ブロック」と呼びます。
ブロックの書き出しを行うことで複数の図面、複数のオペレーターでブロックの共有をすることが出来ます。
ブロックの書き出しでは「ブロック書き出し」ダイアログボックスを使用します(※表示方法は操作方法で解説します)。
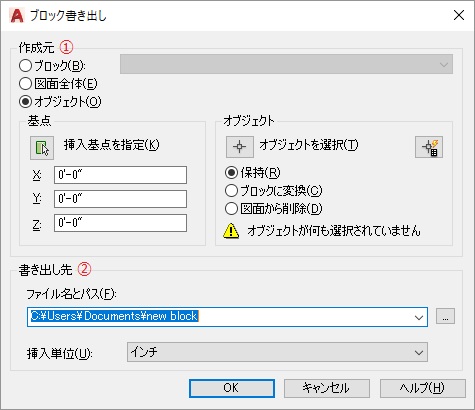
- ①「作成元」ブロック書き出しする要素を指定
ブロック・・・作成済みのブロック(ブロック横の既存ブロックのリストからブロック名を選択)
図面全体・・・現在の図面全体
オブジェクト・・・作成済のオブジェクト(基点とオブジェクトを選択)
「挿入基点を指定」現在の図面に挿入基点を指定
「X、Y、Z座標」各座標の値を指定
「オブジェクト」ブロック作成後に指定した元オブジェクトをどうするかを設定
保持:元オブジェクトを残す
ブロックに変換:元オブジェクトはブロックに変換される
削除:元オブジェクトは削除される - ②「書き出し先」指定した要素の書き出し先と名前を指定
では、ブロック書き出しの操作をしましょう。
【参考記事】
・【AutoCAD】ブロックとは|ブロック定義など初心者でも分かりやすく簡単解説
4-1. ブロック書き出しの操作方法
ブロック書き出しコマンドを実行します。
ブロック書き出しコマンドを実行する方法は、3通りあります。
- リボンメニュー:挿入タブのブロック定義にあるブロック作成の横の「▼」をクリック、「ブロック書き出し」
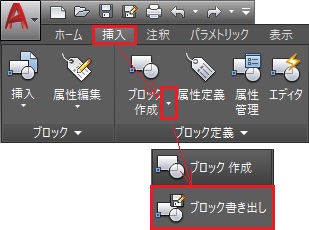
- フルコマンド:WBLOCK
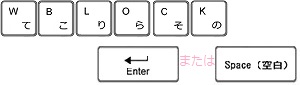
- エイリアス:W

【参考記事】
・AutoCADのツール「リボン」とは/表示ボタンの説明
・【AutoCADの基本】コマンドとコマンドライン
・AutoCAD コマンドのエイリアスとは
4-1-1. ブロックの書き出し
「ブロック」の書き出しの操作方法です。ブロック(便器)を作成した状態から解説します。
①ブロック書き出しコマンドを実行します。今回は、エイリアスを使用しますのでキーボードから「W」と入力し「Enter」または「Space」で実行をします。
![]()
②「ブロック書き出し」ダイアログボックスが表示されます。
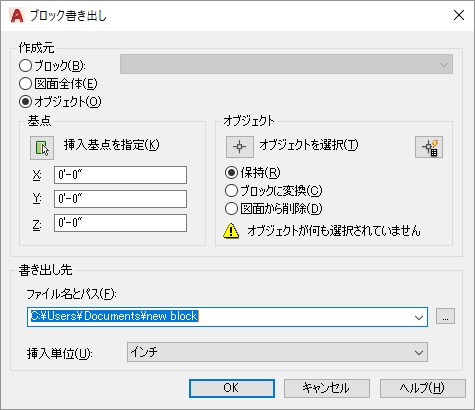
③「作成元」の「ブロック」にチェック後ブロックリストにマウスポインタでクリックし、ドロップダウンから書き出しをするブロック名「便器」を選択します。
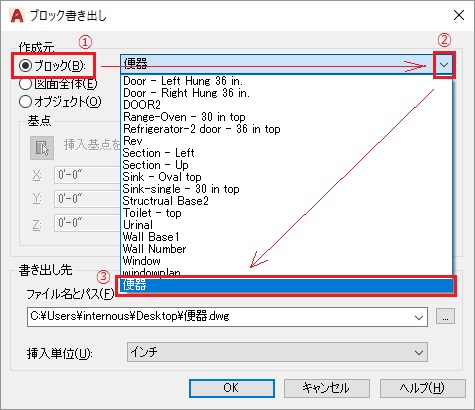
④「書き出し先」を指定後、下の「OK」をクリックし決定します。
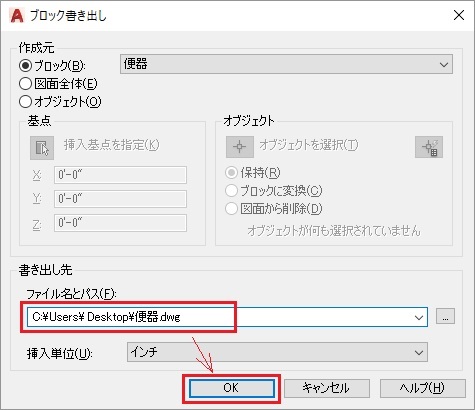
⑤書き出し指定先に書き出しが完了し、コマンドも終了しました。
4-1-2. 図面全体の書き出し
「図面全体」の書き出しの操作方法です。ブロックを作成した図面を開いた状態から解説します。
①ブロック書き出しコマンドを実行します。今回も、エイリアスを使用しますのでキーボードから「W」と入力し「Enter」または「Space」で実行をします。
![]()
②「ブロック書き出し」ダイアログボックスが表示されます。
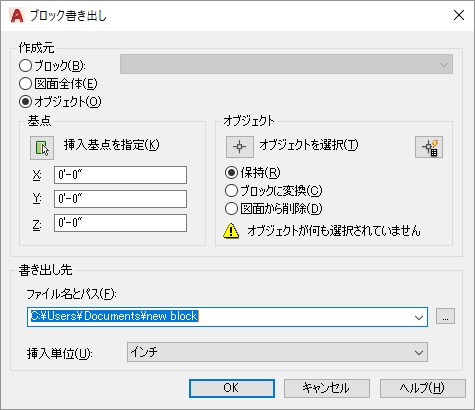
③「作成元」の「図面全体」にチェック後ブロックリストにマウスポインタでクリックし、「書き出し先」を指定後、下の「OK」をクリックし決定します。
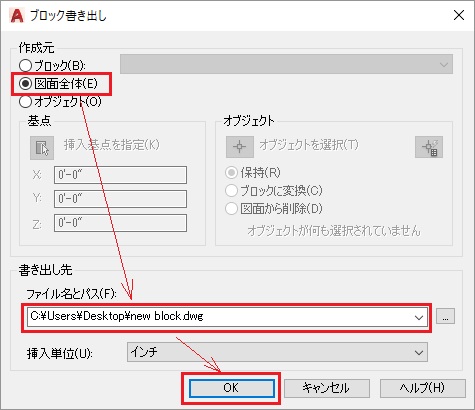
④書き出し指定先に書き出しが完了し、コマンドも終了しました。
4-1-3. オブジェクトの書き出し
「オブジェクト」の書き出しの操作方法です。オブジェクトを作成した図面を開いた状態から解説します。
①ブロック書き出しコマンドを実行します。今回も、エイリアスを使用しますのでキーボードから「W」と入力し「Enter」または「Space」で実行をします。
![]()
②「ブロック書き出し」ダイアログボックスが表示されます。
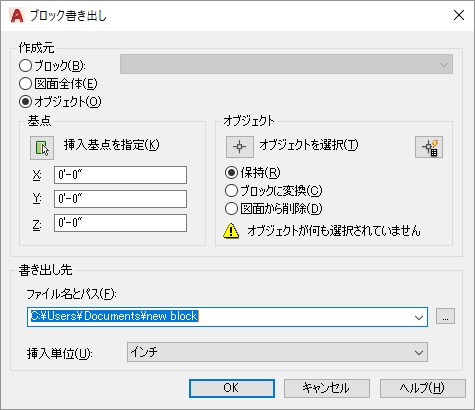
③「作成元」の「オブジェクト」にチェック後、「オブジェクトを選択」をクリックします。
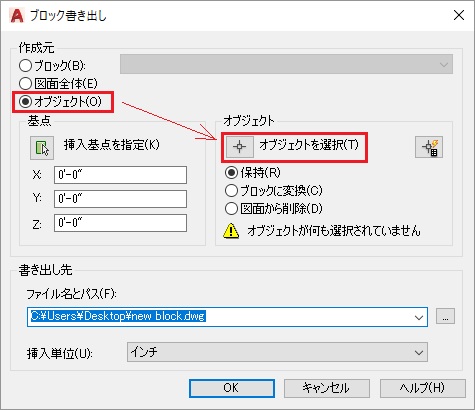
④ダイアログボックスが閉じ、コマンドラインに「オブジェクトを選択」と表示されますので、
書き出しをしたいオブジェクトをマウスで全て選択し、選択が完了したら「Enter」または「右クリック」で決定します。

⑤再度、ダイアログボックスに戻り、元オブジェクトのオプションを選択します。今回は「ブロックに変換」を選択し書き出し先を指定後、下の「OK」をクリックします。
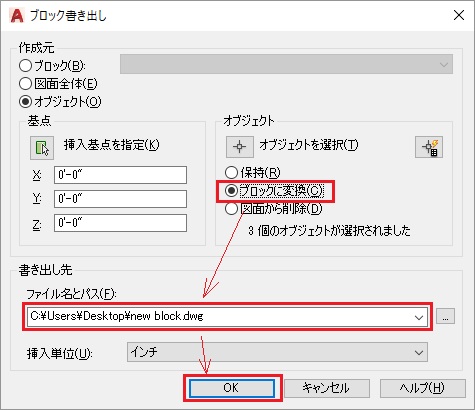
⑥書き出し指定先に書き出しが完了し、選択したオブジェクトがブロックへ変換されました。コマンドも終了しました。
※コピーコマンド(COPYCLIP)と貼り付けコマンド「PASTECLIP」の実行でもオブジェクトを別の図面ファイルにコピーすることが出来ます。
5.まとめ
ブロックの作成および挿入・編集方法をご理解いただけましたか?
実は私も「ブロック化するのは難しいのでは?」「ブロックを修正するのが面倒そう」と考えていた事がありましたが、実際ブロックの作成や挿入および編集操作をしてみると特に難しいことではありませんでした。
建築・土木業界、機械業界、設備業界では、それぞれ良く使用する図形があります。 その図形を登録しておくことで作図手間がかかりませんし、違う部品を使用することになり修正が必要になった場合でも、登録してあるブロックであれば一括編集が可能ですので、非常に便利です。
仕事でCADを使用している方、使用したいとお考えの方には、作業効率が高くなるブロック機能を覚えることをお勧めします。 既に登録済みのCAD部品集がある企業が多いと思いますので、ブロック挿入だけでも練習しておいた方が良いでしょう。

