AutoCADのツール「リボン」とは/表示ボタンの説明
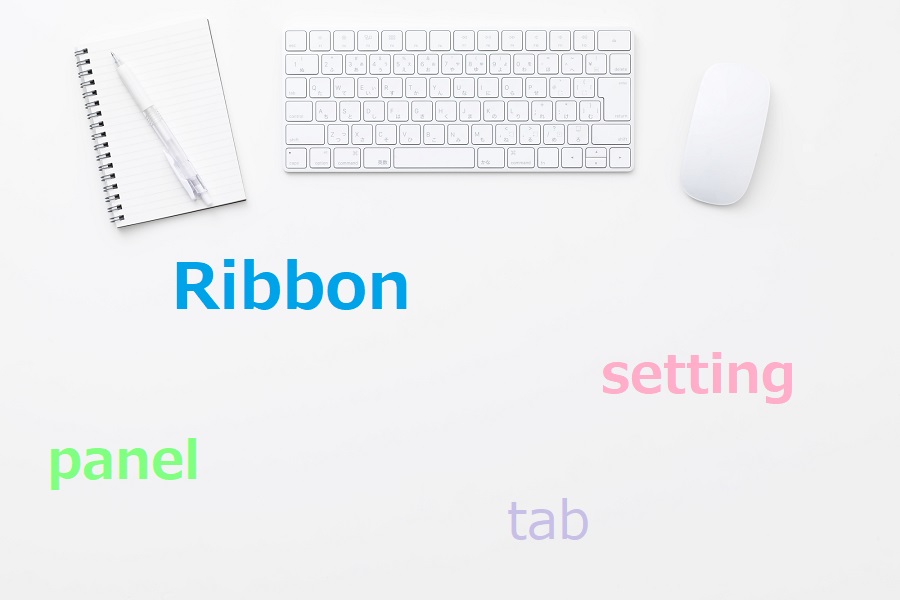
リボンとは、AutoCADの画面上部にある「タブ」と「パネル」で構成されたツールです。主にオブジェクトの作成や修正に必要なツールが収納されています。リボンを使用し、どのような操作ができるのか解説します。
目次
1.リボンとは?
リボンとは、画面上部にある「タブ」と「パネル」で構成されたツールです。パネルの中から作業したいアイコンをクリックして、作成や修正作業を行うことができる便利な機能です。とくに初心者の方は、アイコンとツール名が表示されているので分かりやすく操作ができると思います。パネルタイトルをクリックすると、他の隠れているツールおよびコントロールを表示します。
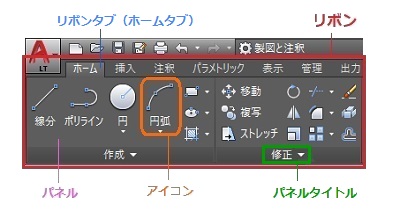
2.機能説明
初期設定で画面に表示されている下記のリボンタブの機能説明をしていきます。- ホームタブ
- 挿入タブ
- 注釈タブ
- パラメトリックタブ
- 表示タブ
- 管理タブ
- 出力タブ
- A360タブ
2-1.ホームタブ
ホームタブには、頻繁に使用するコマンドが収納されています。基本的なオブジェクトと図面のツールと変更ツール、レイヤおよび基本的な注釈などのユーティリティが含まれます。
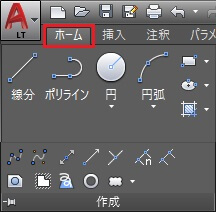
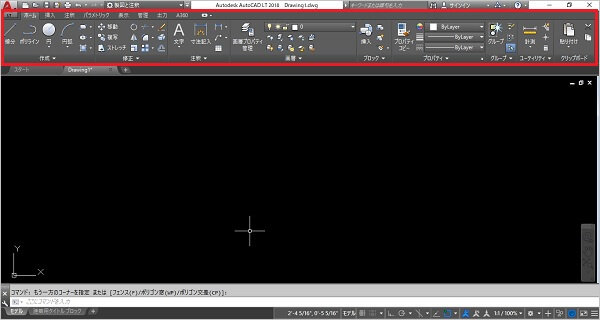
ホームタブをクリックすると、下記のパネルが表示されます。
| ホームタブ | |
|---|---|
| 作成 | 線分、ポリライン、円、円弧、ポリゴン、楕円、ハッチング、グラデーション、境界線、スプライン、構築線、放射線、複数点、ディバイダ、計測、リージョン、ワイプアウト、3Dポリライン、ドーナツ、雲マークの作成 |
| 修正 | 移動、複写、ストレッチ、回転、鏡像、尺度変更、トリム、延長、フィレット、面取り、ブレンド曲線、配列複写、削除、分解、オフセット、変更(ByLayer、空間、長さ)、編集(ポリライン、スプライン、ハッチング、配列複写)、部分削除、結合、反転、ネストされたオブジェクトを複写、重複オブジェクトを削除、表示面の移動 |
| 注釈 | マルチテキスト・文字記入、寸法記入、引出線記入、表作成 |
| 画層 | 画層プロパティ管理、現画層表示、表示設定変更 |
| ブロック | ブロック挿入、ブロック作成、ブロックエディタ、単一・複数ブロック設定、属性定義管理 |
| プロパティ | プロパティコピー、色・線の太さ・線種管理 |
| グループ | グループ作成、グループ解除・分解、グループ編集、グループ管理、グループ境界ボックス |
| ユーティリティ | 計測、クイック選択、全て選択、クイック計測、位置表示、点スタイル管理 |
| クリップボード | 貼り付け、切り取り、コピークリップ |
2-2.挿入タブ
挿入タブでは、参照、ブロック、属性およびAutodesk Seek などの外部ソースのコンテンツを操作することができます。
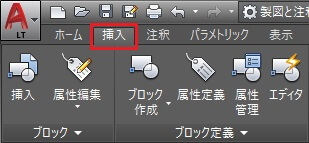
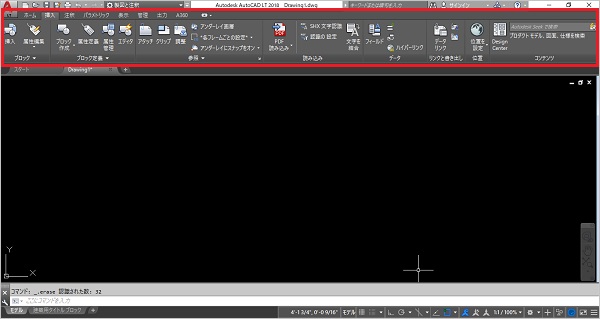
挿入タブをクリックすると、下記のパネルが表示されます。
| 挿入タブ | |
|---|---|
| ブロック | ブロック挿入、単一・一括属性編集、属性表示指示通り |
| ブロック定義 | ブロック作成、ブロック書き出し、属性定義、属性管理、エディタ、基点設定、属性同期 |
| 参照 | アタッチ、クリップ、調整、アンダーレイ画層、各フレームごとの設定、アンダーレイにスナップをオン/オフ、参照編集 |
| 読み込み | PDF読み込み、DGN読み込み、SHX文字認識、認識設定、文字を結合 |
| データ | フィールド、フィールド更新、OLEオブジェクトの挿入、ハイパーリンク |
| リンクと書き出し | データリンク、ソースからダウンロード、ソースへのアップロード |
| 位置 | 位置を設定 |
| コンテンツ | デザインセンター、Autodesk Seekで検索 |
2-3.注釈タブ
注釈タブは、図面ファイルを完成するのに役立つコマンド、文字記入や寸法記入などが含まれます。
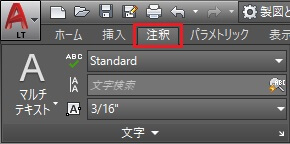
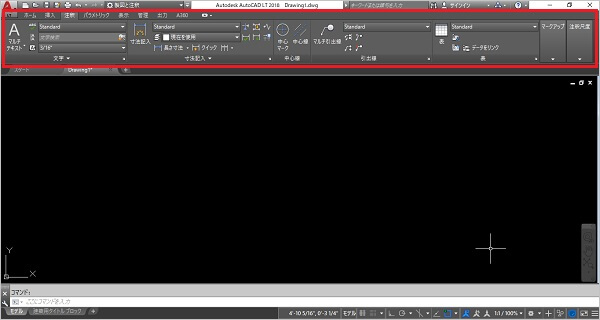
注釈タブをクリックすると、下記のパネルが表示されます。
| 注釈タブ | |
|---|---|
| 文字 | マルチテキスト/文字記入、スペルチェック、位置合わせ、文字スタイル管理、尺度変更 |
| 寸法記入 | 寸法記入、寸法スタイル管理、寸法マスク、寸法線間隔、寸法線折り曲げ、クイック寸法記入、幾何公差記入、スライド寸法、寸法値角度回転、寸法値位置合わせ、選択寸法システム変数の優先 |
| 中心線 | 中心マーク作成、中心線作成 |
| 引出線 | マルチ引出線、マルチ引出線スタイル管理、両端揃え、グループ化、引出線を追加/削除 |
| 表 | 表作成、表スタイル管理、ソースからダウンロード、ソースへのアップロード、データリンク |
| ワークアップ | ワイプアウト、雲マーク |
| 注釈尺度 | 現在の尺度の追加/削除、尺度リスト、尺度を追加/削除、尺度表現の位置をリセット |
2-4.パラメトリックタブ
パラメトリックタブには、幾何公差(拘束)や寸法公差(拘束)の表示や管理に役立つコマンドが含まれます。
パラメトリックとは、接続情報、寸法情報などを変更することで形状を変えることが出来る機能のことで、ジオメトリ(座標を持った点、線、曲線、面など)に適用される関連付けと制限である拘束を用いた設計を行うための機能です。
接続情報とは「幾何公差(拘束)」といい、オブジェクト同士の関係を互いを基準にしてコントロールします。
寸法情報とは「寸法公差(拘束)」といい、オブジェクトの距離、長さ、角度、半径の値をコントロールします。
このパラメトリック機能は、主に機械設計関係などに使用します。

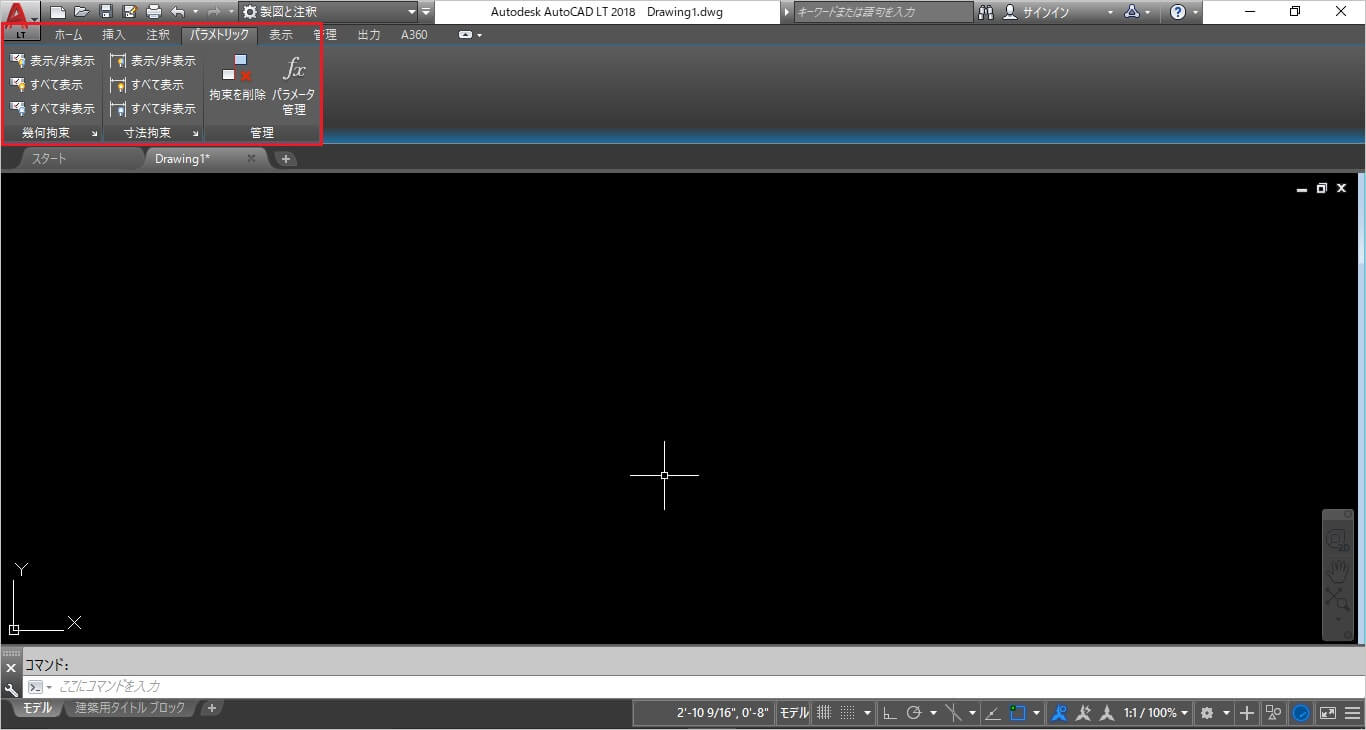
パラメトリックタブをクリックすると、下記のパネルが表示されます。
| パラメトリックタブ | |
|---|---|
| 幾何公差 | 表示/非表示、すべて表示/非表示、拘束管理 |
| 寸法拘束 | 表示/非表示、すべて表示/非表示、拘束管理 |
| 管理 | 拘束を削除、パラメータ管理 |
2-5.表示タブ
表示タブは、画面表示および図面表示や作成に役立つコマンドが含まれます。
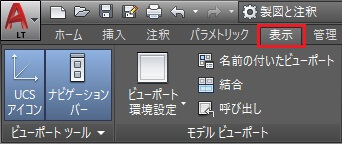
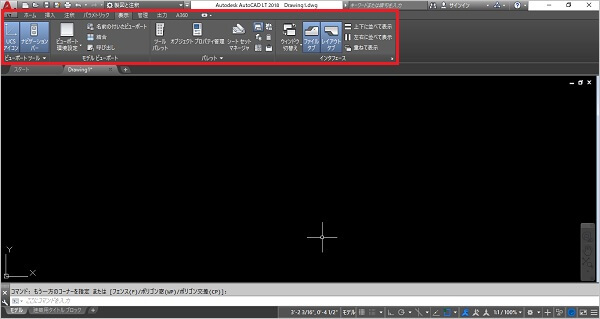
表示タブをクリックすると、下記のパネルが表示されます。
| 表示タブ | |
|---|---|
| ビューポートツール | UCSアイコン、ナビゲーションバー、ビューポート環境設定、名前の付いたビューポート、結合、呼び出し |
| パレット | ツールパレット、オブジェクトプロパティ管理、シートセットマネージャ、コマンドライン、マークアップセット管理、画層プロパティ管理、クイック計算、デザインセンター、外部参照パレット、テキストウィンドウ |
| インタフェース | ウィンドウ切替、ファイルタブ、レイアウトタブ、上下/左右/重ねて表示、オプション |
2-6.管理タブ
管理タブには、高度なユーザーとCAD管理者のための機能があります。自分の操作しやすいようにカスタマイズすることが出来るコマンドなどが含まれます。
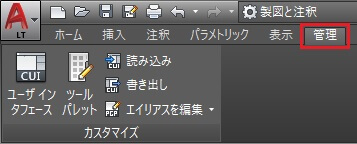
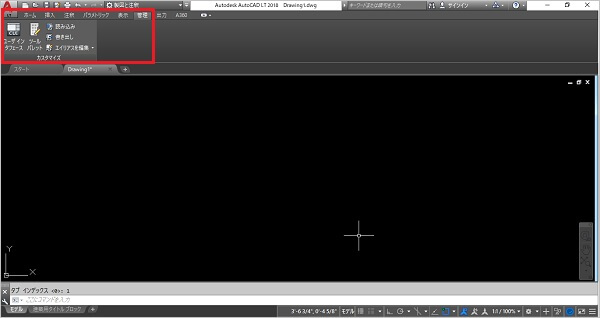
管理タブをクリックすると、下記のパネルが表示されます。
| 管理タブ | |
|---|---|
| カスタマイズ | ユーザインタフェース、ツールパレット、読み込み、書き出し、エイリアスを編集、Auto Correctリストを編集、同義語リストを編集 |
2-7.出力タブ
出力タブには、印刷や書き出しに役立つコマンドが含まれます。

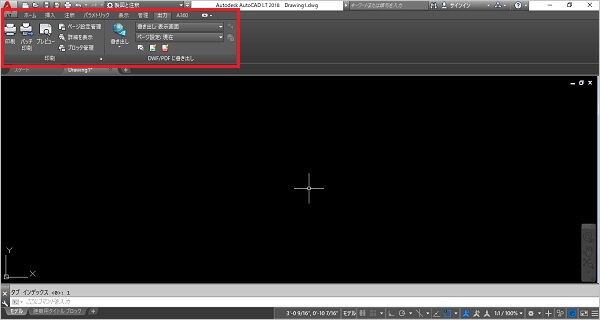
出力タブをクリックすると、下記のパネルが表示されます。
| 出力タブ | |
|---|---|
| 印刷 | 印刷、バッチ印刷、プレビュー、ページ設定管理、詳細表示、プロッタ管理、オプション |
| DWF/PDFに書き出し | 書き出し、書き出し表示画面、ページ設定、プレビュー、DWF/PDF書き出しオプション |
2-8.A360タブ
A360タブには、Autodesk A360を使用し図面やその他のドキュメントを保存、取得、編成、共有することができるコマンドが含まれます。
A360とはAutodesk社が提供する「Autodesk A360」というクラウドサービスのことで、オートデスクアカウントを作成すると無償で使用できます。

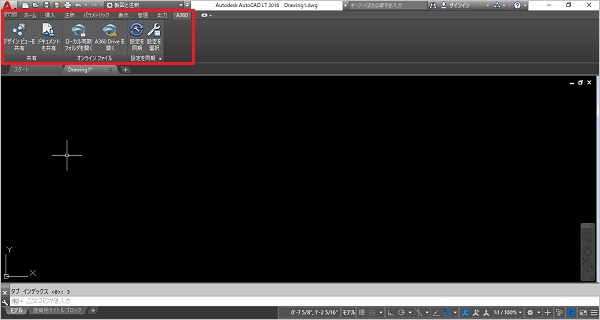
A360タブをクリックすると、下記のパネルが表示されます。
| A360タブ | |
|---|---|
| 共有 | デザインビューを共有、ドキュメントを共有 |
| オンラインファイル | ローカル同期フォルダを開く、A360 Driveを開く |
| 設定と同期 | 設定を同期、設定を選択、Autodesk サインイン |
3.リボンの表示
このリボン機能は、AutoCAD 2009から採用されました。それまではリボンではなく、ツールバーを採用しており下記のような操作画面でした。
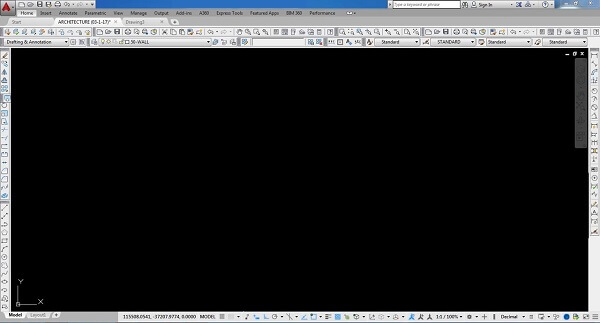 最新バージョンではリボンは初期設定で表示されていますが、以前のバージョンの画面に慣れている方の中には、リボンを非表示にしている方も少なくないです。
最新バージョンではリボンは初期設定で表示されていますが、以前のバージョンの画面に慣れている方の中には、リボンを非表示にしている方も少なくないです。
では、リボンの表示、非表示方法を解説します。
3-1.リボンの表示・非表示
リボンを表示・非表示する(タブのみ表示)、パネルタイトルだけ表示する、パネルボタンのみを表示する方法を紹介します。
リボンの表示・非表示する(タブのみ表示)
①タブの一番右にある▲をクリックします。
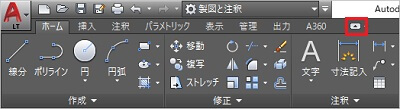
②タブだけ表示されます。
![]()
③元に戻す場合には、再度リボンタブの一番右にある▼をクリックします。
※リボン全てが消えてしまった場合は、キーボードで「ribbon」と入力し「enterキー 」または「spaceキー 」を押すと表示されます。
パネルタイトルのみ表示する
①タブの一番右にある▼をクリックし、「パネルタイトルのみを表示」を選択します。
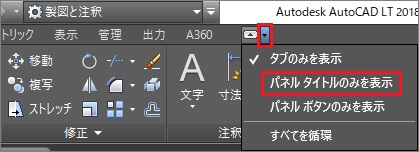
②タブとパネルタイトルだけが表示されます。

③元に戻す場合には、再度リボンタブの一番右にある▼をクリックし、「パネルタイトルのみを表示」を選択します。
パネルボタンのみを表示する
①リボンタブの一番右にある▼をクリックし、「パネルボタンのみを表示」を選択します。
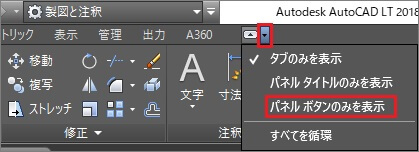
②タブとパネルボタン(アイコン)だけが表示されます。

③元に戻す場合には、再度リボンタブの一番右にある▼をクリックし、「パネルボタンのみを表示」を選択します。
3-2.タブ、パネルの表示・非表示
タブおよびパレットの表示・非表示設定ができます。
タブの表示・非表示の設定をする
①リボン内で右クリックし、「タブを表示」を選択すると、タブの情報ウィンドウが表示されます。左側にチェックが入っているタブが現在表示されています。非表示にしたいタブのチェックをクリックすると非表示になります。
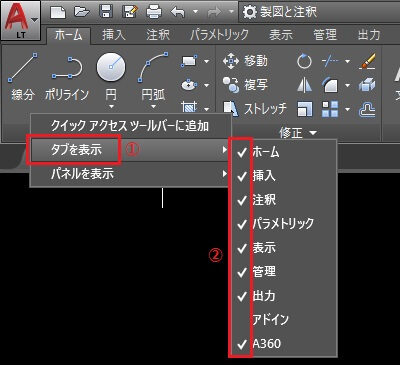
②表示させたい場合は、リボン内で右クリックし、「タブを表示」を選択します。タブの情報ウィンドウが表示されたら、表示したいタブの左側をクリックし、チェックを入れてください。
パネルの表示・非表示の設定をする
①パネルを表示・非表示したいタブをクリックします。
②リボン内で右クリックし、「パネルを表示」を選択すると、パネルの情報ウィンドウが表示されます。左側にチェックが入っているパネルが現在表示されています。非表示にしたいパネルのチェックをクリックすると非表示になります。
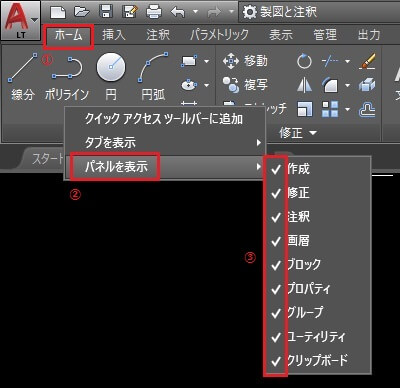
③表示させたい場合は、パネルを表示・非表示したいタブをクリックしてから、リボン内で右クリックし「パネルを表示」を選択、表示したいパネルの左側をクリックし、チェックを入れてください。
3-3.リボン移動
選択したリボンを自由に移動することができます。
①移動させたいタイトルタブをドラッグしし、好きなところに持っていきマウスから指を離すと、離したところに移動します。
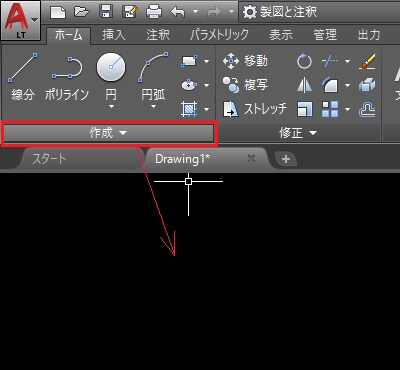
②元に戻したい場合は、戻したいタイトルタブをドラッグして、マウスで戻したい位置まで持っていくと移動します。
※同様の操作で、リボン内の移動もできます。
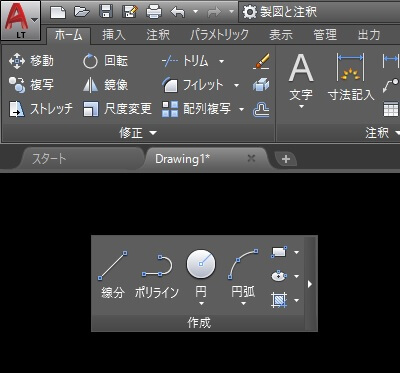
4.まとめ
以上が、リボンの種類と機能についての基本情報です。リボンは初期設定で表示されていますが、リボン機能を使用しない方もいるので非表示にすることができます。なぜ、リボンを使用しないのでしょうか?それは効率の問題です。リボンを使用するとマウス操作で指示と選択という2つの操作を行うことになります。上級者になると片手で操作指示(キーボード入力)、もう片手で図形などの選択をします。片手でやることを両手で行うことで時間短縮され、効率よく作図することができます。
初心者の方は、始めはリボンを利用したほうが分かりやすいと思いますので表示したままの操作をおすすめします。慣れてきたら、使用頻度の低いリボンを非表示にしたり、使用頻度の多いリボンでまとめるなどご自身の操作しやすいように変更してみてください。
【参考記事】
卒業後の就業支援制度が整っているスクールがあります。学習、就職支援の費用が無料で提供されていることもあります。
・無料の就職支援CAD講座「lulucadカレッジ」

