【AutoCADの保存】 名前を付けて保存の仕方

「名前を付けて保存」とは、現在開いている図面を新しいファイル名を付けて保存することをいいます。基本中の基本コマンドの一つですので、ここで詳しくわかりやすく解説します。
目次
1.名前を付けて保存とは?
「名前を付けて保存」とは、現在開いている図面ファイルに新たに名前を付けて保存することをいいます。AutoCADでは、AutoCAD(オートキャド)のバージョン変換して保存することやファイル形式を変換して保存することができます。パソコンをよく使用されている方は、ExcelやWordなどで操作したことがあると思いますが、その「名前を付けて保存」と非常に似ています。
2.名前を付けて保存と上書き保存との違いは?
AutoCAD(オートキャド)には、図面ファイルの保存方法は「名前を付けて保存」と「上書き保存」の2つあります。この2つの違いは簡単にいうと、コマンドの違いと新たなファイルとして保存するのか、既存ファイルに保存するのかの違いです。新規作成の際は、必ず「名前を付けて保存」を行い、ファイル管理を忘れずにしましょう。
【参考記事】
・【AutoCADの保存】 上書き保存の仕方
3.操作方法
それでは「名前を付けて保存」の操作してみましょう。AutoCAD(オートキャド)を起動し図面ファイルが開いている状態から解説をしていきます。
今回は下記の4つの操作方法で行います。
- アプリケーションメニューから名前を付けて保存
- クイックアクセスツールバーから名前を付けて保存
- コマンド(エイリアス)から名前を付けて保存
- ショートカットキーから名前を付けて保存
3-1. アプリケーションメニューから名前を付けて保存
AutoCAD(オートキャド)を起動し図面ファイルが開いている状態にします。
①左上にある「アプリケーションメニューA」をクリックします。
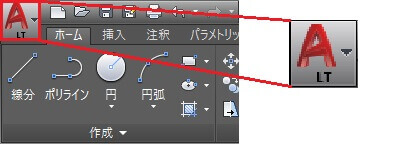
②「名前を付けて保存」のところまでカーソルを移動させます。
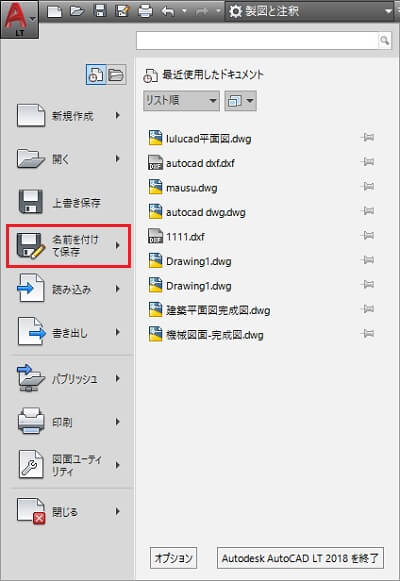
③右側に表示される保存ファイル形式をクリック(選択)します。
AutoCADの標準図面ファイル形式(拡張子)はDWGですので、ほとんどの場合は「図面」のDWGで保存します。次によく使うのは、「その他の形式」のDXF(互換性ファイル形式)です。この2つ以外の他のファイル形式は使用頻度はあまり多くないと思いますので、最初は覚えなくて大丈夫です。
ここでは一番上の「図面」をクリックします。
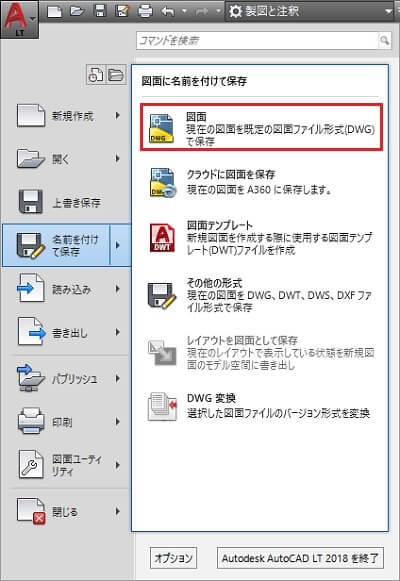
| 図面 | AutoCAD標準図面ファイル形式(DWG)で保存 |
|---|---|
| クラウドに図面を保存する | Autodesk社が提供するクラウドサービスのA360に保存 (ファイルをFTPサイトやその他のオンラインの場所に保存) |
| 図面テンプレート | 新規図面を作成する際に使用する図面テンプレート(DWT)ファイルして保存 |
| その他の形式 | DWG(AutoCAD標準ファイル形式)、DWT(AutoCAD図面テンプレートファイル形式)、DXF(互換性のあるファイル形式)で保存 |
| レイアウトを図面として保存 | レイアウト空間で作成した図面を図面として保存 (モデル空間とペーパー空間という2つの作業環境があり、レイアウト空間とは、主にモデル空間で作図したものを使用し印刷用にレイアウトする空間です) |
| DWG変換 | 選択した図面ファイルのバージョン形式に変換 |
④「図面に名前を付けて保存」ウィンドウが開きますので、ファイル名欄に新しいファイル名を入力します。ここではファイル名のみを入力し、拡張子は入れません。
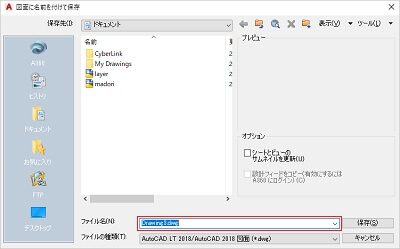
⑤ファイルの種類をクリックすると、ファイル形式およびバージョンを選択することができます。ここで、拡張子を選択します。
AutoCADの標準図面ファイル形式(拡張子)はDWGですので、ほとんどの場合は DWGを選択します。業務で図面ファイルを外部に提出する場合など、提出先でも扱えるようにDXF(互換性ファイル形式)を選択することやバージョンを下げて選択することも多いです。提出先で扱っているCADのバージョンが古いと新しいCADのバージョンで保存した図面ファイルを開くことが出来ないからです。
ここでは提出する必要もありませんので、「AutoCAD LT 2018/AutoCAD2018図面(*.dwg)」を選択します。
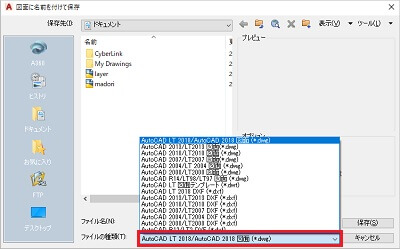
⑥図面の保存先を指定したら、保存をクリックします。
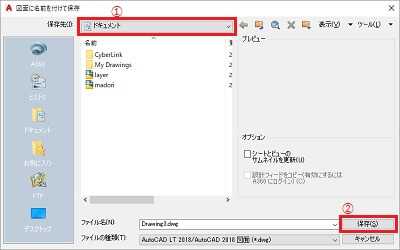
⑦指定した保存先に新しく付けたファイル名で、選択したファイル形式およびバージョンで保存されています。
3-2. クイックアクセスツールバーから名前を付けて保存
AutoCAD(オートキャド)を起動し図面ファイルが開いている状態にします。
①アプリケーションメニュー横にあるクイックアクセスツールバーの「名前を付けて保存」をクリックします。
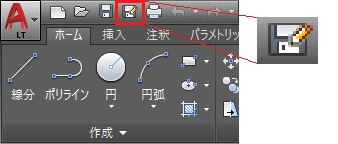
②「図面に名前を付けて保存」ウィンドウが開きますので、ファイル名欄に新しいファイル名を入力します。ここではファイル名のみを入力し、拡張子は入れません。
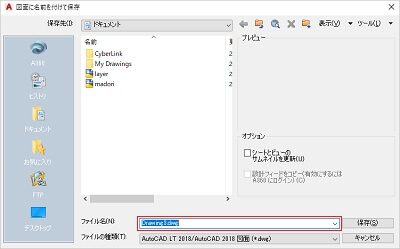
③ファイルの種類をクリックすると、ファイル形式およびバージョンを選択することができます。ここで、拡張子を選択します。
AutoCADの標準図面ファイル形式(拡張子)はDWGですので、ほとんどの場合は DWGを選択します。業務で図面ファイルを外部に提出する場合など、提出先でも扱えるようにDXF(互換性ファイル形式)を選択することやバージョンを下げて選択することも多いです。提出先で扱っているCADのバージョンが古いと新しいCADのバージョンで保存した図面ファイルを開くことが出来ないからです。
ここでは提出する必要もありませんので、「AutoCAD LT 2018/AutoCAD2018図面(*.dwg)」を選択します。
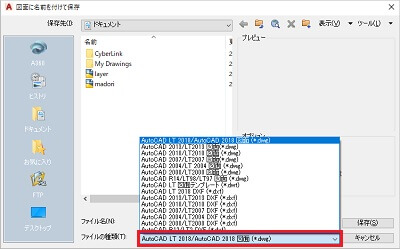
④図面の保存先を指定したら、保存をクリックします。
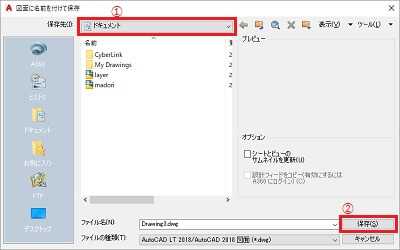
⑤指定した保存先に新しく付けたファイル名で、選択したファイル形式およびバージョンで保存されています。
3-3. コマンドから名前を付けて保存
「名前を付けて保存」のコマンドは「SAVEAS」です。エイリアスはありません。
AutoCAD(オートキャド)を起動し図面ファイルが開いている状態にします。
【参考記事】
・【AutoCADの基本】コマンドとコマンドライン
・【AutoCADの基本】エイリアスとは?
コマンド「SAVEAS」を使用
①キーボードで「SAVEAS」を入力します。

②[Enter]キーまたは[Space(空白)]キーを押して実行します。
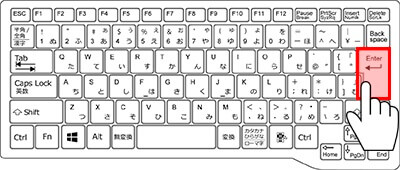
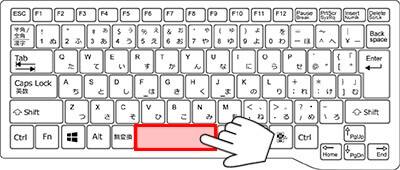
③「図面に名前を付けて保存」ウィンドウが開きますので、ファイル名欄に新しいファイル名を入力します。ここではファイル名のみを入力し、拡張子は入れません。
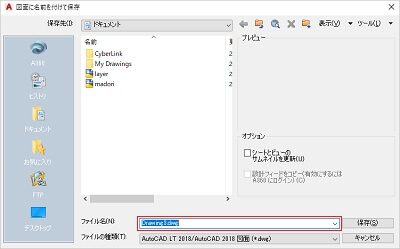
④ファイルの種類をクリックすると、ファイル形式およびバージョンを選択することができます。ここで、拡張子を選択します。
AutoCADの標準図面ファイル形式(拡張子)はDWGですので、ほとんどの場合は DWGを選択します。業務で図面ファイルを外部に提出する場合など、提出先でも扱えるようにDXF(互換性ファイル形式)を選択することやバージョンを下げて選択することも多いです。提出先で扱っているCADのバージョンが古いと新しいCADのバージョンで保存した図面ファイルを開くことが出来ないからです。
ここでは提出する必要もありませんので、「AutoCAD LT 2018/AutoCAD2018図面(*.dwg)」を選択します。
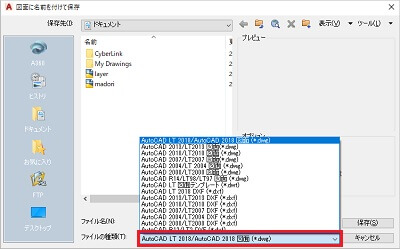
⑤図面の保存先を指定したら、保存をクリックします。
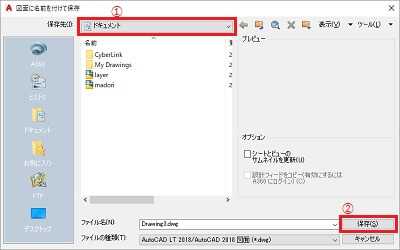
⑥指定した保存先に新しく付けたファイル名で、選択したファイル形式およびバージョンで保存されています。
コマンドライン入力候補リストを使用
コマンドライン入力候補リストとは、キーボードでコマンド入力した文字に一致または入力した文字を含むコマンドまたはシステム変数のリストが表示されるリストのことです。
AutoCAD(オートキャド)を起動し図面ファイルが開いている状態にします。
①キーボードで「S」だけを入力します。
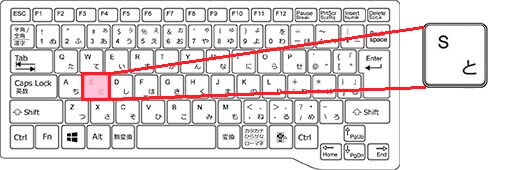
②入力候補が表示されます。入力候補の中にある「SAVEAS」をマウスまたはキーボード操作で選択します。
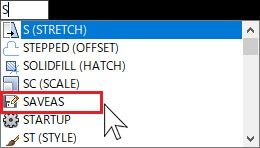
③「図面に名前を付けて保存」ウィンドウが開きますので、ファイル名欄に新しいファイル名を入力します。ここではファイル名のみを入力し、拡張子は入れません。
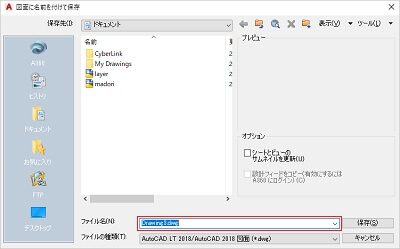
④ファイルの種類をクリックすると、ファイル形式およびバージョンを選択することができます。ここで、拡張子を選択します。
AutoCADの標準図面ファイル形式(拡張子)はDWGですので、ほとんどの場合は DWGを選択します。業務で図面ファイルを外部に提出する場合など、提出先でも扱えるようにDXF(互換性ファイル形式)を選択することやバージョンを下げて選択することも多いです。提出先で扱っているCADのバージョンが古いと新しいCADのバージョンで保存した図面ファイルを開くことが出来ないからです。
ここでは提出する必要もありませんので、「AutoCAD LT 2018/AutoCAD2018図面(*.dwg)」を選択します。
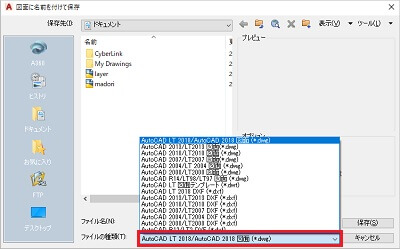
⑤図面の保存先を指定したら、保存をクリックします。
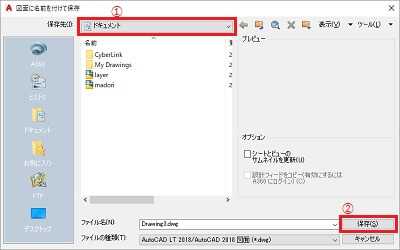
⑥指定した保存先に新しく付けたファイル名で、選択したファイル形式およびバージョンで保存されています。
3-4. ショートカットキーから名前を付けて保存
ショートカットキーとは、キーボードを使用しパソコン操作を簡単に行うための機能です。AutoCAD(オートキャド)オブジェクト作成などの操作を簡単にすることが出来ます。独自のショートカットキーを作成すること(カスタマイズ)が可能ですが、ここでは既定のショートカットキーを使用していきます。独自のショートカットキーについては、別の機会に詳しく解説します。
AutoCAD(オートキャド)を起動し図面ファイルが開いている状態にします。
①キーボードで[Ctrl]キーと[Shift]キーを押しながら「S」を同時に押します。
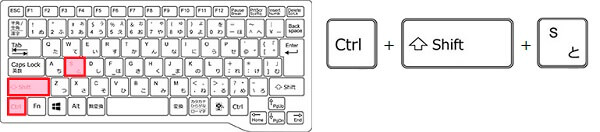
②「図面に名前を付けて保存」ウィンドウが開きますので、ファイル名欄に新しいファイル名を入力します。ここではファイル名のみを入力し、拡張子は入れません。
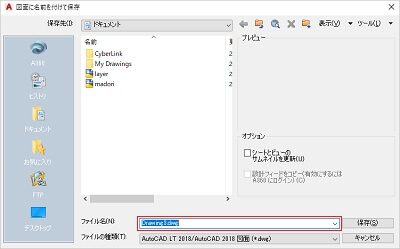
③ファイルの種類をクリックすると、ファイル形式およびバージョンを選択することができます。ここで、拡張子を選択します。
AutoCADの標準図面ファイル形式(拡張子)はDWGですので、ほとんどの場合は DWGを選択します。業務で図面ファイルを外部に提出する場合など、提出先でも扱えるようにDXF(互換性ファイル形式)を選択することやバージョンを下げて選択することも多いです。提出先で扱っているCADのバージョンが古いと新しいCADのバージョンで保存した図面ファイルを開くことが出来ないからです。
ここでは提出する必要もありませんので、「AutoCAD LT 2018/AutoCAD2018図面(*.dwg)」を選択します。
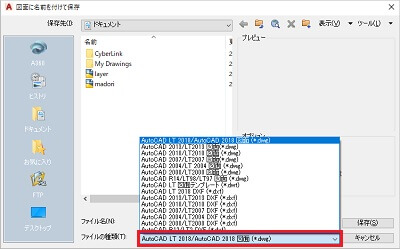
④図面の保存先を指定したら、保存をクリックします。
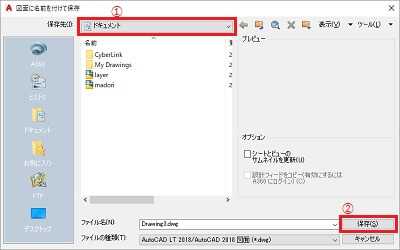
⑤指定した保存先に新しく付けたファイル名で、選択したファイル形式およびバージョンで保存されています。
4.まとめ
「名前を付けて保存」操作は出来ましたか?このコマンドは、とても使用頻度の多いコマンドです。全ての操作方法を覚える必要はありませんので、ぜひ一通り試してみてください。ご自身の操作しやすい方法が見つかるはずです。まずはその操作方法で始めてみてはいかがでしょうか。操作に慣れてくると使い分けが出来るようになると思いますので、まずは操作に慣れましょう。
【参考記事】
卒業後の就業支援制度が整っているスクールがあります。学習、就職支援の費用が無料で提供されていることもあります。
・無料の就職支援CAD講座「lulucadカレッジ」

