【AutoCADのファイル管理と表示調整】画面の拡大縮小と画面移動

適切な位置にできる限り見やすく画面を表示し作図することは、AutoCADの操作において重要なポイントです。ここではAutoCADでの画面の拡大・縮小と画面移動について詳しく解説します。
目次
1.画面の拡大縮小&移動をするには?
AutoCADで画面の拡大縮小や画面移動の操作を行う方法は3つあります。それぞれどのように操作するのかを順に解説します。
1-1.マウスを使う

マウスのスクロールやクリック&ドラッグ機能を使って、これらの操作を行います。マウスを持ったまま画面を見ながら感覚的に操作できるので、非常に効率的に作業ができます。
1-2.ナビゲーションバーを使う
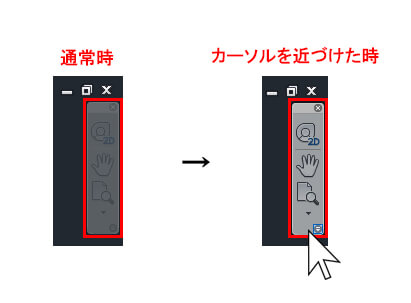
作業領域の右上に薄く表示されている縦長のアイコンを「ナビゲーションバー」と呼びます。通常は作業の邪魔にならないよう、透過して表示されていますがマウスを近づけると濃くはっきりと表示されます。機械図面や3Dモデリングを制作する際、「3つボタンマウス」という特殊なマウスを使用することが稀にあります。その場合は通常のマウスのように、ホイールを使った拡大縮小や画面移動の操作ができません。そういった時にこのナビゲーションバーを使うと非常に有用です。
1-3.コマンドを入力する
コマンドラインにそれぞれ以下のコマンドを入力し、拡大縮小・画面移動を実行します。ここではより実践的に操作するため、エイリアスを使って紹介します。
- 拡大縮小:
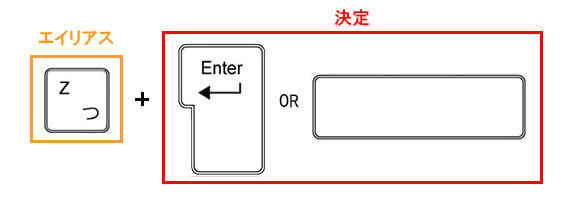
- 画面移動:
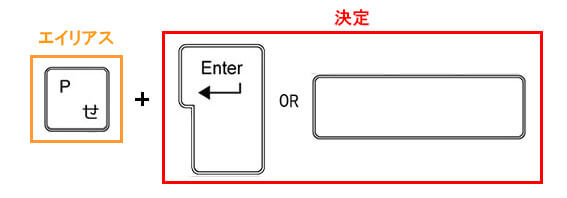
ホイールのない古いタイプのマウスを使う場合や、昔からのAutoCADユーザーはキーボード操作で行うケースが多くあります。一度覚えて慣れてしまえばコマンド入力操作と同様に、かんたんに使うことができます。
2.拡大・縮小
一部のオブジェクトを拡大表示したり、全体を確認するために図面を縮小したりする操作は、作図には必須です。AutoCADでは画面を拡大縮小する方法についても、いくつもの方法があります。今回は実際の作図する際によく使う主なズーム機能を抜粋し、それぞれ1.画面の拡大縮小&移動をするには?で紹介した3通りの方法を使って解説します。
2-1.オブジェクト範囲ズーム
すべてのオブジェクトを画面いっぱいに拡大します。
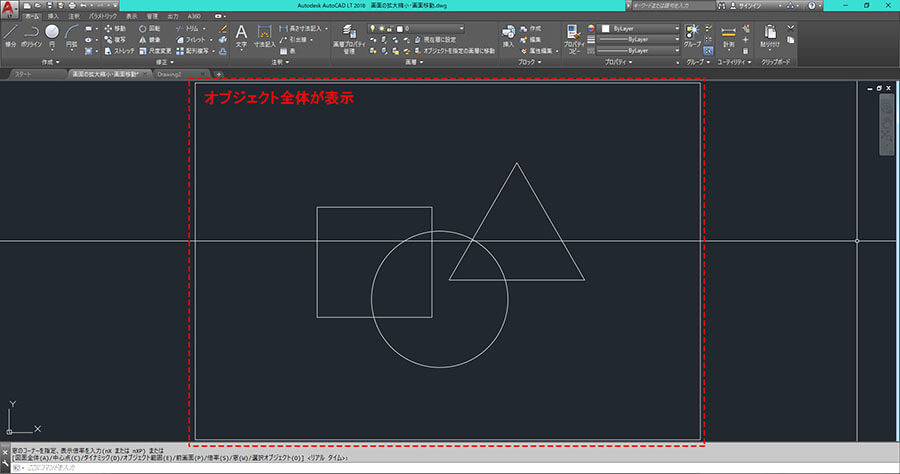
マウスの場合
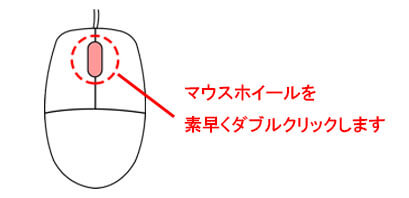
作図領域内にカーソルを合わせ、マウスのホイール部分をトントンと素早くダブルクリックします。
ナビゲーションバーの場合
①ナビゲーションバーの▼をクリックします。
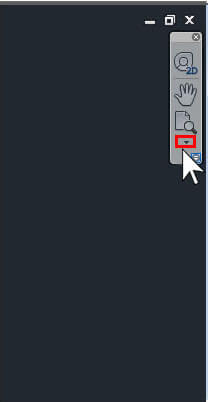
②「オブジェクト範囲ズーム」をクリックします。
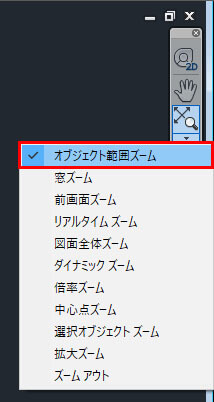
③コマンドラインを確認し「オブジェクト範囲(E)」をクリック、またはキーボードから「E」と入力後、[Enter]キー/[Space]キーで決定します。
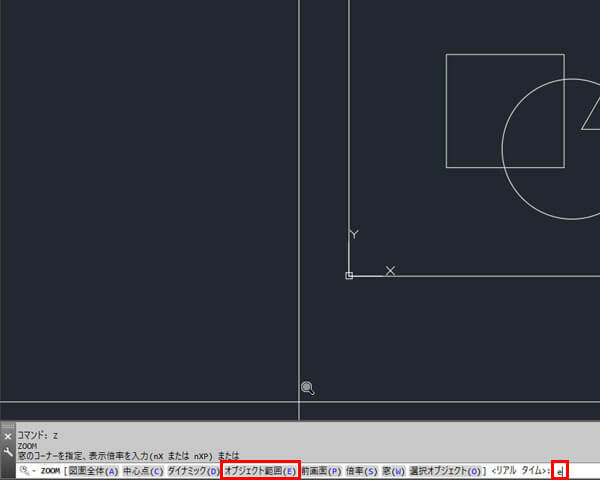
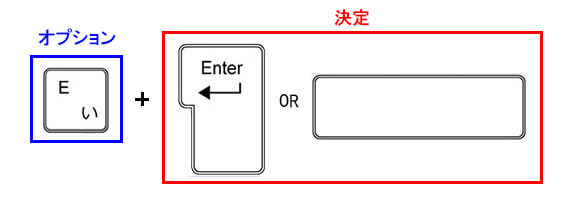
コマンド入力の場合
①キーボードで「Z」を入力します。
②[Enter]キー/[Space]キーで決定します。
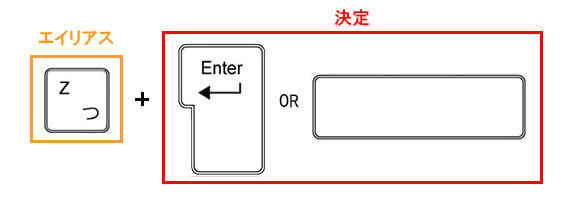
③コマンドラインを確認し、キーボードから「E」と入力し[Enter]キー/[Space]キーで決定します。
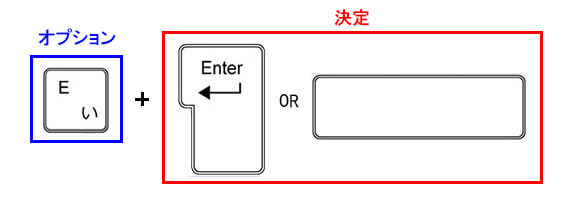
2-2.窓ズーム
P1→P2のように、2点選択で範囲を囲むことを「窓選択」と呼びます。窓ズームとは「窓選択で行うズーム」のことを指し、窓で選択で指定した範囲を画面いっぱいに拡大します。
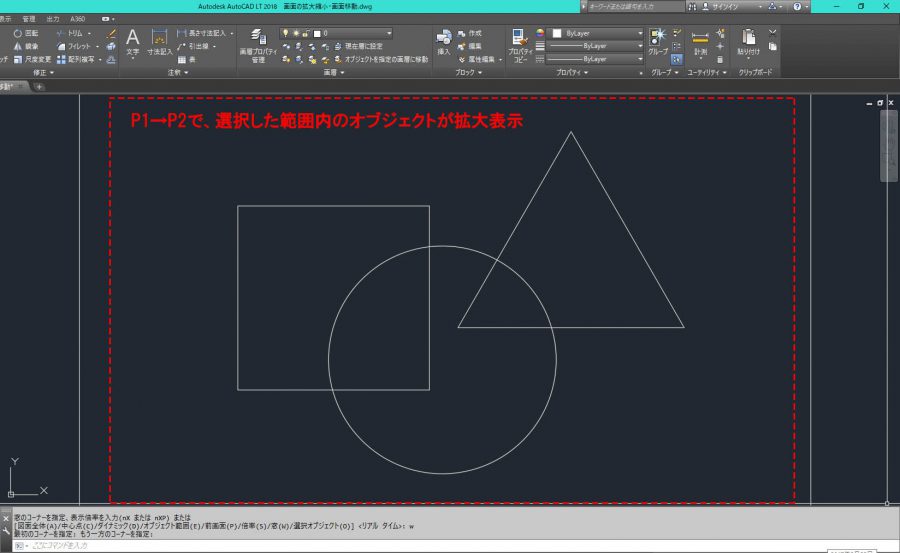
マウスの場合
× 窓ズームはマウスのみでの操作はできません。
ナビゲーションバーの場合
①ナビゲーションバーの▼をクリックします。
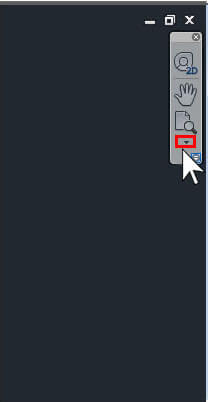
②「窓ズーム」をクリックします。
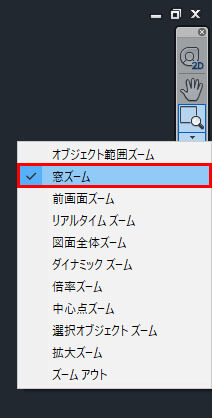
③コマンドラインを確認し「窓(W)」をクリック、またはキーボードから「W」と入力後、[Enter]キー/[Space]キーで決定します。
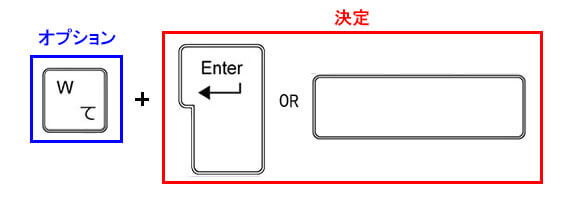
④「最初のコーナーを指定:」でP1をクリックします。※決定の操作は不要です
⑤「もう一方のコーナーを指定:」でP2をクリックします。※決定の操作は不要です
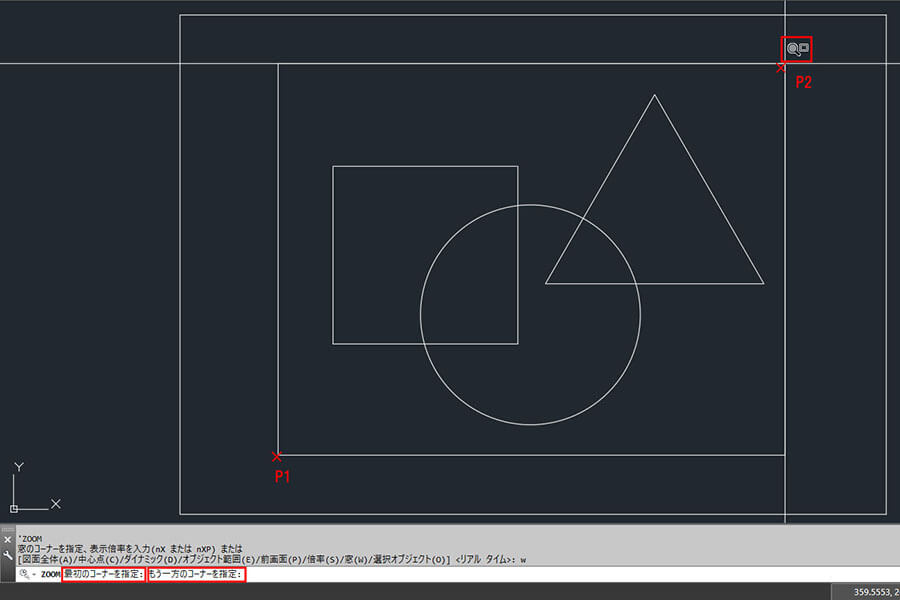
コマンド入力の場合
①キーボードで「Z」を入力します。
②[Enter]キー/[Space]キーで決定します。
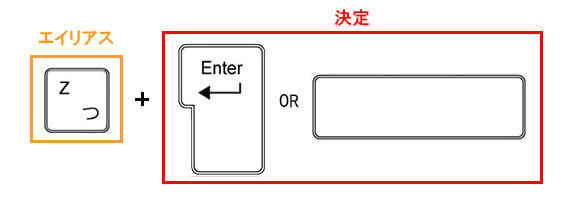
③コマンドラインを確認し、キーボードから「W」と入力し[Enter]キー/[Space]キーで決定します。
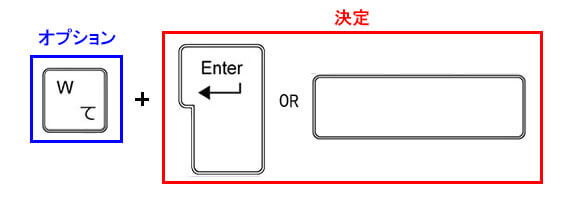
2-3.リアルタイムズーム
マウスの操作で虫メガネのように任意の大きさに拡大・縮小します。
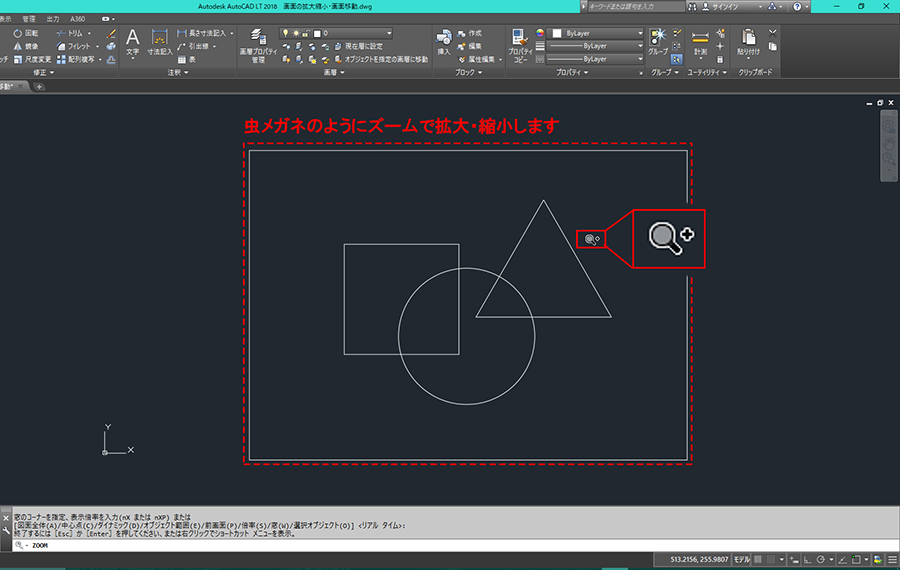
マウスの場合
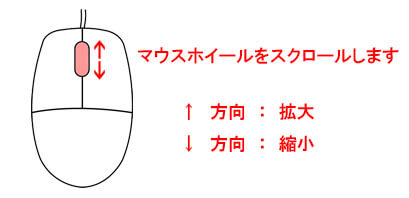
マウスのホイールをスクロールして拡大・縮小をします。ホイールを前に転がすと拡大し、後ろに転がすと縮小します。
ナビゲーションバーの場合
①ナビゲーションバーの▼をクリックします。
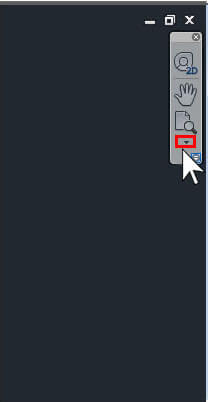
②「リアルタイムズーム」をクリックします。
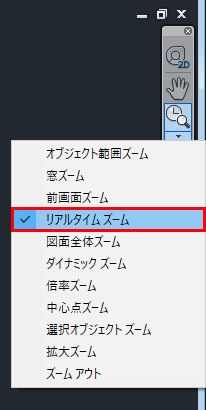 ③コマンドラインに「ZOOM」と表示され、カーソルが虫めがねに変化します。
③コマンドラインに「ZOOM」と表示され、カーソルが虫めがねに変化します。
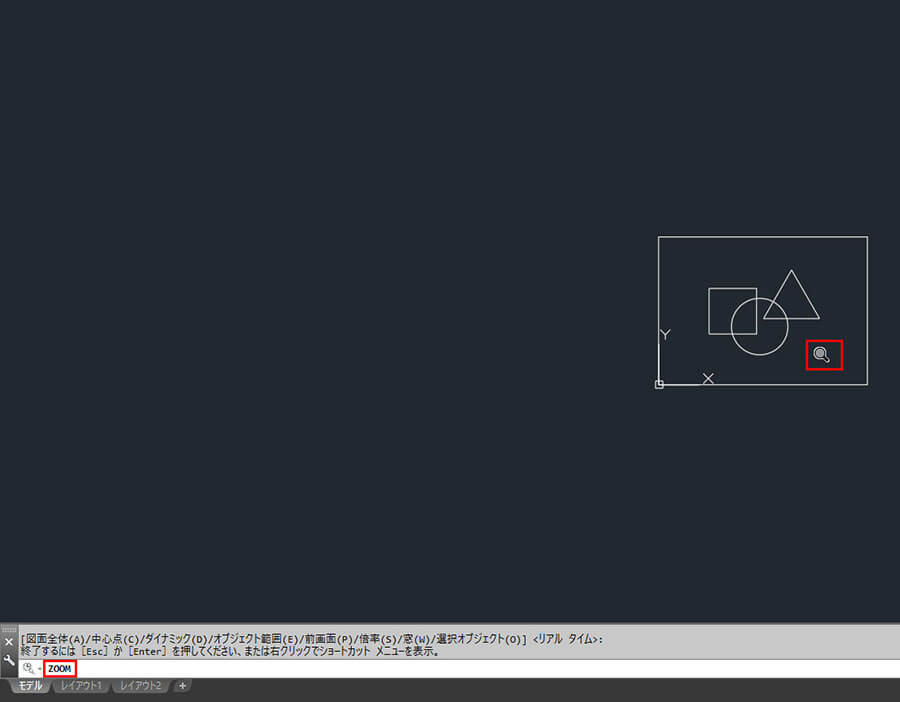 ④マウスをクリックしたまま、上方向にドラッグすると拡大されます。
④マウスをクリックしたまま、上方向にドラッグすると拡大されます。
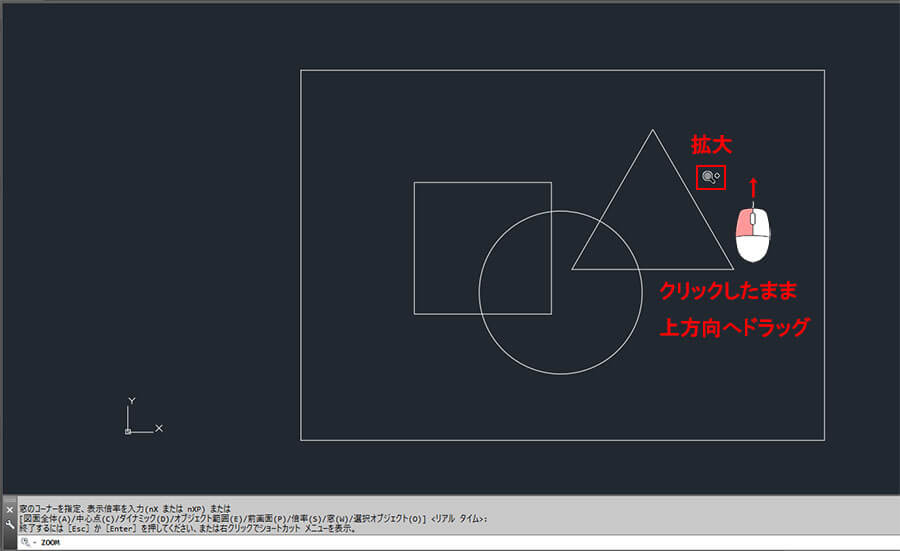 ⑤マウスをクリックしたまま、下方向にドラッグすると縮小されます。
⑤マウスをクリックしたまま、下方向にドラッグすると縮小されます。
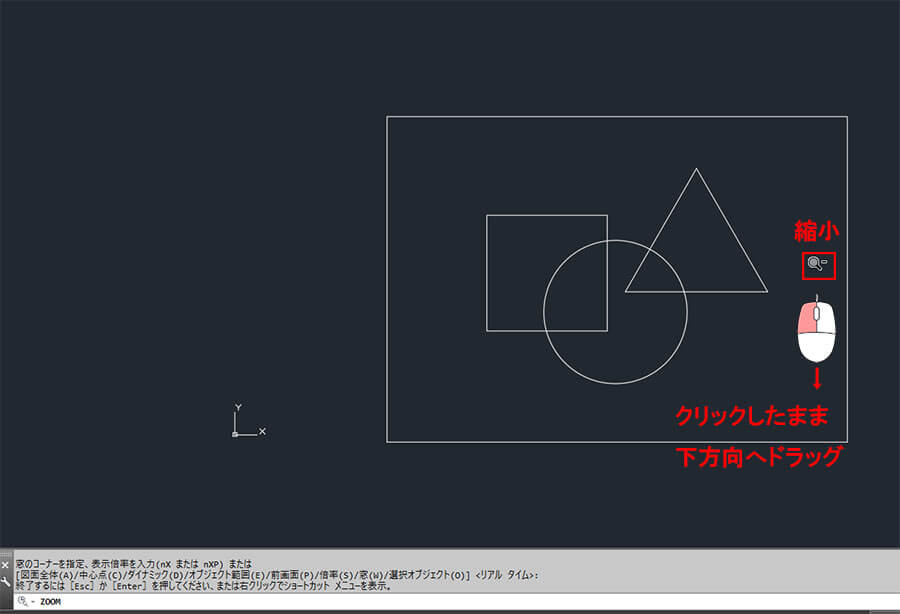 ⑥[Esc]キー または 右クリックメニュー「終了」でズームを終了します。
⑥[Esc]キー または 右クリックメニュー「終了」でズームを終了します。
コマンド入力の場合
①キーボードで「Z」を入力します。
②[Enter]キー/[Space]キーで決定します。
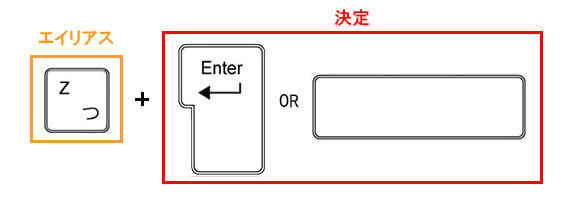
③コマンドラインに「 <リアル タイム>:」と表示されたのを確認し、マウスのホイールで拡大縮小します。
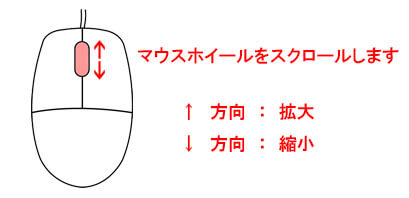
※ZOOMコマンドを実行しなくても、マウスホイールをスクロースすれば拡大縮小は可能なので、この方法は実用的ではありません。あくまでコマンド入力でも可能であることを参考として示しています。
2-4.図面全体ズーム
図面範囲またはオブジェクト範囲のどちらか大きい方に合わせ画面いっぱいに拡大します。
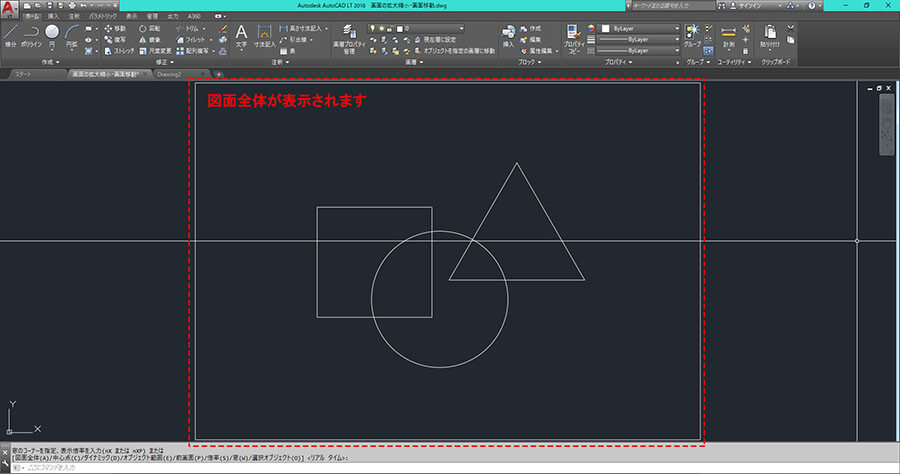
マウスの場合
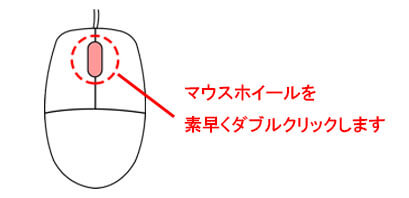
作図領域内にカーソルを合わせ、マウスのホイール部分をトントンと素早くダブルクリックします。
※この操作はオブジェクト範囲ズームの方法ですが、図面全体を表示する時も、ほとんどの場合同様の結果になります。
ナビゲーションバーの場合
①ナビゲーションバーの▼をクリックします。
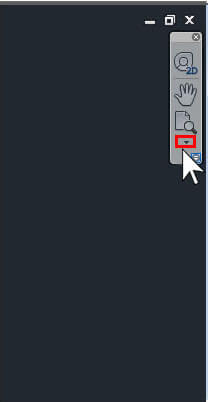
②「図面全体ズーム」をクリックします。
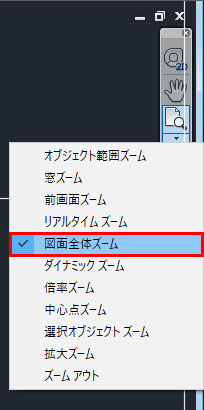
③コマンドラインを確認し「図面全体(A)」をクリック、またはキーボードから「A」と入力後、[Enter]キー/[Space]キーで決定します。
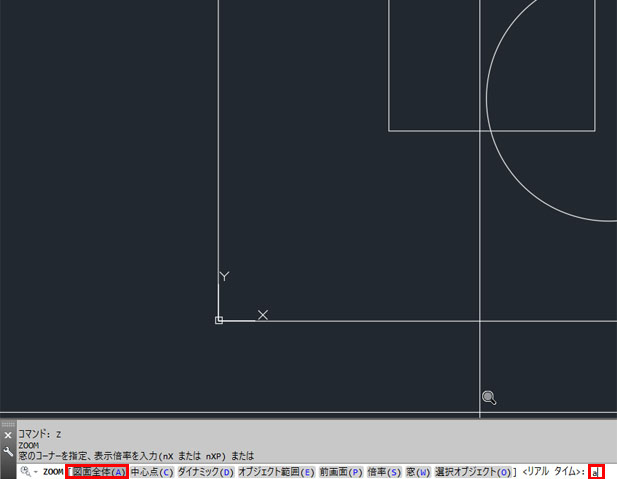
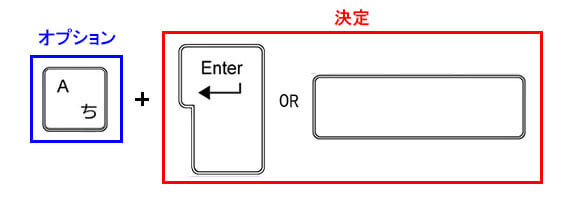
コマンド入力の場合
①キーボードで「Z」を入力します。
②[Enter]キー/[Space]キーで決定します。
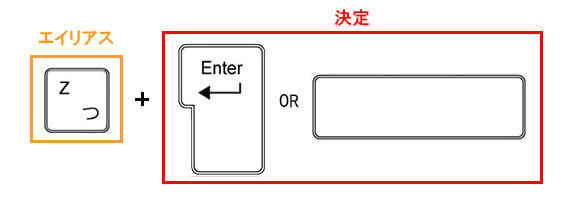
③コマンドラインを確認し、キーボードから「A」と入力し[Enter]キー/[Space]キーで決定します。
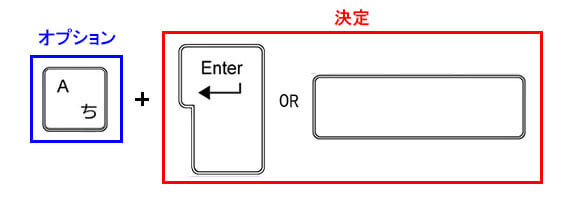
3.画面移動
作図するオブジェクトを拡大し手前に移動させたり、他のオブジェクトを確認するために画面を移動したりする操作は、AutoCADでは必須です。ここでは画面移動の主な方法を2つ紹介します。マウスの場合
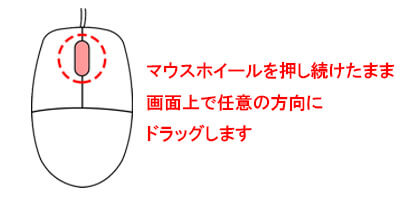
作図領域内にカーソルを合わせ、マウスのホイール部分をクリックしたまま、任意の方向にドラッグします。
ナビゲーションバーの場合
①ナビゲーションバーの「画面移動」をクリックします。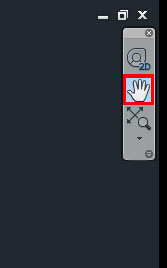 ②コマンドラインに「PAN」と表示され、カーソルが手の形に変化します。
②コマンドラインに「PAN」と表示され、カーソルが手の形に変化します。
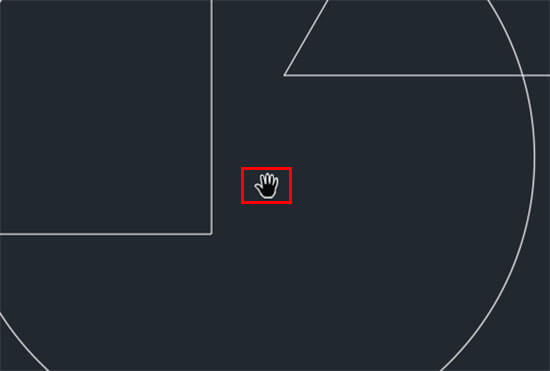 ③画面移動モードでは、マウスの操作に合わせてこのようにカーソルが変化します。
③画面移動モードでは、マウスの操作に合わせてこのようにカーソルが変化します。
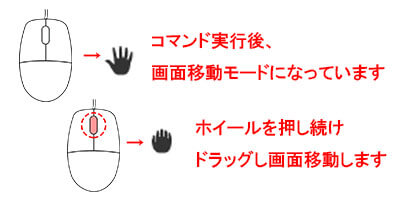 ④マウスホイールをクリックし、押したままにするとカーソルが変化します。
④マウスホイールをクリックし、押したままにするとカーソルが変化します。
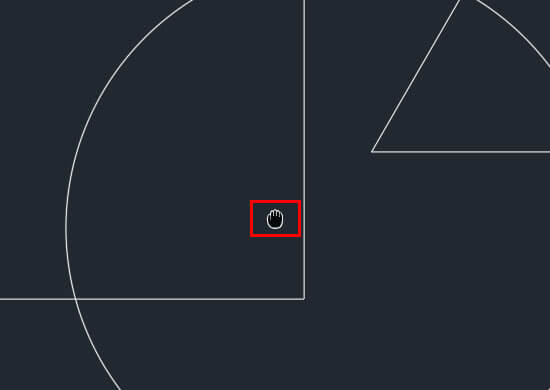
⑤④のまま、画面上の任意の方向にドラッグすると画面が移動します。
⑥[Esc]キー または 右クリックメニュー「終了」でズームを終了します。
コマンド入力の場合
①キーボードで「P」を入力します。
②[Enter]キー/[Space]キーで決定します。
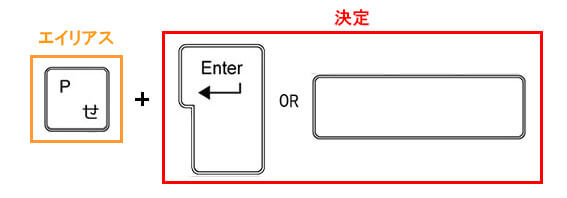 ③コマンドラインに「PAN」と表示されたのを確認し、マウスのホイールをドラッグして画面移動します。
③コマンドラインに「PAN」と表示されたのを確認し、マウスのホイールをドラッグして画面移動します。
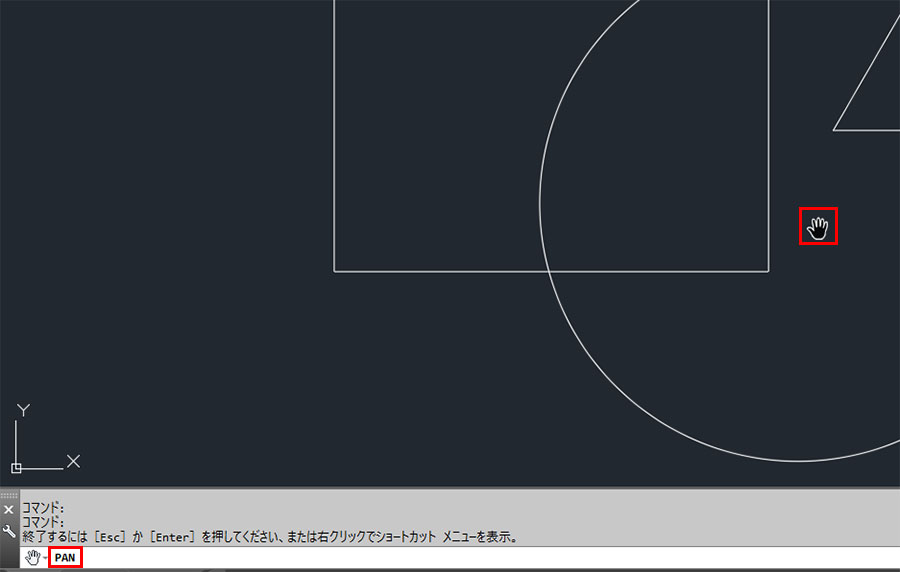 ④[Esc]キー または 右クリックメニュー「終了」でズームを終了します。
④[Esc]キー または 右クリックメニュー「終了」でズームを終了します。
4.まとめ
実際に図面を制作する時は、対象物を作図しやすいよう、画面を拡大縮小しながら画面移動を繰り返して操作します。画面の拡大縮小と画面移動はAutoCADの操作の基本です。これらの操作をしっかりとマスターしておくことで、オブジェクトや図面の作図に専念することができるでしょう。
今回はズーム(拡大・縮小)と画面移動について詳しく解説してきましたが、いかがだったでしょうか?
「AutoCADの操作方法をもっと基本からしっかり学びたい!」と思われた方には、無料で学べるCADスクールがおすすめ。CAD未経験者の方に向けて、一から詳しくレクチャーしてもらえるのではじめての方でも安心です。
さらに業界に精通した専門家が、就職支援までしっかりサポート。少しでも気になった方は、ぜひチェックしてみてくださいね!

