【AutoCADのファイル管理と表示調整】再作図~AutoCADの画面表示が崩れてしまった場合は?

AutoCADでは画面を高速に表示するために、画面上でオブジェクトの描画を省略することがあります。円を描いたはずなのに円周がカクカクしていたり、曲線を描いたはずがジグザグ線として表示されることもあります。このように画面の表示が崩れてしまった場合、元に戻す方法を「再作図」といいます。今回は再作図の方法と、再作図が有用な場面などについて、詳しく解説します。
1.REGENとは?
AutoCADで再作図するためのコマンドは「REGEN」です。「REGEN」コマンドを実行すると、画面が回復します。REGEN(リジェン)とは「REGENERATE」の略で「再生させる」という意味です。REGENコマンドを実行することで、省略されていた描画が再生され、画面上に再描画されます。 REGENはリボンメニューにはありません。方法はキーボードからコマンドを入力するのみです。REGENのエイリアスは「RE」です。では早速、REGENを実行してみましょう。
2.再作図してみましょう
曲線を作図したはずが、滑らかさのないカクカクとした線が表示されています。
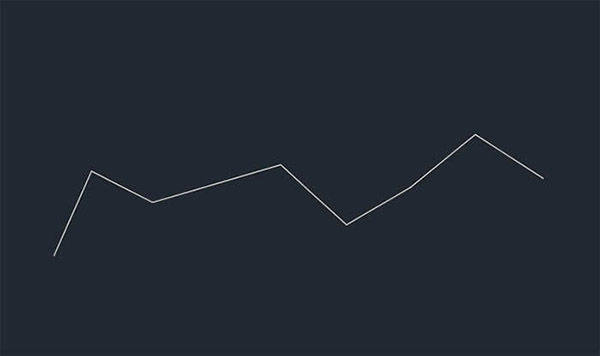
① REGENコマンドを実行するために、キーボードに「RE」と入力し、実行(決定)します。

② コマンドラインに「モデルを再作図中。」と表示されました。

③ 滑らかな曲線が復活しました。
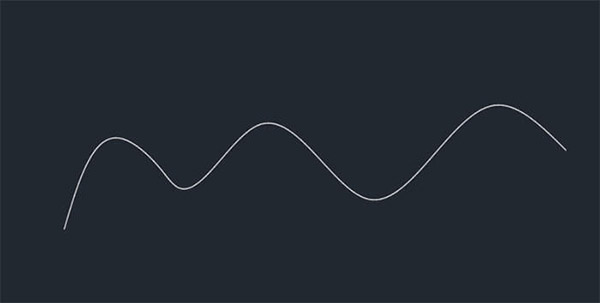
このようにREGENを実行すると、データの持つ正確な情報を図面に反映させることができます。
3.どんな時に実行すればいいの?
REGENコマンドが有用な場合は以下のようなときです。
- 円弧・円や曲線がカクカクと表示されてしまう時
- 円などのオブジェクトに接する線分を作図したはずなのに、オブジェクト同士が接しているように見えない時
- 文字の省略表示や塗り潰しイメージが反映されない時
4.常に表示の精度を高めたい場合は?
REGENコマンドはあくまで一時的な再生措置です。そのため、表示が崩れた場合はその都度こまめに実行しなくてはなりません。あらかじめAutoCADのオプションで、表示解像度「円弧と円の滑らかさ」の値を大きくしておくと、常に画面上できれいに表示されます。
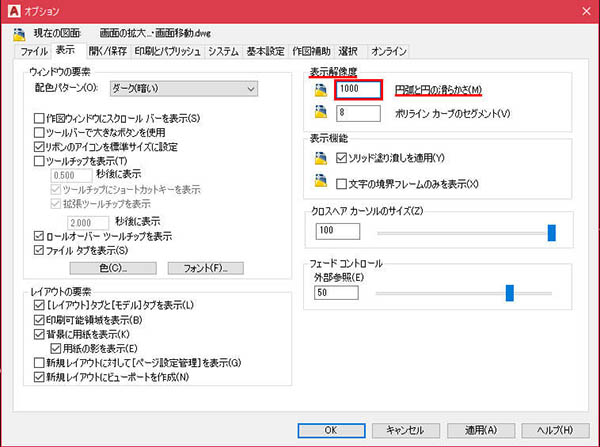
オプション画面の開き方については1-1.オプションの開き方を参照しましょう。
5.まとめ
近年のAutoCADでは最新のパソコンやスペックの高いパソコンの場合、このような現象は起きにくくなっていますが、常にそのような環境で操作できるとは限りません。あらかじめREGENコマンドを知っておくと、画面の表示が崩れてしまった場合にも慌てずに対応できるでしょう。
今回は再作図(REGEN)コマンドについて詳しく解説してきましたが、いかがだったでしょうか?
「AutoCADの操作方法をもっと基本からしっかり学びたい!」と思われた方には、無料で学べるCADスクールがおすすめ。CAD未経験者の方に向けて、一から詳しくレクチャーしてもらえるのではじめての方でも安心です。
さらに業界に精通した専門家が、就職支援までしっかりサポート。少しでも気になった方は、ぜひチェックしてみてくださいね!

