AutoCADでLINEを描いてみよう!~さまざまな線の描き方

「線」を描くことはAutoCADで作図をする上での基本中の基本です。機械図面の部品パーツや、建築図面の壁や柱など、どんな図面や図形を描く場合でもオートキャドでは必ず線分コマンドを使います。線分とは「始点と終点の2点間を結ぶ線」のことです。まずはAutoCADを起動して準備をし、この画面を見ながら一緒に操作してみましょう。
目次
1.線分コマンドの実行方法は?
線分を実行するための方法は次の3通りです。
- リボンメニュー:線分
- フルコマンド:LINE
- エイリアス:L
フルコマンドはエイリアスがないコマンドを実行する場合に使用します。
エイリアスとは「短縮コマンド」や「ショートカットキー」と呼ばれるものです。
今回のLINE(ライン)コマンドは、「L」というエイリアスがあるため、フルコマンドは知識として留めておいてください。
コマンドラインへの入力方法やエイリアスについての詳しくは以下の記事で復習しましょう。
参考記事:
・AutoCAD コマンドのエイリアスとは
・【AutoCADの基本】コマンドとコマンドライン
2.かんたんに線を描いてみよう
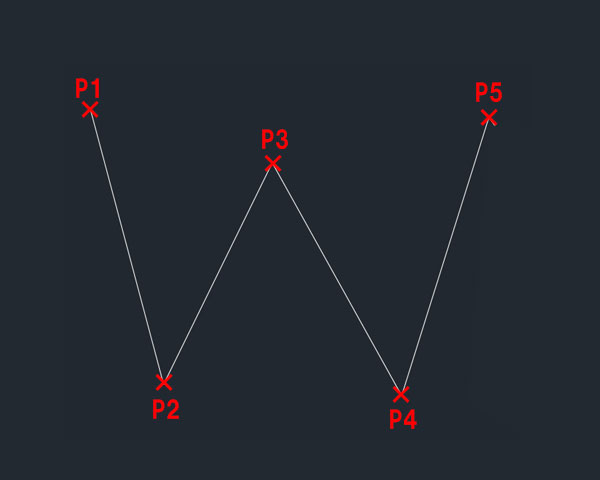
① 線分コマンドを実行します。
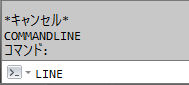
② 1点目を指定:P1をクリックします。
※P1は線分の「始点」となります。
③ 次の点を指定:P2からP5を連続してクリックします。
※P5は線分の「終点」となります。
④ P5まで指定が終わると、まだカーソルは伸びている状態です。この状態でキーボートから[Enter]で決定操作を行うか、右クリックメニューから[Enter]を選択しコマンドを終了します。
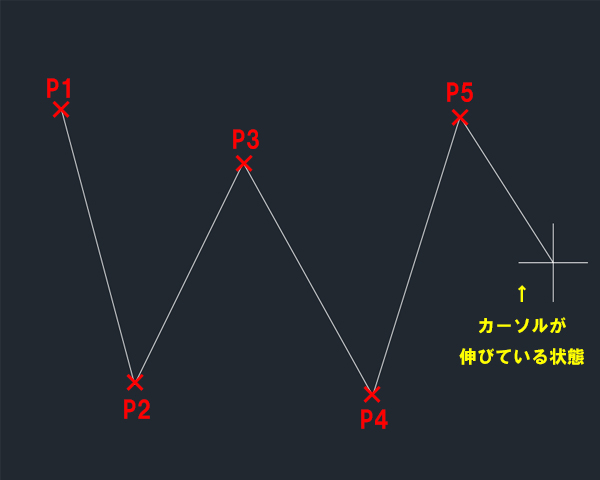
3.連続した線を閉じてみよう
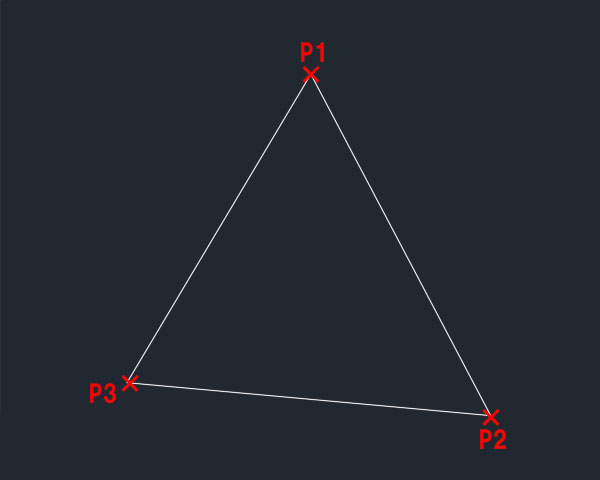
① 線分コマンドを実行します。
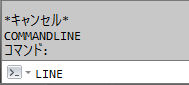
② 1点目を指定:P1をクリックします。
※このP1は線分の「始点」となります。
③ 次の点を指定:P2をクリックします。
④ 最後に線分を閉じるためのP3を指定しますが、線分を閉じる方法は2通りあります。
(1)
P2まで指定が終わると、まだカーソルは伸びている状態です。
この状態で、P1にカーソルを近づけると、Oスナップモードがオンになっている場合、画像のように「端点」のマーカーが表示されます。P1にスナップさせ、キーボートから[Enter]で決定操作を行うか、右クリックメニューから[Enter]を選択しコマンドを終了します。
※このP3は線分の「終点」となります。
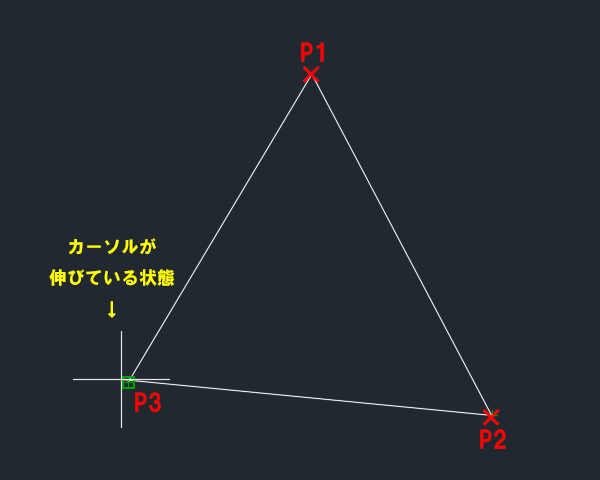
Oスナップのオンオフ切り替え方法については以下の記事を参考にしましょう。
参考記事:
・【作図の基本】オブジェクトスナップ(Oスナップ)
(2)
P2まで指定が終わると、まだカーソルは伸びている状態です。
この状態で、コマンドラインを見ると「次の点を指定 または [閉じる(C)/元に戻す(U)]:」と表記されているので、キーボートから[C]と入力し[Enter]でコマンドを終了します。
※このP3は線分の「終点」となります。
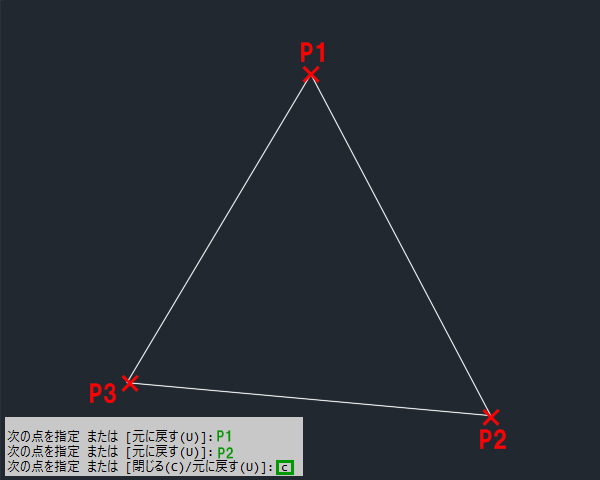
どちらの方法を使って線分を閉じても結果は同じです。それぞれ試してみて操作しやすい方法を選択するとよいでしょう。
4.まっすぐな線を描いてみよう
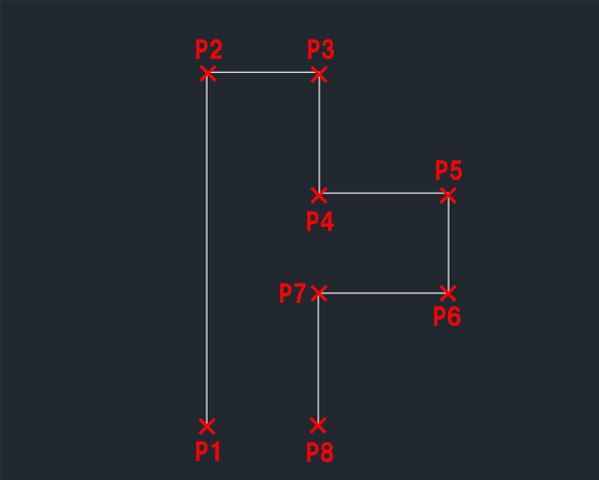
① 線分コマンドを実行します。
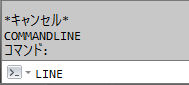
② ファンクションキー[F8]を押し、直交モードオンにします。
③ 1点目を指定:P1をクリックします。
※P1は線分の「始点」となります。
④ 次の点を指定:P2からP8を連続してクリックし、キーボートから[Enter]で決定操作を行うか、右クリックメニューから[Enter]を選択しコマンドを終了します。
※P8は線分の「終点」となります。
直交モードのオンオフ切り替え方法については以下の記事を参考にしましょう。
参考記事:
・【作図の基本】作図補助機能(直交モード・ダイナミック入力)
5.線を間違えて描いてしまったときは?
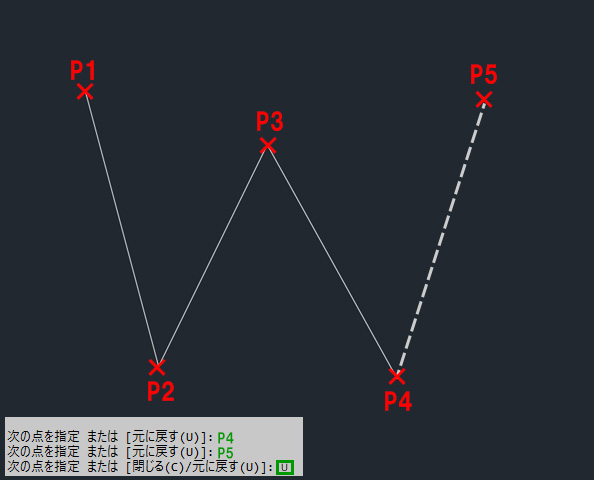
① 線分コマンドを実行します。
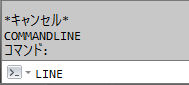
② 1点目を指定:P1をクリックします。
※P1は線分の「始点」となります。
③ 次の点を指定:P2からP5を連続してクリックします。
④ P5まで指定した後、直前に指定した点「P4」まで戻ります。
コマンドラインを見ると「次の点を指定 または [閉じる(C)/元に戻す(U)]:」と表記されているので、キーボートから[U]と入力し[Enter]で決定すると、現在の点がP5からP4に戻ります。コマンドを終了するため、キーボートから[Enter]で決定操作を行うか、右クリックメニューから[Enter]を選択します。
※P4は線分の「終点」となります。
6.描いた線を消したいときは?
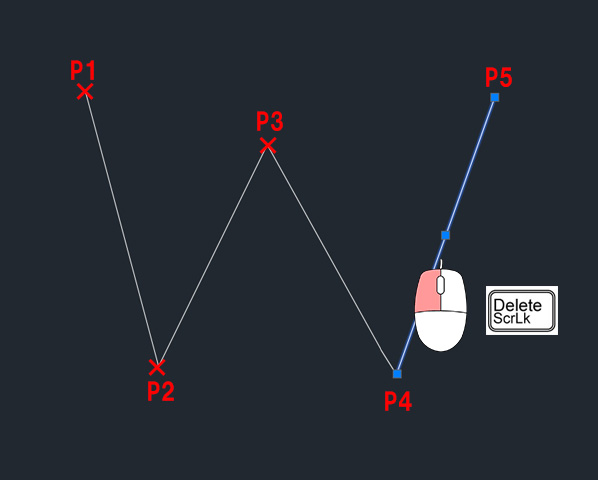
① 線分コマンドを実行します。
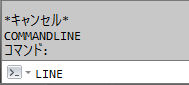
② 1点目を指定:P1をクリックします。
※P1は線分の「始点」となります。
③ 次の点を指定:P2からP5を連続してクリックし、キーボートから[Enter]で決定操作を行うか、右クリックメニューから[Enter]を選択しコマンドを終了します。
※P5は線分の「始点」となります。
④ P4-P5の線分を消す場合、2点間を繋ぐ線の上にカーソルを合わせマウスでクリックすると、画像のように青いグリップが線分上に表示されます。
この状態で、キーボードの[Delete]キーを押すと、選択した線分を消すことができます。
7.まとめ
AutoCADにおいて、線分コマンドは必ず「始点」と「終点」から成り立ちます。
P1-P2の2点からなる線分の場合は、単純に「P1が始点、P2が終点」となりますが、P1-P5の連続した線分の場合は「P1が始点、P5が終点」となり、LINEコマンドを終える点が終点となります。
また直交モードとOスナップのON/OFFを切り替えながら線分コマンドを実行する操作はAutoCADの基本で必須の操作です。この操作を組み合わせることで複雑な図形や図面が完成します。何度も練習をしてさまざまな線をスムーズに描けるようにすることが上達するコツです。はじめはこの画面をサポートに使って練習すれば徐々に簡単に描けるようになるはずです。
線分を消去する方法は、キーボードの[Delete]キーを使うほかに、「ERASE(イレーズ)」というオブジェクトを消去をするためのコマンドを使って消すこともできますが、ここでは「キー操作でもオブジェクトを消すことができる」ということを覚えておくとよいでしょう。
今回は線分(LINE)コマンドについて詳しく解説してきましたが、いかがだったでしょうか?
「AutoCADの操作方法をもっと基本からしっかり学びたい!」と思われた方には、無料で学べるCADスクールがおすすめ。CAD未経験者の方に向けて、一から詳しくレクチャーしてもらえるのではじめての方でも安心です。
さらに業界に精通した専門家が、就職支援までしっかりサポート。少しでも気になった方は、ぜひチェックしてみてくださいね!

