ポリラインとは?/ポリライン結合や分解の編集方法など解説【AutoCAD】
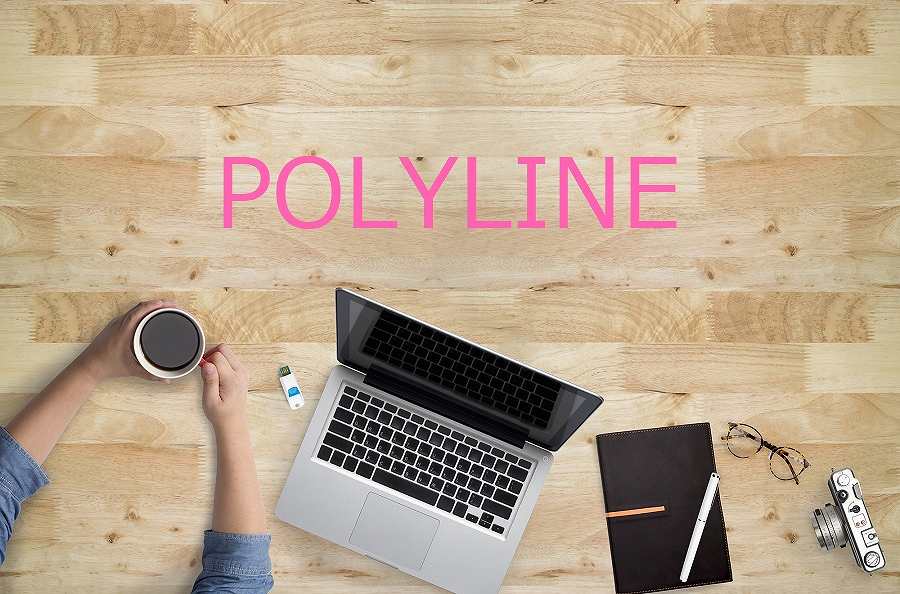
ポリラインは、線分や円弧、曲線、矩形などが組み合わさって出来た1つのオブジェクトの事です。複数の線分をポリライン化する結合方法やポリラインを分解する方法などポリラインと線分の違いも合わせて詳しく解説します。
目次
1.ポリラインとは?
ポリラインは、複数の線分や円弧、曲線、矩形などを組み合わせて出来た1つのオブジェクトの事です。
線分とは、1つのオブジェクトで描かれた直線のことです。
この2つの違いを簡単に説明します。
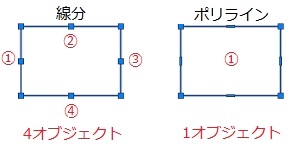
1-1.ポリラインと線分の違いとは?
よくある質問の1つが、ポリラインと線分の違いについてです。
線分は、1つのオブジェクトで出来ており、1つ線分に対して始点と終点があります。
ポリラインは、複数の線分や円弧などで出来ており、点は始点終点ではなく頂点1、2となります。これによりデータ容量を減らすことが出来ます。
線分コマンドで作成した四角形と、ポリラインコマンドで作成した四角形で説明します。
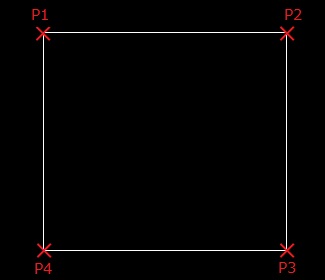 線分コマンドで作成した四角形は、4つの線分オブジェクトで出来ています。
線分コマンドで作成した四角形は、4つの線分オブジェクトで出来ています。
線分は必ず始点と終点がありますので、P1が始点でP2が終点の線分、P2が始点でP3が終点の線分、P3が始点でP4が終点の線分、P4が始点でP1が終点の線分の4本の線分です。データ容量でいうと点の情報が被っています。P1の点を例にあげると、始点と終点としての情報が2つあることになります。
ポリラインでは、頂点P1、P2、P3、P4となり、P1の点は1つ情報のみです。これにより線分よりデータ容量を減らすことが出来ます。
これはポリラインのメリットの1つです。
他のメリットは、ポリラインで作成した四角形は、1つのオブジェクトで出来ていて(閉じた図形であれば)長さや面積を算出することもできます。
このポリラインで出来たオブジェクトは、1つになっていることで効率よく簡単に作業することができます。
例えば、線分と円弧でできた図形をオフセットする場合個々のオブジェクトにオフセット作業を行う必要があります。
しかし、ポリラインで作成されたオブジェクトをオフセットする場合は1回の操作で可能になります。
※オフセットとは、オブジェクトの同心円、平行な線、平行な曲線を作成することが出来るコマンドの事です。
実際、操作してみましょう。
【参考記事】
・線を描いてみよう!~さまざまな線の描き方
2.コマンドの実行方法
ポリラインを実行するための方法は、3通りあります。
- リボンメニュー:ポリライン

- フルコマンド:POLYLINE
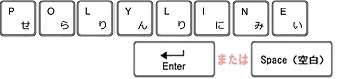
- エイリアス:PL

効率よく作業を行うには、エイリアスまたはリボンメニューから実行しましょう。
【参考記事】
・AutoCADのツール「リボン」とは/表示ボタンの説明
・【AutoCADの基本】コマンドとコマンドライン
・AutoCAD コマンドのエイリアスとは
3.操作してみましょう
ポリライン機能としてよく使用する操作を3つ操作してみましょう。
- ポリラインコマンドを使用して作成する
- 複数のオブジェクトをポリライン編集で結合して作成する
- ポリラインで作成した閉じた図形の長さや面積を調べる
3-1.ポリラインコマンドを使用して作成する
ポリラインコマンドを使用してポリラインオブジェクトを作成してみましょう。
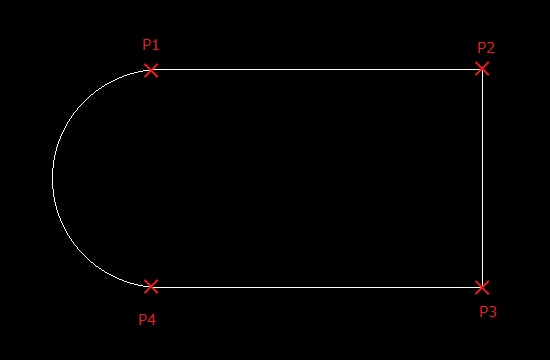
①ポリラインコマンドを実行します。エイリアスを使用します。
![]()
②「始点を指定」と聞いてきますので、任意の場所をクリックします。この点をP1をします。
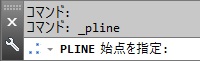
③「次の点を指定」と聞いてきますので、任意の場所をクリックします。この点をP2をします。これを繰り返しP4まで指定します。
④「次の点を指定」と聞いてきますので、ここで「円弧(A)」を作成しましょう。キーボードで「A」と入力し、「Enter」または「Space」で決定します。

![]()
⑤「円弧の終点を指定」と聞いてきますので、始点のP1をクリックします。この点を終点をします。「Enter」または「Space」でコマンド終了決定します。

![]()
⑥作成したオブジェクトをクリックしてみてください。1つのオブジェクトになっていることが分かります。
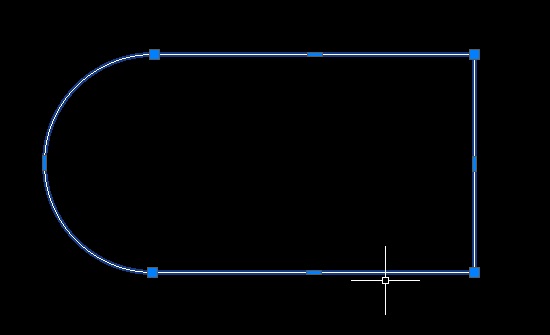
3-2.複数のオブジェクトをポリライン編集で結合して作成する
複数のオブジェクトをポリライン編集で結合してポリラインを作成しましょう。
①先ほど作成したポリラインを使用します。一度、分解して4つのオブジェクトにしましょう。
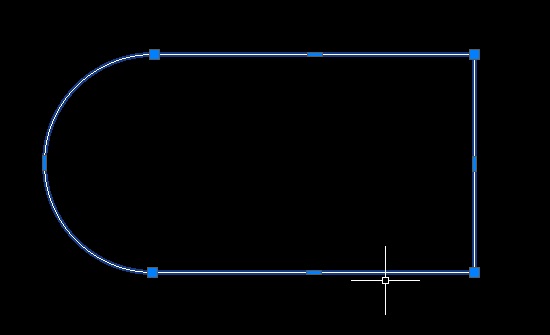
②修正リボンの中にある「分解」をクリックします。(分解コマンドは、後ほど詳しく解説しますのでここでは操作だけ行ってください。)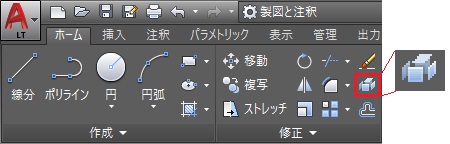
③「オブジェクトを選択」と聞いてきますので、ポリラインオブジェクトをクリックし「Enter」または「Space」で選択決定をします。4つのオブジェクトに分解されました。
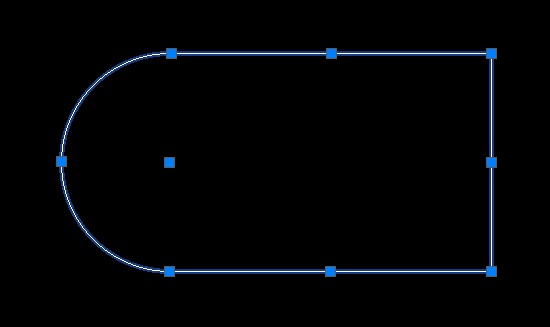
![]()
④では、この4つのオブジェクトをポリライン編集を使用し1つのオブジェクトにします。
ポリライン編集を実行するための方法は、3通りあります。
- リボンメニュー:ポリライン編集
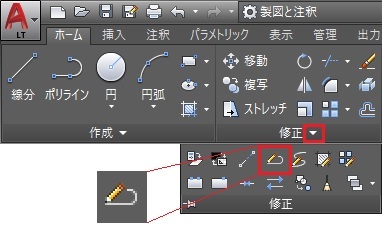
- フルコマンド:PEDIT

- エイリアス:PE

⑤ポリライン編集を実行します。エイリアスを使用します。
![]()
⑥「ポリラインを選択」と聞いてきますので、1つのオブジェクトをクリックします。

⑦「選択されたオブジェクトはポリラインではありません。ポリラインに変更しますか?」と聞いてきます。

⑧ポリラインに変更するので、キーボードで「Y」を入力し「Enter」または「Space」で実行をします。
![]()
⑨「オプションを入力」と聞いてきますので、「結合(J)」を選択します。キーボードで「J」を入力し「Enter」または「Space」で実行をします。
![]()
![]()
⑩「オブジェクトを選択」を聞いてきますので、ポリラインにする全て(4つ)のオブジェクトを選択し「Enter」または「Space」で実行をします。
![]()
⑪ポリライン編集を終了するため、再度「Enter」または「Space」で確定します。
![]()
⑫編集したオブジェクトをクリックしてみてください。1つのオブジェクトになっていることが分かります。
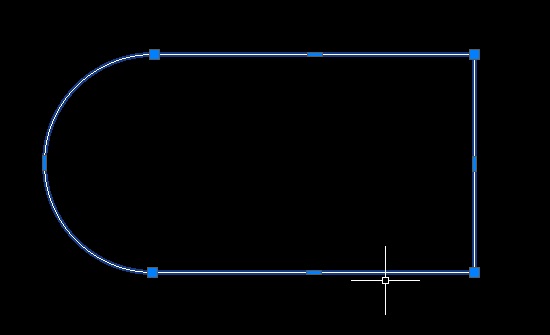
⑬ここで、このポリラインをオフセットしてみてください。
修正リボンの中にある「オフセット」をクリックします。(オフセットコマンドは、後ほど詳しく解説しますのでここでは操作だけ行ってください。)
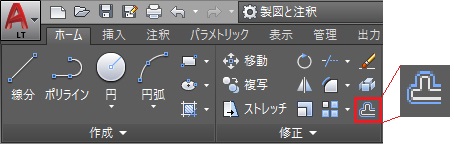
⑭「オフセット距離を指定」と聞いてきますので、キーボードで「100」を入力し「Enter」または「Space」で実行をします。
![]()
⑮「オフセットするオブジェクトを選択」と聞いてきますので、ポリラインをクリックします。

⑯「オフセットする側の点を指定」と聞いてきますので、ポリラインの外側をクリックします。
⑰オフセット操作を終了するため、再度「Enter」または「Space」で確定します。
これで元のポリラインオブジェクトのより100mm大きいオブジェクトが出来ました。
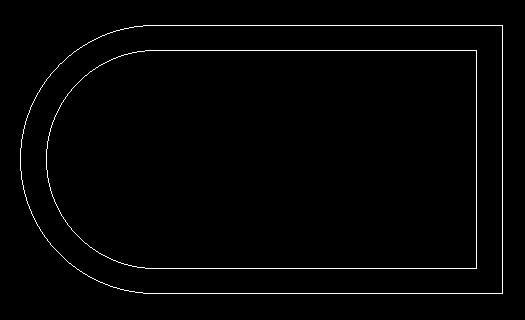
![]()
⑱オフセットで作成されたオブジェクトもポリラインオブジェクトになります。
1つのオブジェクトであるポリラインをオフセットした為1回の操作で作成されましたが、
4つのオブジェクトのままオフセットを行う場合はこの操作を4回行う必要があります。
また、4つオブジェクトをオフセットすると各オブジェクトの端点がずれているのが分かります。
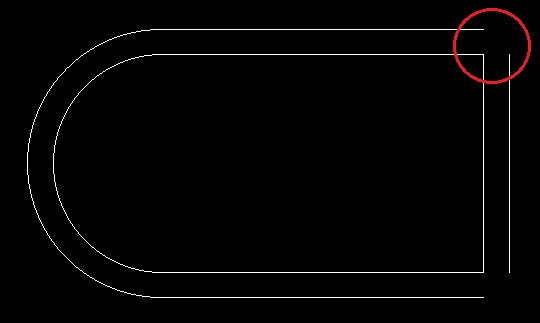
3-3.ポリラインで作成した閉じた図形の長さや面積を調べる
ポリラインで作成した閉じた図形の長さや面積を調べてみましょう。
①先ほど作成した外側のポリラインを選択し右クリックします。
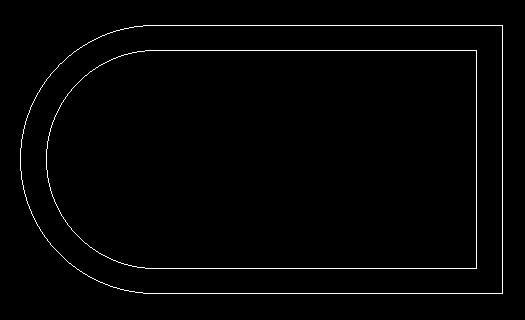
②右クリックメニューが表示されますので「オブジェクトプロパティ管理」をクリックします。
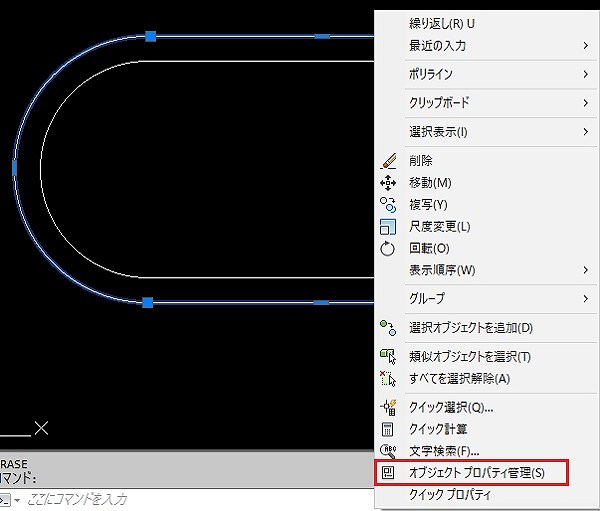
③「オブジェクトプロパティ管理」が表示されます。その「ジオメトリ」の中に「面積」と「長さ」が表示されます。
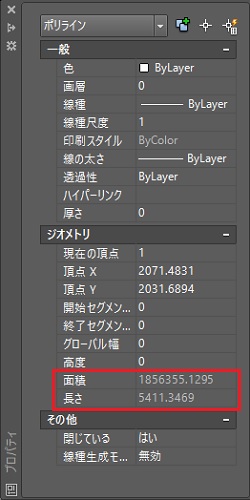
4.まとめ
いかがでしたか?オフセット操作、端点の処理作業などを考えると、 ポリラインで作成すると効率的だということが分かって頂けたと思います。 複雑な形の図形の面積を算定するには、閉じた図形のポリラインにすれば、面積や長さが計算を簡単に算出することが出来ますのでとても便利です。 しかし、これには注意が必要です。ポリラインは閉じていなくても結合することが出来ます。 正確な面積の算出をおこなう際には、図形が閉じている事が条件となります。
【参考記事】
・卒業後の就業支援制度が整っているスクールがあります。学習、就職支援の費用が無料で提供されていることもあります。
無料の就職支援CAD講座「lulucadカレッジ」

