AutoCADで楕円を作図するには?~楕円の円周も調べてみよう

AutoCAD(オートキャド)で楕円を描くためのコマンドは「ELLIPSE」です。リボンメニューには3種類の楕円オプションがあります。今回はこのリボンメニューにある3つすべての楕円オプションを使って作図してみましょう。
目次
1.楕円コマンドの実行方法
楕円コマンドを実行するための方法は次の3通りです。
- リボンメニュー:楕円
- フルコマンド:ELLIPSE
- エイリアス:EL
フルコマンドはエイリアスがないコマンドを実行する場合に使用します。
エイリアスとは「短縮コマンド」や「ショートカットキー」と呼ばれるものです。
今回の楕円コマンドは、「EL」というエイリアスがあるのためフルコマンドは知識として留めておいてください。
キーボードからのエイリアス実行方法や、各エイリアスについては以下の記事で復習しましょう。
参考記事:
・AutoCAD コマンドのエイリアスとは
・【AutoCADの基本】コマンドとコマンドライン
2.3つの方法で楕円を作図してみよう
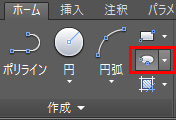 リボンパネル上の「楕円」コマンドは「円弧」コマンドの右側に位置しています。楕円コマンド右の▼をクリックしてみると3種類のオプションを選択することができます。
リボンパネル上の「楕円」コマンドは「円弧」コマンドの右側に位置しています。楕円コマンド右の▼をクリックしてみると3種類のオプションを選択することができます。
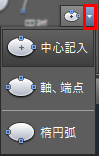
エイリアスから楕円コマンドを実行することもできますが、今回はリボンメニューを使って楕円を作図する方法を学んでいきましょう。
2-1.中心と端点を指定して楕円を作成する
中心と端点を指定して楕円を作図してみましょう。
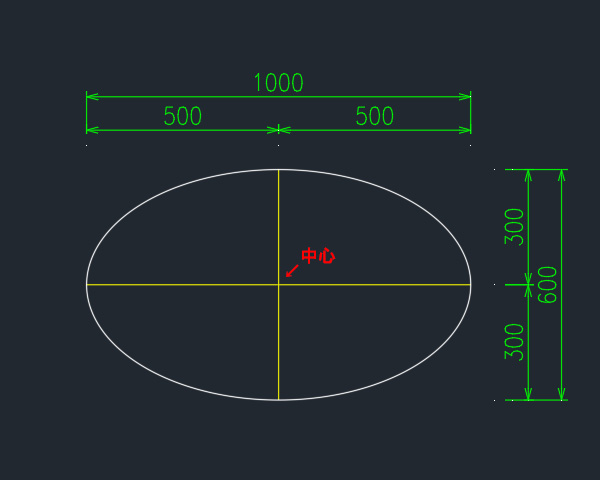
①リボンメニュー「楕円」から[中心記入]をクリックします。
![]()
②楕円の中心を指定:線分の交点P1をクリックします。
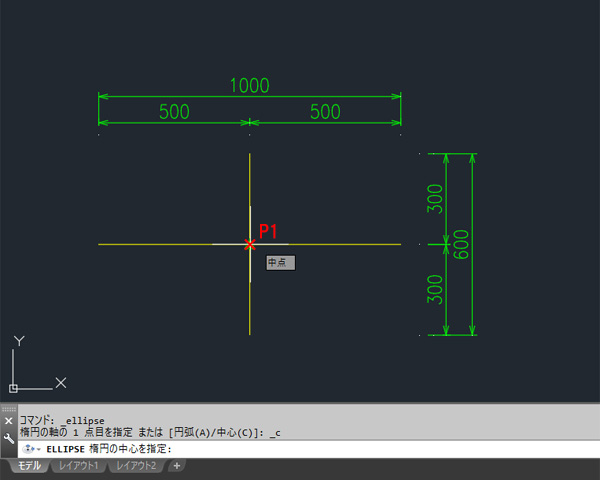
③軸の端点を指定:端点P2をクリックします。
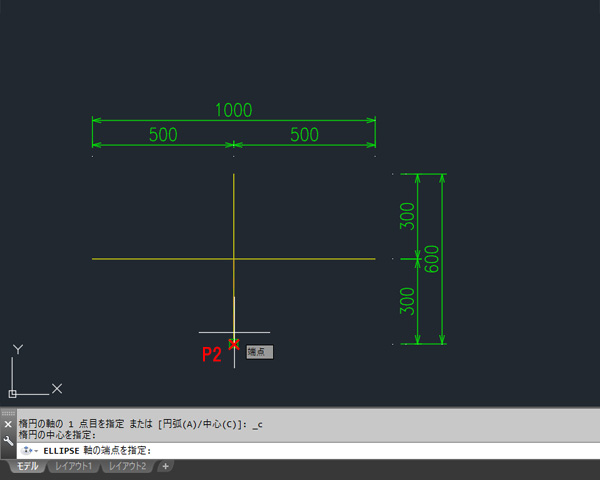
④もう一方の軸の距離を指定 または [回転(R)]:端点P3をクリックします。
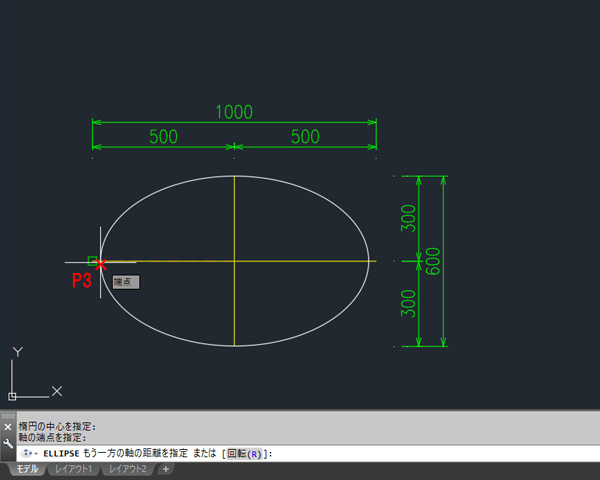
⑤中心と端点を指定した楕円が完成しました。
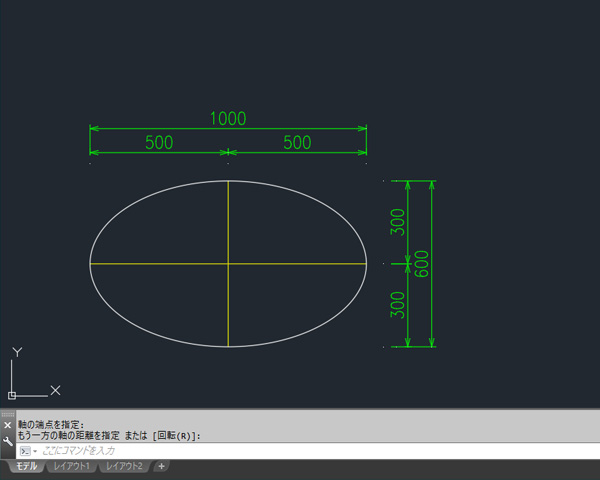
2-2.軸と端点を指定して楕円を作成する
軸と端点を指定して楕円を作図してみましょう。
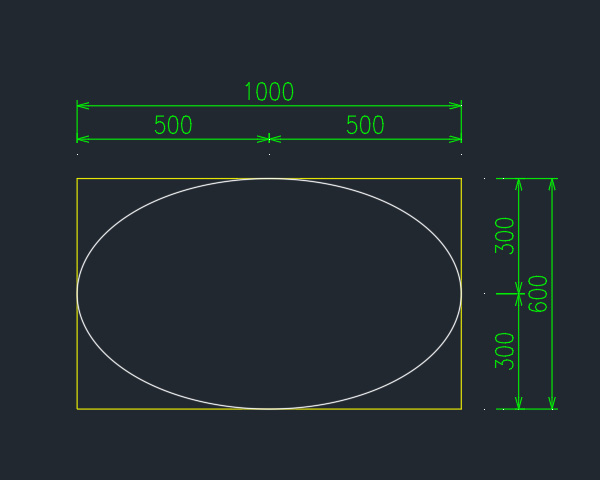
①リボンメニュー「楕円」から[軸、端点]をクリックします。
![]()
②楕円の軸の 1 点目を指定 または [円弧(A)/中心(C)]: P1をクリックします。
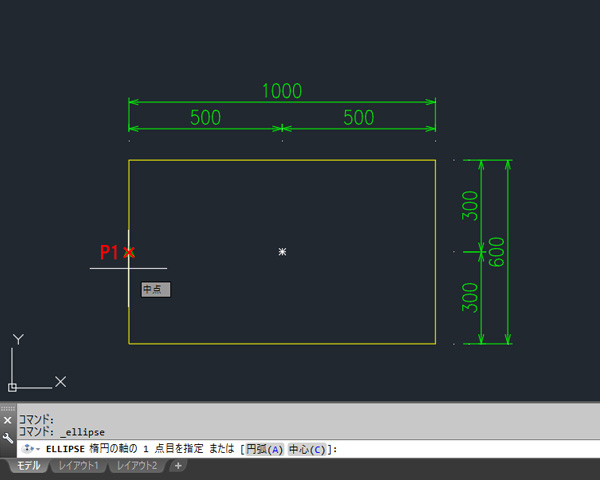
③軸の 2 点目を指定: P2をクリックします。
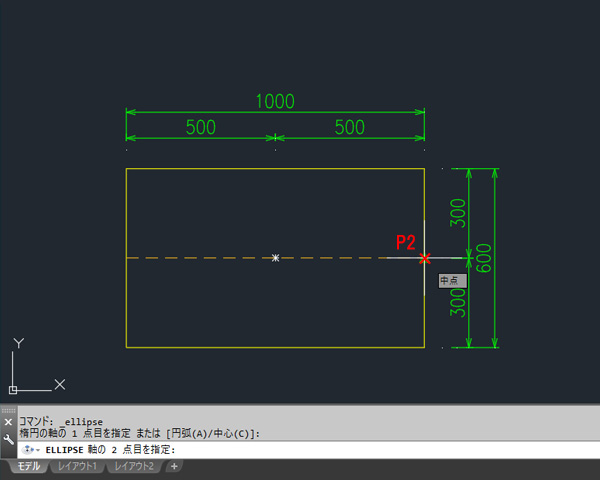
④もう一方の軸の距離を指定 または [回転(R)] :P3をクリックします。
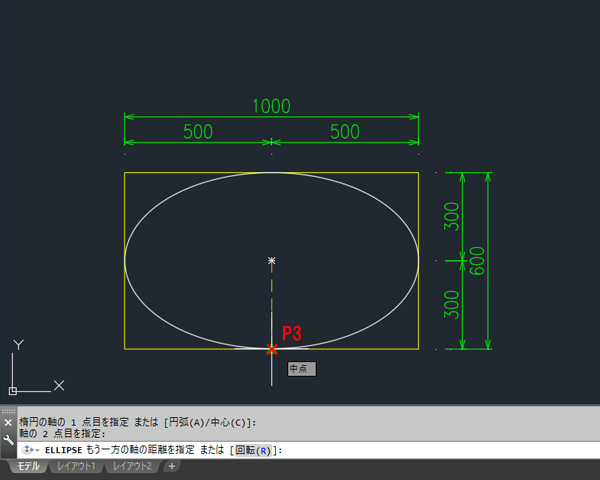
⑤軸と端点を指定した楕円が完成しました。
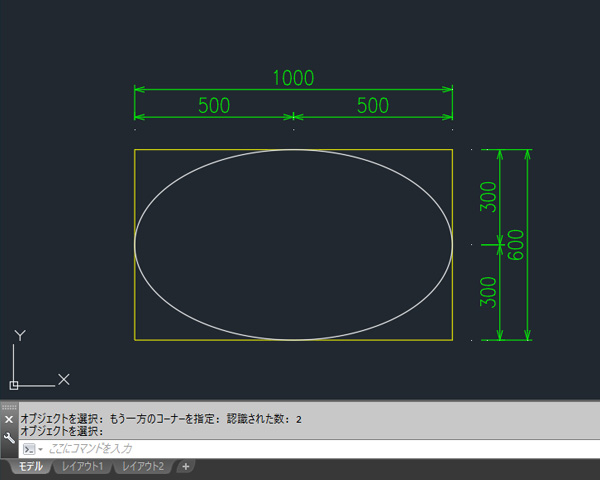
2-3.楕円の円弧を作成する
3点(A・B・C)を通過する楕円の円弧を作図してみましょう。
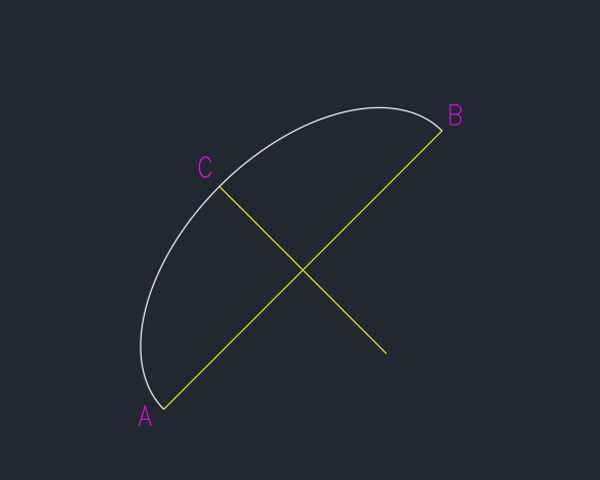
①リボンメニュー「楕円」から[楕円弧]をクリックします。
![]()
②楕円弧の軸の 1 点目を指定 または [中心(C)]: 端点Aをクリックします。(P1)
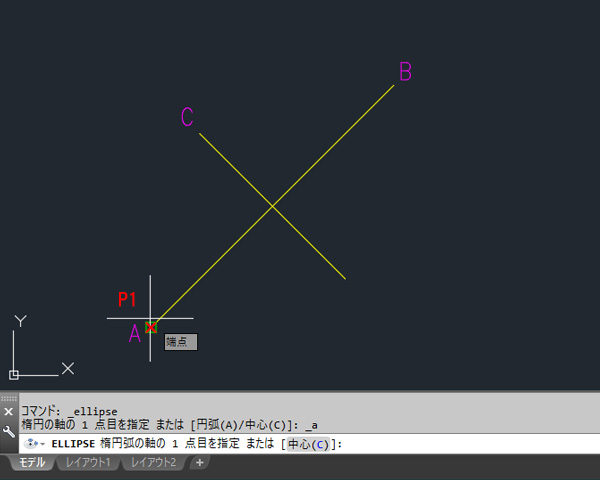
③楕円弧の軸の 2 点目を指定 または [中心(C)]: 端点Bをクリックします。(P2)
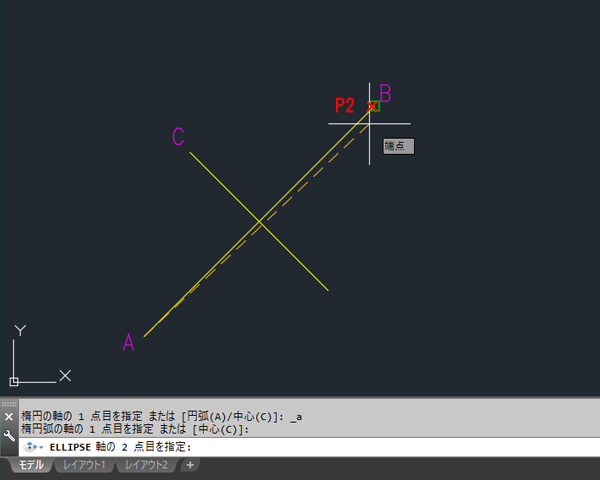 ④もう一方の軸の距離を指定 または [回転(R)]: 端点Cをクリックします。(P3)
④もう一方の軸の距離を指定 または [回転(R)]: 端点Cをクリックします。(P3)
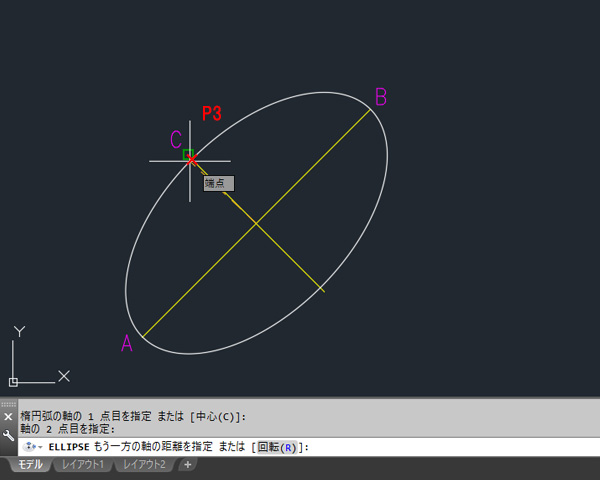
⑤始点での角度を指定 または [パラメータ(P)] :端点Bをクリックします。(P4)
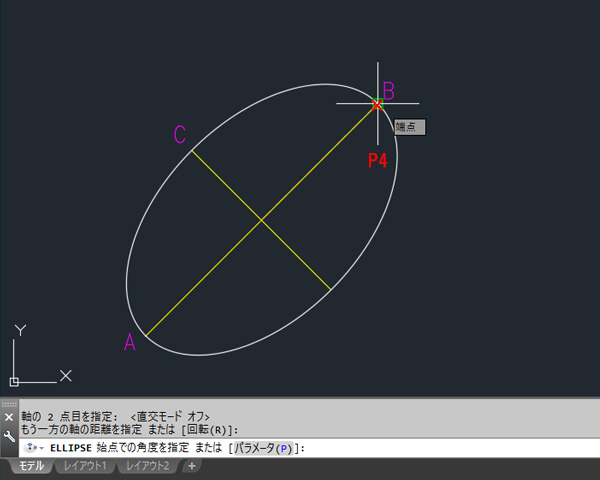
⑥終点での角度を指定 または [パラメータ(P)/中心角(I)]:端点Aをクリックします。(P5)
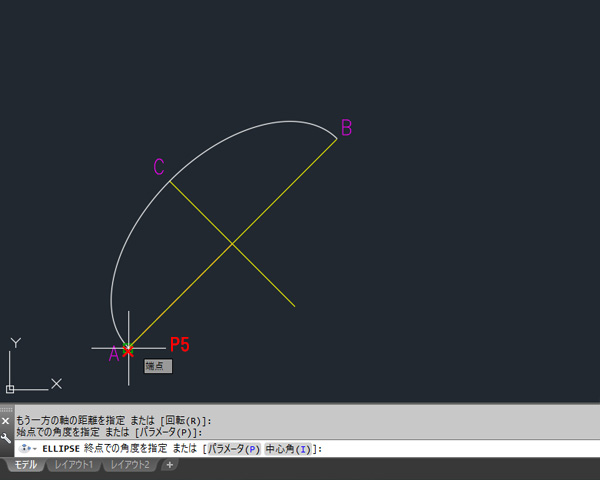
⑦3点を通過する楕円が完成しました。
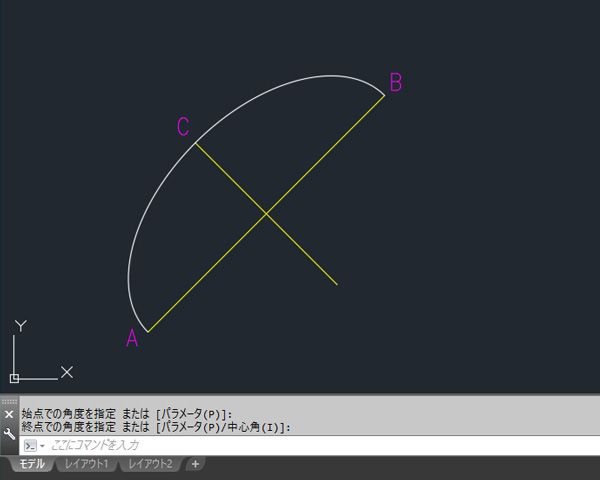
操作手順が少し複雑ですが、A→B→C→B→Aの順に端点をクリックするとこのような楕円弧が完成します。
3.楕円の円周を調べるには?
楕円の円周を調べる方法はとてもかんたんです。「LIST(リスト)」コマンドを使えばオブジェクトを選択するだけですぐに知ることができます。LISTコマンドとは「オブジェクト情報」を調べるためのコマンドです。
3-1.LISTコマンドの実行方法は?
LISTコマンドを実行するための方法は次の3通りです。
- リボンメニュー:オブジェクト情報
- フルコマンド:LIST
- エイリアス:LI
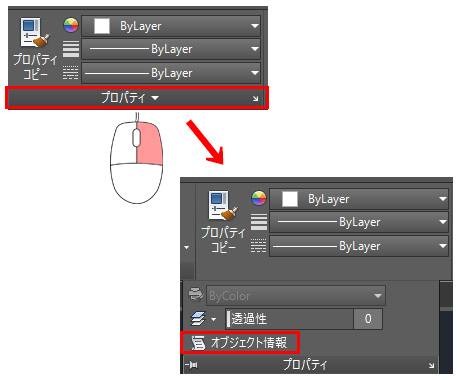
3-2.LISTコマンドを使って調べてみよう
2-1.で作成した楕円の円弧を調べてみましょう。
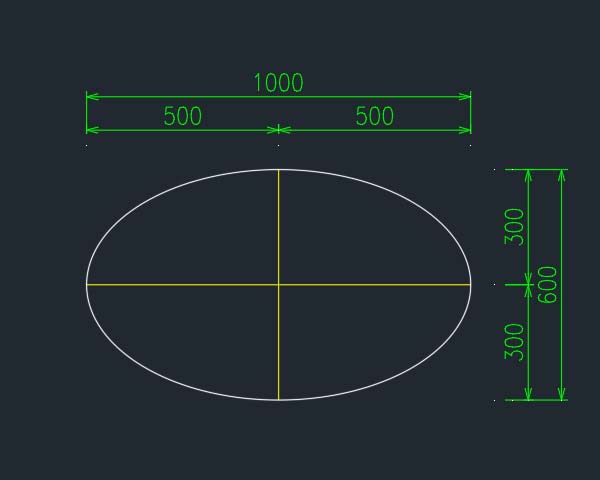
①LISTコマンドを実行します。
![]()
②オブジェクトを選択:楕円にカーソルをフォーカスするとオブジェクトの線が太く表示されます。
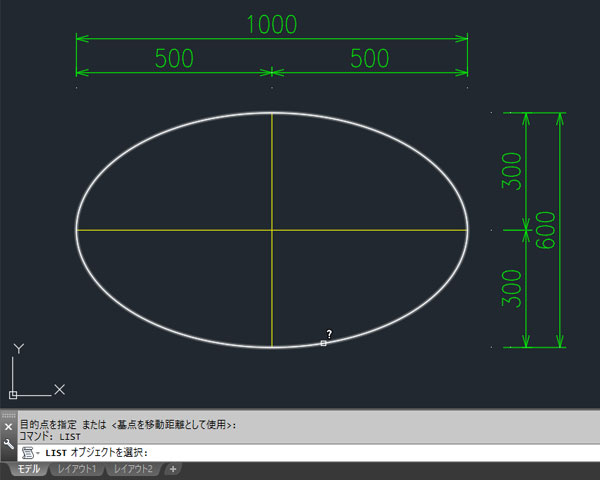
③楕円をクリックし選択すると、オブジェクトの線が青に変わります。
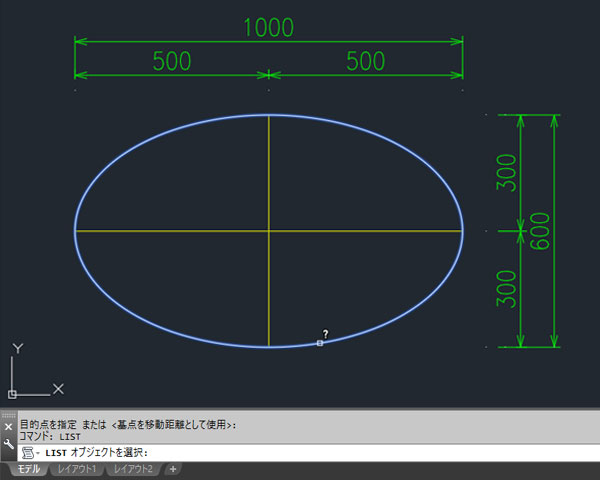
④オブジェクトを選択:キーボードかマウスから決定操作を行います。

⑤オブジェクト情報リストのテキストウィンドウがポップアップで表示され、赤枠の箇所に円周が表記されていることが確認できます。
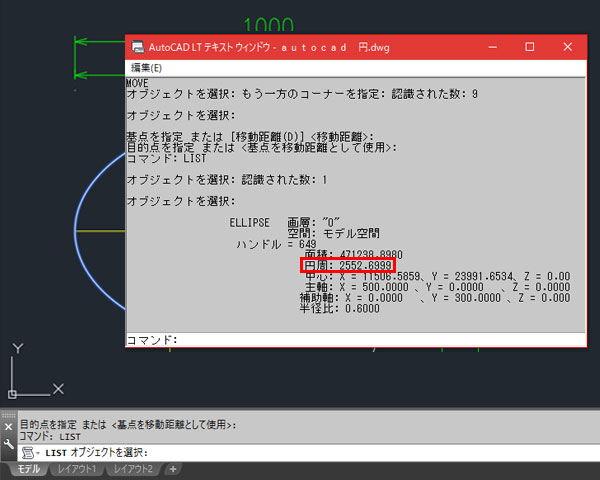
このようにLISTコマンドを使うと、選択したオブジェクトのプロパティ情報を表示し、テキストウィンドウ内の情報はテキストファイルとしてコピー&ペーストすることもできます。ここには円周の他、このオブジェクトの面積や作図されている画層や座標値の情報まで詳しく表示されていることがわかります。
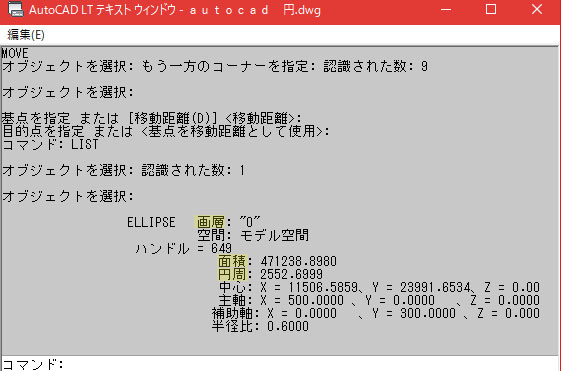
今回は楕円の円周を調べるためにLISTコマンドを使用しましたが、LISTコマンドを使うとあらゆるオブジェクトの詳しい情報を調べることができます。
4.まとめ
楕円を作図する頻度は低いかもしれませんが、知っておくべき基本的なコマンドの1つです。楕円弧の作図方法については少し手順が多いので何度か繰り返し練習しましょう。また楕円の円周を調べる方法は意外と使う場合があるので「LIST」コマンドを覚えておくと非常に便利です。
今回は楕円コマンドについて詳しく解説してきましたが、いかがだったでしょうか?
「AutoCADの操作方法をもっと基本からしっかり学びたい!」と思われた方には、無料で学べるCADスクールがおすすめ。CAD未経験者の方に向けて、一から詳しくレクチャーしてもらえるのではじめての方でも安心して通うことができます。
さらに業界に精通した専門家が、就職支援までしっかりサポート。少しでも気になった方は、ぜひチェックしてみてくださいね!

