作図オブジェクトの削除方法~ポリライン・ブロックなどの部分削除も解説【AutoCAD】

CADで図面を描く際に必ずといって操作するコマンドの一つは「削除」です。
今回説明する「削除」は、図面上にあるオブジェクトを削除するコマンドです。
画層や線種の削除やブロック登録を削除する方法ではありません。
基本中の基本である「削除」コマンドを簡単に解説します。
目次
1.削除コマンドとは?
削除コマンド(ERASE)とは、図面上(作業領域)にある作図オブジェクトを削除することが出来ます。 AutoCADでは、描く操作と同じく高い頻度で使用されています。
削除とは異なりますが、直前に作図したオブジェクトを取り消す場合は、「UNDO」でも可能です。 削除コマンドを使用する場合は、コマンドを実行し削除オブジェクトを選択し完了操作を行います。最低でも2つの操作を行います。 「UNDO」コマンドを実行すると直前に作図したオブジェクトを作成する前に戻ります。 1つの操作で完了しますので、作図状況に合わせて使い分けをしてみて下さい。
【参考記事】
・【AutoCAD】操作の取り消し(UNDO)とやり直す(REDO)を使いこなそう!
2.削除コマンドの実行方法
削除コマンドを実行するための方法を下記の3通り紹介します。
- リボンメニュー:修正の中の削除

- フルコマンド:ERASE
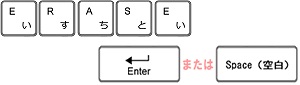
- エイリアス:E

効率よく作業を行うには、エイリアスで実行しましょう。
この削除コマンドを使用する以外に、キーボードの「Delete」キーでもオブジェクトを消去することが出来ます。
【参考記事】
・AutoCADのツール「リボン」とは/表示ボタンの説明
・【AutoCADの基本】コマンドとコマンドライン
・AutoCAD コマンドのエイリアスとは
3.削除コマンドを操作してみましょう
削除コマンドでオブジェクトを削除するには
・コマンドを実行してから対象オブジェクトを選択する方法
・対象オブジェクトを選択してからコマンドを実行する方法
があります。
オブジェクトの選択方法は、マウスでオブジェクトをクリックする以外に「窓選択」「交差窓選択」があります。
| 窓選択 |
|---|
マウスを左から右にクリックした窓枠に、完全に囲まれたオブジェクトのみを選択します。線分オブジェクトは完全に囲まれていない為、選択されていません。 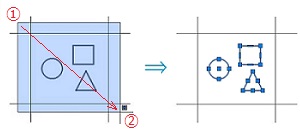 |
| 交差窓選択 |
マウスを右から左にクリックし窓枠内に、完全に囲まれている及び窓に交差している全てのオブジェクトを選択します。線分も円も全て窓に囲まれているか交差している(触れている)為、選択されています。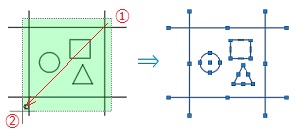 |
削除コマンドを使用し2つの操作方法でオブジェクトを削除してみましょう。
- コマンド実行後、オブジェクトを選択しを削除
- オブジェクトを選択後、コマンドを実行し削除
※マウスの機能は下記の参考記事をご覧ください。
【参考記事】
・AutoCADとは/AutoCADの使い方から、無料体験版・学生ライセンスなど徹底解説
3-1.コマンド実行後、オブジェクトを選択しを削除
四角形以外の円と五角形オブジェクトを削除しましょう。
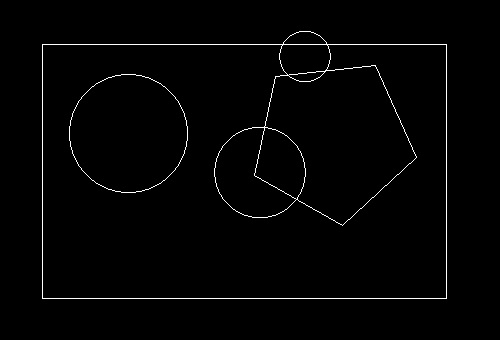
①削除コマンドを実行します。エイリアスを使用します。キーボードで「E」を入力し、「Enter」か「Space」又は右クリックで実行をします。
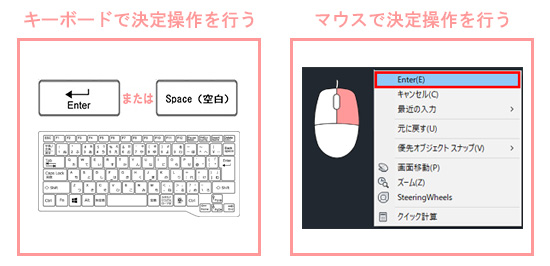
②「オブジェクトを選択」と聞いてきますので、今回は窓選択を使用しますので左から右に窓を作成します。左側の任意の場所をクリックします。この点をP1をします。

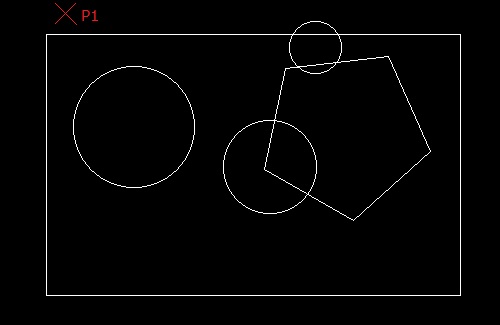
③「もう一方のコーナーを指定」と聞いてきますので、四角形以外の全てが囲まれるように(P1より)右側の任意の場所をクリックします。この点をP2をします。

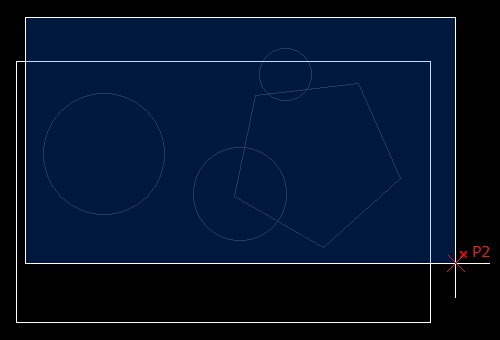
④選択を終了しましたので、「Enter」か「Space」又は右クリックで実行をします。窓選択されたオブジェクトが削除されました。
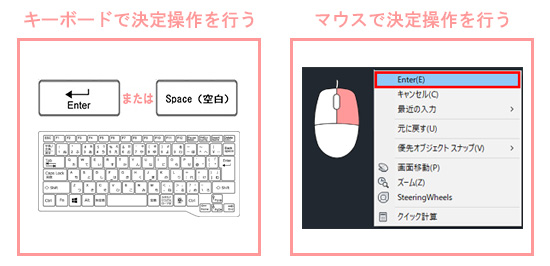
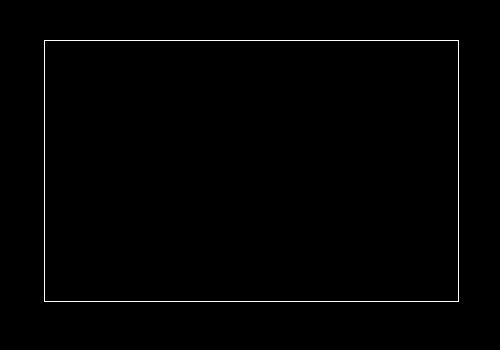
3-2.オブジェクトを選択後、コマンドを実行し削除
四角形以外の円と五角形オブジェクトを削除しましょう。
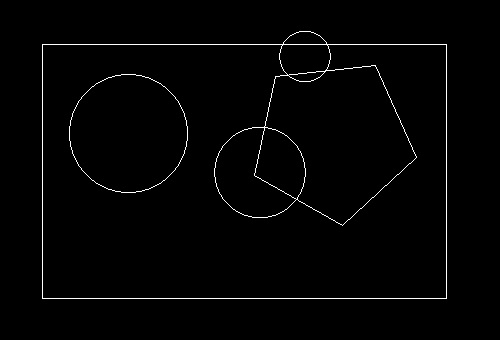
①交差窓選択を使用して削除するオブジェクトを選択します。右から左に窓を作成します。四角形が窓に囲まれない・交差しない右側の任意の場所をクリックします。この点をP1をします。
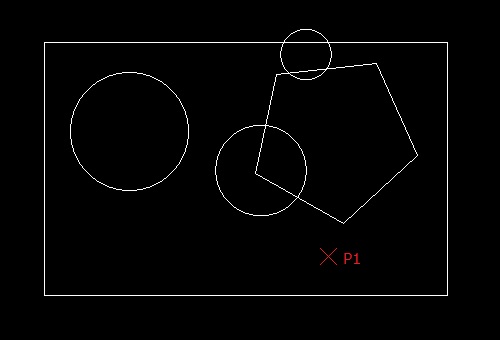
②コマンドライン上で「もう一方のコーナーを指定」と聞いてきますので、四角形以外の全てが囲まれる・公差するように(P1より)左側の任意の場所をクリックします。この点をP2をします。オブジェクトが選択されました。

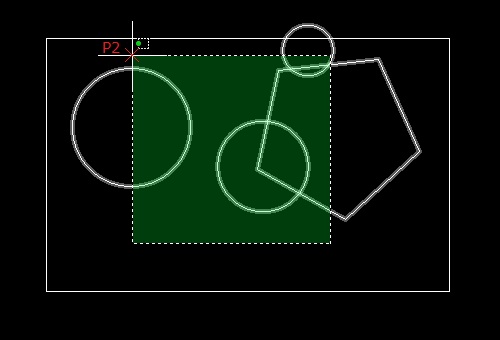
③キーボードで「E」を入力し、「Enter」か「Space」又は右クリックで実行をします。
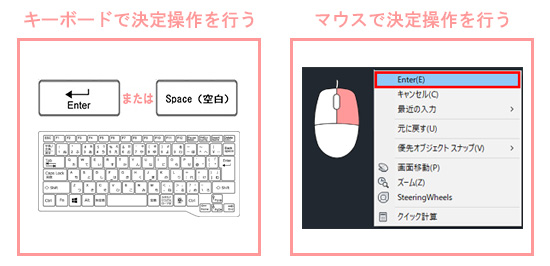
④窓選択されたオブジェクトが削除されました。
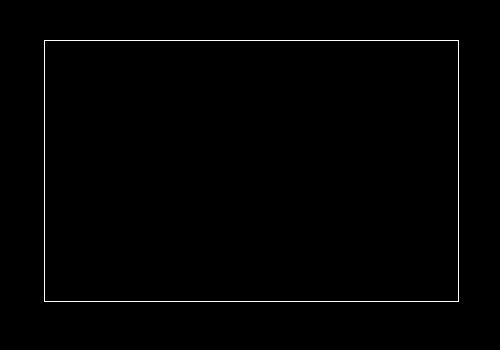
4.ERASEとDELETEの違いは?
削除コマンドとキーボード「Delete」(または「del」)キーは、オブジェクトを削除することが出来ます。では、この2つの違いは何でしょうか。
「ERASE」はオートデスクのCADソフトAutoCADやAutoCAD LTの「削除コマンド」です。
「DELETE」は、キーボード上にある「Delete」(または「del」)キーを使用します。
AutoCADに限らず「Delete」(または「del」)キーを使用すると選択した画像や図形、カーソル位置にある文字などの削除する事が出来ます。
ただしオブジェクトが何も選択されていない時にDeleteキーを押しても、削除コマンドは実行されません。先にオブジェクトを選択してから操作して下さい。操作手順に注意しましょう。
※AutoCADでは、キーボードで「DELETE」と入力し実行するとコマンドラインには「ERASE」と自動変換し表示され、削除コマンドを実行します。
4-1.Deleteキーを使用してオブジェクトを削除
四角形以外の円と五角形オブジェクトを削除しましょう。
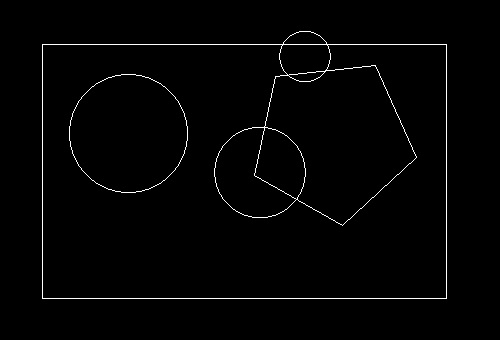
①窓選択を使用して削除するオブジェクトを選択します。左から右に窓を作成します。左側の任意の場所をクリックします。この点をP1をします。
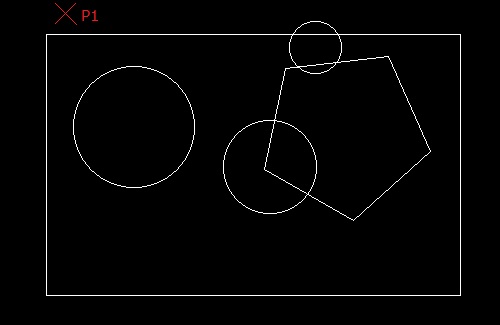
②コマンドライン上で「もう一方のコーナーを指定」と聞いてきますので、四角形以外の全てが囲まれるように(P1より)右側の任意の場所をクリックします。この点をP2をします。オブジェクトが選択されました。

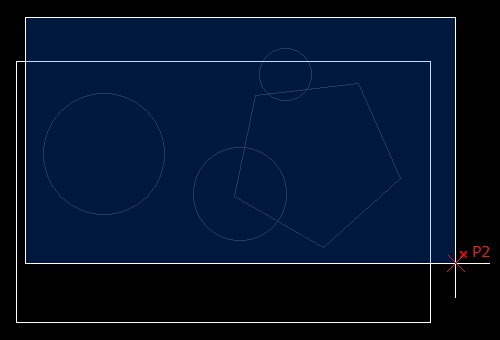
③キーボードの「Delete」キーで実行します。
![]()
④窓選択されたオブジェクトが削除されました。
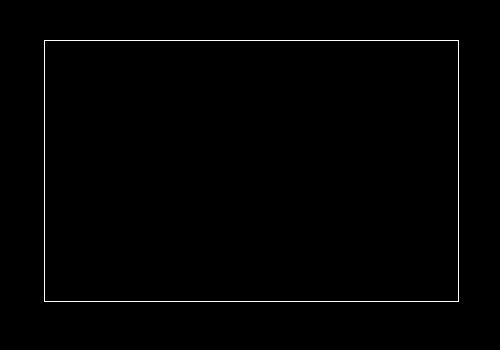
※「Delete」キーを使用する場合は、先に削除するオブジェクトを選択しておく必要があります。選択前に「Delete」キーを押しても何も実行されません。手順によって削除出来ませんので注意してください。
5.ポリラインやブロックの一部分削除
ポリラインとは、複数のオブジェクト(線分、円弧など)の組み合わせて出来た1つのオブジェクトの事です。
ブロックとは、複数のオブジェクト(線分、円弧など)を組み合わせて登録し、反復図形として使用出来るオブジェクトです。
ポリラインやブロックなどのオブジェクトにある一部分を削除するには、まずオブジェクトを分解してから削除操作を行います。
※ブロック登録オブジェクトの修正方法とは異なります。ブロックについては、別記事で解説します。
【参考記事】
・ポリラインとは?/ポリライン結合や分解の編集方法など解説【AutoCAD】
操作方法
ポリラインやブロックの一部分だけを削除してみましょう。ポリラインの四角形の上部の線分を削除します。
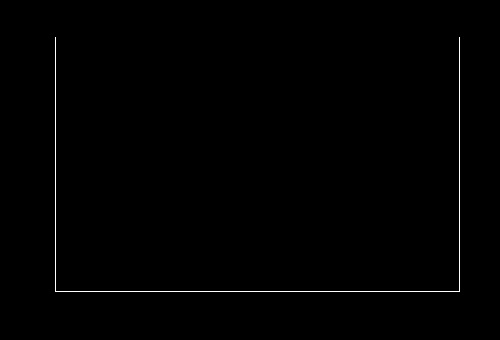
①ポリラインを分解します。分解したいポリラインをマウスでクリックし選択します。
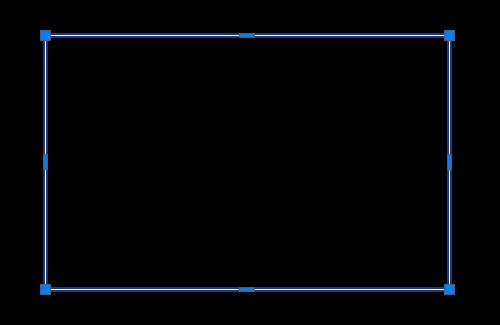
②選択したら分解コマンドを実行します。今回はリボンを使用します。修正の中の「分解」をクリックします。

③上部の線分をマウスでクリックし選択後、キーボードの「Delete」キー、または「E」を入力し「Enter」か「Space」又は右クリックで実行をします。
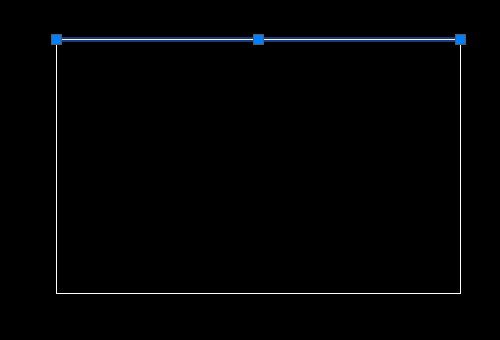
![]()
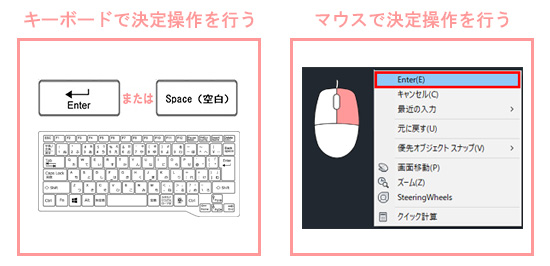
④上部の線分のみ削除できました。
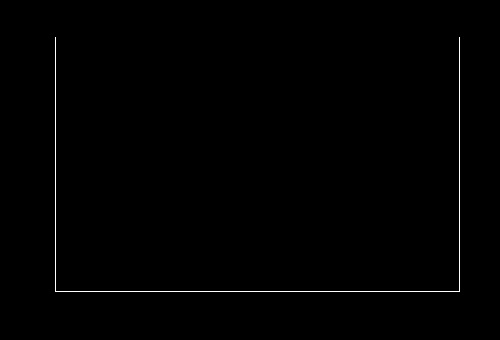
6.オブジェクトの部分削除
削除コマンド(ERASE)は選択したオブジェクトを全て削除するコマンドです。オブジェクトの一部分を削除するのは、部分削除コマンド(BREAK)を使用します。
この部分削除コマンドは、2点を選択しその2点間を削除することが出来ます。また、1点を指定してオブジェクトを2つに分割する事も出来ます。
では、部分削除コマンドを操作してみましょう。
※Oスナップの「端点」と「中点」を使用します。OスナップをONにして下さい。
【参考記事】
・【作図の基本】オブジェクトスナップ(Oスナップ)
2点を選択しその2点間の部分削除する操作方法
線分オブジェクトで作成された四角形です。上部の線分オブジェクトの左半分を削除してみましょう。
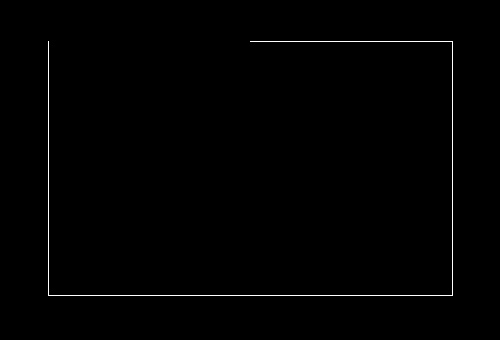
①部分削除コマンドを実行します。リボンメニューを使用します。
※フルコマンドは「BREAK」でエイリアスは「BR」です。

②コマンドライン上で「オブジェクトを選択」と聞いてきます。オブジェクトの部分削除する上部の線分オブジェクトをマウスでクリックします。
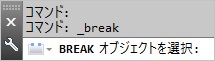
③コマンドライン上に「部分削除する2点目を指定 または[1点目(F)]と表示されます。
キーボードの「F」を入力し「Enter」か「Space」又は右クリック(右クリックメニューからEnterを選択)で実行をします。
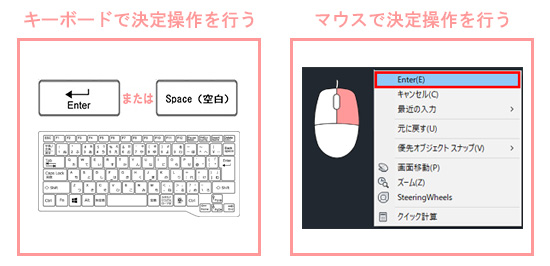
④コマンドライン上で「部分削除する1点目を指定」と聞いてきますので、上部線分オブジェクトの端点を選択します。

⑤コマンドライン上で「部分削除する2点目を指定」と聞いてきますので、上部線分オブジェクトの中点を選択します。

⑥部分削除が完了しました。
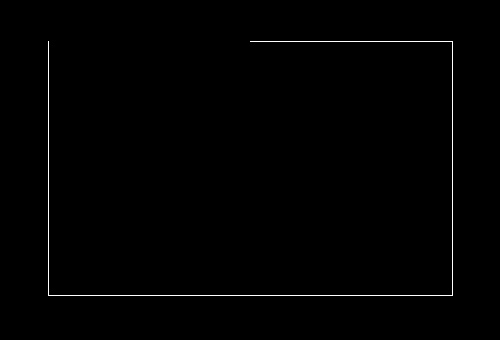
点で部分削除をする操作方法
「点で部分削除」を操作してみましょう。上部の線分オブジェクトを中点で2つオブジェクトに分割し、左側の線分を削除します。
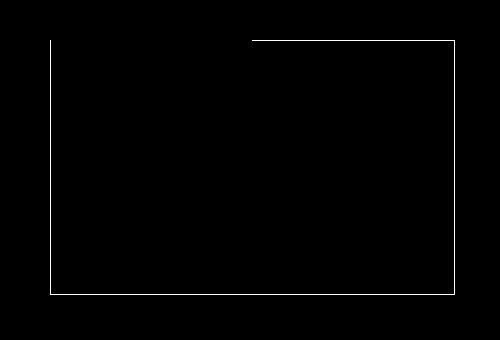
①部分削除コマンドを実行します。リボンメニューの「点で部分削除」を使用します。

②コマンドライン上で「オブジェクトを選択」と聞いてきます。オブジェクトの部分削除する上部線分オブジェクトをマウスでクリックします。
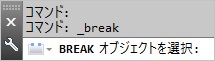
③コマンドライン上で「部分削除する1点目を指定」と聞いてきますので、上部線分オブジェクトの中点を選択します。

④上部線分オブジェクトが中点を境に2つのオブジェクトに分割されました。
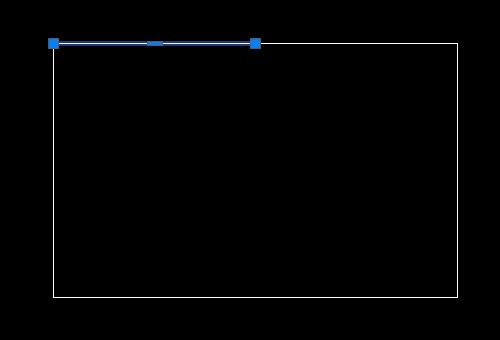
⑤左側のオブジェクトを選択し、「E」を入力し「Enter」か「Space」又は右クリックで実行をします。
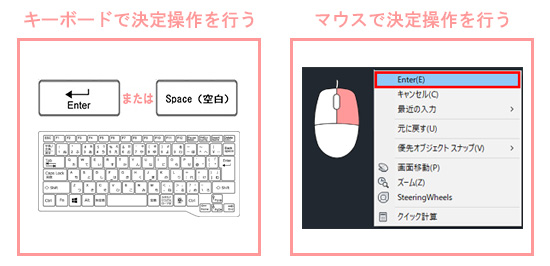
⑥左側の線分オブジェクトの削除が完了しました。
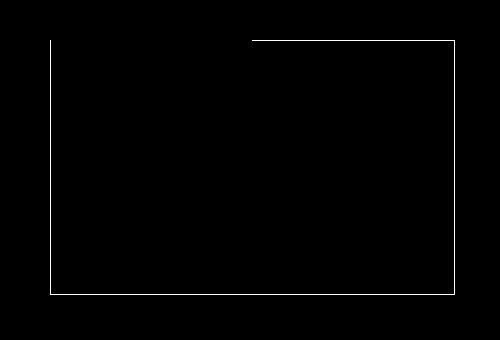
7.まとめ
オートデスク社のAutoCAD及びAutoCAD LTで使用されている機能であり、修正コマンドの中の一つです。「削除コマンド(ERASE)」は非常に使用頻度の高いコマンドで、
図面上にある作図オブジェクトをクリック選択し削除及び消去します。
画層や線種、ブロック登録の削除方法は、このコマンドでは出来ません(別記事で解説します)。
図形を選択する方法の「クリック指定(選択)」「窓選択」「交差窓選択」は非常に便利な機能です。
削除コマンドと合わせて、図形選択方法も操作してみて下さい。
【参考記事】
・卒業後の就業支援制度が整っているスクールがあります。学習、就職支援の費用が無料で提供されていることもあります。
無料の就職支援CAD講座「lulucadカレッジ」

