トリムとは?延長との簡単切替や操作方法など簡単解説【AutoCAD】

「トリム(TRIM)」とは、AutoCAD(オートキャド)で作図する際、指定したオブジェクトに交差しているオブジェクトを切り取る(切断する)事が出来る
コマンドです。
使用頻度の高いコマンドです。トリムコマンドの操作方法と合わせて、トリムコマンドと同時に操作が出来る延長コマンドも簡単に解説します。
目次
1.トリムとは?
オートデスクのAutoCADの中で、使用頻度が高いコマンドの1つです。
作成したオブジェクトを指定したエッジ(境界オブジェクト)まで切り取る機能が「トリム(TRIM)」コマンドです。
例えば、基準の線分となる切り取りエッジがあるとします。その基準線に揃えてカットする事が出来ます。
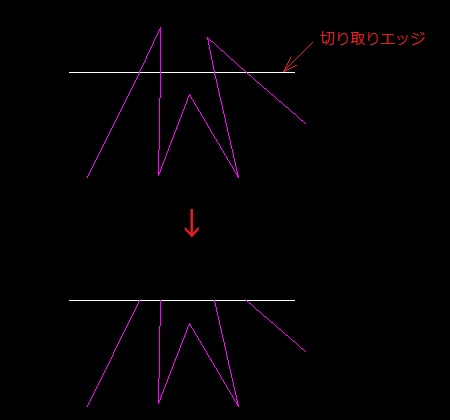 では実際に操作してみましょう。
では実際に操作してみましょう。
2.トリムコマンドの実行方法
トリムコマンドを実行するには、下記の方法があります。
- リボンメニュー:修正の中のトリム

- フルコマンド:TRIM
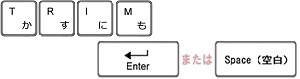
- エイリアス:TR

【参考記事】
・AutoCADのツール「リボン」とは/表示ボタンの説明
・【AutoCADの基本】コマンドとコマンドライン
・AutoCAD コマンドのエイリアスとは
2-1.トリムコマンドオプションの種類
トリムコマンドを実行し切り取りエッジを選択後に、コマンドラインにコマンドオプションが表示されます。
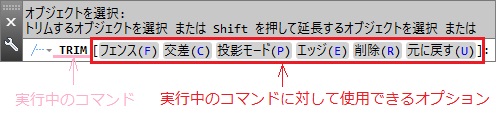 コマンドオプションとは、実行中にコマンドに対して使用出来るオプションの事です。では、トリムコマンドオプションには、何があるのでしょうか。
コマンドオプションとは、実行中にコマンドに対して使用出来るオプションの事です。では、トリムコマンドオプションには、何があるのでしょうか。
| フェンス | フェンスと交差する、全てのオブジェクトが選択されます |
|---|---|
| 交差 | 2点で定義される矩形領域内にある図形オブジェクト又は領域と交差しているオブジェクトが選択されます |
| 投影モード | トリムする際に使用する投影モードを指定できます |
| エッジ | オブジェクトを他の仮想エッジでトリムする又は3Dで交差してるオブジェクトのエッジだけでトリムするかを決定出来ます |
| 削除 | 選択したオブジェクトを削除します |
| 元に戻す | トリムコマンド操作の直前の変更を元に戻すことが出来ます |
・「UCS」現在の UCS の XY 平面上への投影を指定出来ます。
・「延長」3Dオブジェクトと交差するまで、切り取りエッジが延長されます。
などの幾つかのオプションがあります。
※切り取りエッジをブロックオブジェクトに指定するには、選択方法として単一、交差、フェンス、自動境界選択オプションだけが使用可能です。
3.トリムコマンドを操作してみましょう
では「トリムコマンド」を使用してみましょう。
- 切り取りエッジを選択しトリムする
- 切り取りエッジを選択しないでトリムする
- トリムと延長を切り替える
今回はトリムコマンド実行中に延長コマンド(EXTEND)へ素早く切り替える事ができますので併せて解説しますが、 延長コマンド(EXTEND)については別記事で詳しく解説しますので、切替方法をご理解頂ければ大丈夫です。
3-1.切り取りエッジを選択しトリムする
線分AとDの間にある青色の線分を全てトリムします。
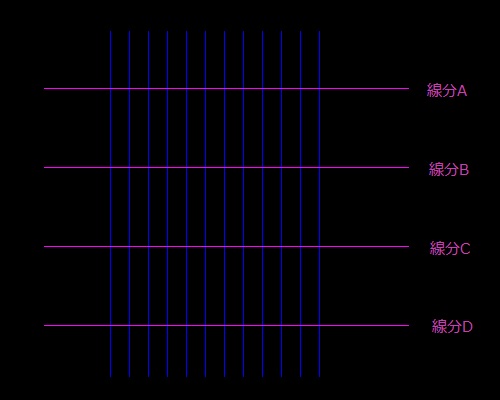
①今回はリボンメニューを使用しましょう。修正の中にあるトリムをマウスでクリックします。

②コマンドラインに「オブジェクトを選択」と表示されます。
ここで切り取りエッジを選択しますので、線分Aと線分Dをマウスでクリックします。
選択された切り取りエッジは青色のハイライト表示になります。
切り取りエッジを選択したら「Enter」か「Space」又は右クリックのいずれかで決定します。

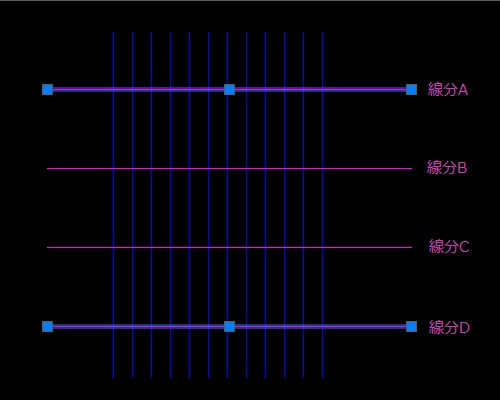
③コマンドラインに「トリムするオブジェクトを選択」と表示されます。
線分を1つづつ選択してもトリムされますが、ここではコマンドオプションの「フェンス」を使用します。
キーボードで「F」を入力し、「Enter」か「Space」又は右クリックで実行をします。
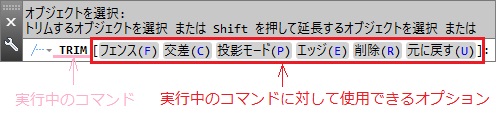
③コマンドラインに「フェンスの1点目を指定」と表示されます。切り取りエッジである線分Aと線分Dの間にある全ての線分が交差するように
マウスで任意の位置をクリックします。ここではP1とします。
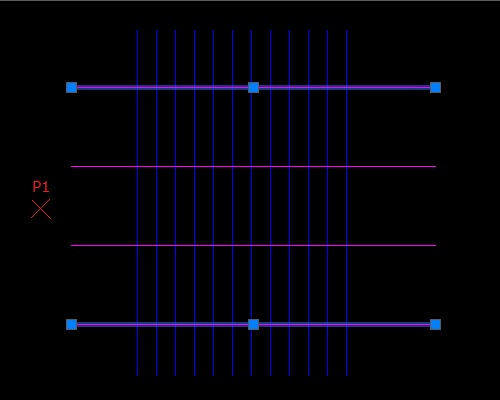
④P1をクリックした後にP2をクリックするとフェンスに交差した線分がグレーアウトします。
「Enter」か「Space」又は右クリックメニューからの「Enter」で実行をします。
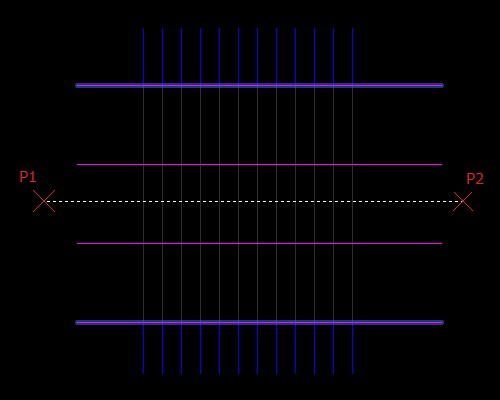
⑤線分Aと線分Dの間にあるフェンスに交差した全ての線分オブジェクトがトリムされました。まだトリムコマンドが継続中です。
「Enter」か「Space」又は右クリックメニューからの「Enter」で終了します。
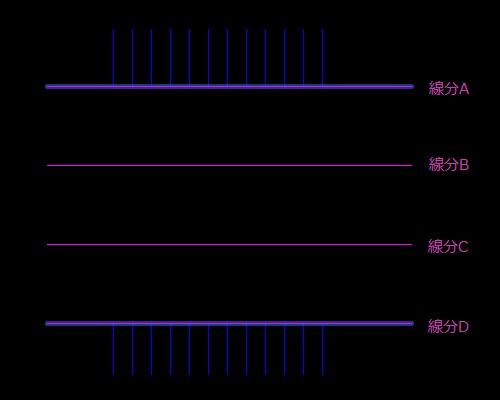
3-2.切り取りエッジを選択しないでトリムする
切り取りエッジを選択せずにトリムをする事が出来ます。その場合は、一番近い切り取りエッジを自動で選択してトリムを行います。
線分AとB間、線分CとD間にある青色の線分を全てトリムしましょう。
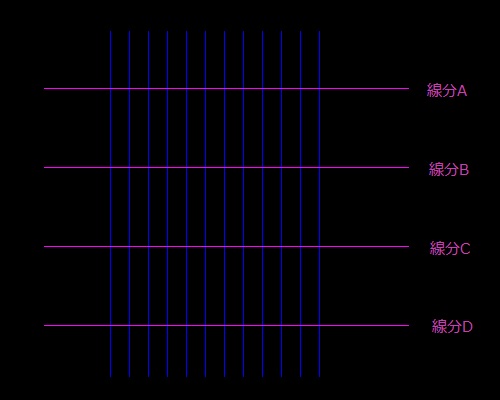
①今回はエイリアスを使用しましょう。キーボードで「TR」を入力し、「Enter」か「Space」又は右クリックで実行をします。
![]()
②コマンドラインに「オブジェクトを選択」と表示されます。
切り取りエッジは選択しませんので「Enter」か「Space」又は右クリックのいずれかで決定します。

③コマンドラインに「トリムするオブジェクトを選択」と表示されます。ここでもコマンドオプションの「フェンス」を使用します。
キーボードで「F」を入力し、「Enter」か「Space」又は右クリックで実行をします。
![]()
④コマンドラインに「フェンスの1点目を指定」と表示されます。トリムしたい線分AとBと線分CとDの間にある全ての線分が交差するように
マウスで任意の位置P1~P4と順にクリックし「Enter」か「Space」又は右クリックのいずれかで決定します。
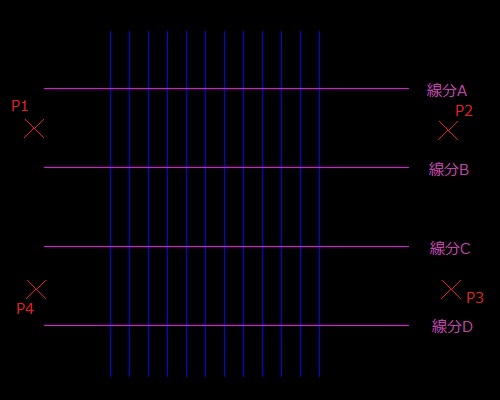
⑤線分AとBと線分CとDの間にある全ての線がトリムされました。まだトリムコマンドが継続中です。
「Enter」か「Space」又は右クリックメニューからの「Enter」で終了します。
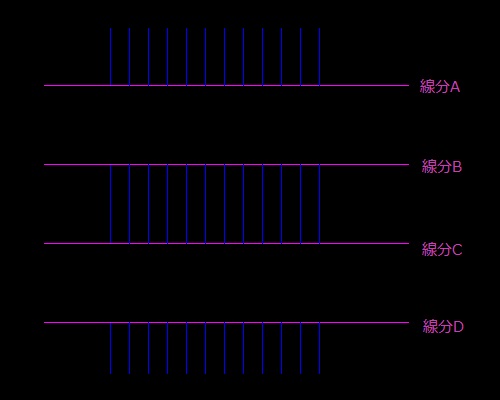
3-3.トリムと延長を切り替える
トリムコマンド実行中に簡単に延長コマンド(EXTEND)へ切り替える事が出来ます。
円からはみ出している青色の線分をトリムし、円の中にあるマゼンタ色の線分を円内いっぱいになるように延長しましょう。
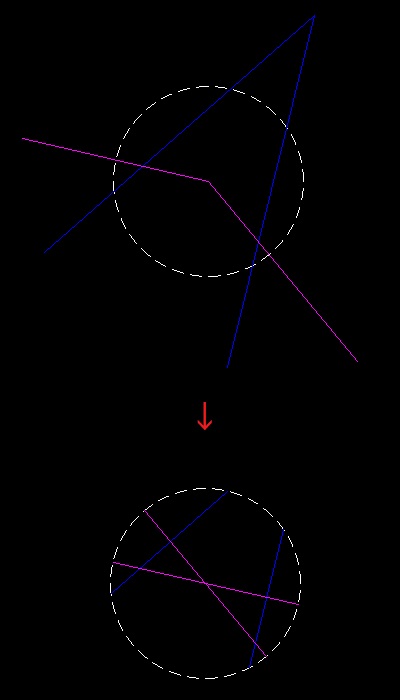
①今回はエイリアスを使用しましょう。キーボードで「TR」を入力し、「Enter」か「Space」又は右クリックで実行をします。
![]()
②コマンドラインに「オブジェクトを選択」と表示されます。
切り取りエッジは選択しませんので「Enter」か「Space」又は右クリックのいずれかで決定します。

④コマンドラインに「トリムするオブジェクトを選択」と表示されます。ここでもコマンドオプションの「フェンス」を使用します。
キーボードで「F」を入力し、「Enter」か「Space」又は右クリックで実行をします。
![]()
⑤コマンドラインに「フェンスの1点目を指定」と表示されます。切り取りエッジである円からはみ出している全ての線分が交差するように
マウスで任意の位置をクリックしていきます。ここではF1~F5とします。
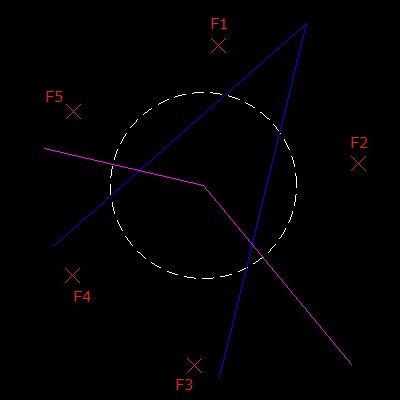
⑥F1をクリックした後にF2をクリックするとF1からF2のフェンスに交差した線分がグレーアウトします。F5までクリックしたら、
「Enter」か「Space」又は右クリックメニューからの「Enter」で実行をします。
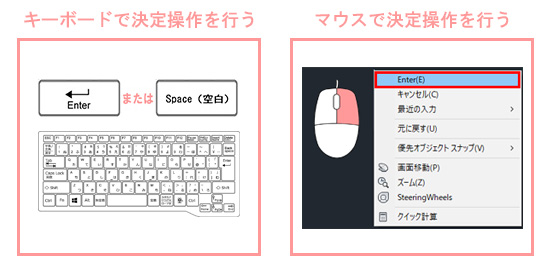
⑦コマンドラインの中に「shiftを押して延長するオブジェクトを選択」と表示されます。

⑧キーボード「Shift」キーを押しながら、マゼンタ色の線分の延長したい側をマウスでクリックします。
ここではE1とE2とします。
※「Shift」キーを押しながら選択している時に、延長コマンドが実行されています。
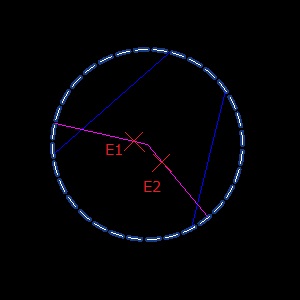
⑨マゼンタ色の線分が円内いっぱいに延長しました。トリムコマンドが継続中です。
「Enter」か「Space」又は右クリックメニューからの「Enter」で終了します。
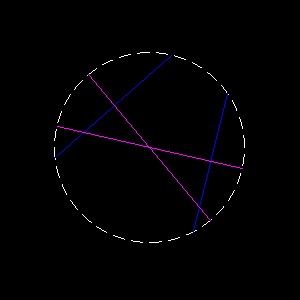
4.まとめ
トリムコマンドはいかがでしたか。今回は使用頻度の高い操作と便利な機能を説明しました。
一度大雑把に線分を作成した後で、形を整える作業をする事は多々あります。その際に良く使用されるのが、このトリムコマンドです。
トリムコマンドで複数のオブジェクトを選択する場合は、確実にフェンスを使用した方が迅速に操作出来ます。
ご自身で線分だけでなく円・ポリラインや複数の線分など様々なオブジェクトを使用して、トリム操作を試してみて下さい。
【参考記事】
・卒業後の就業支援制度が整っているスクールがあります。学習、就職支援の費用が無料で提供されていることもあります。
無料の就職支援CAD講座「lulucadカレッジ」

